Enter and edit sales transactions window
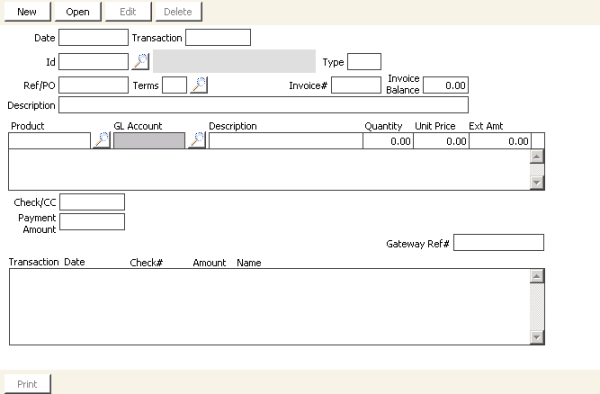
Date
iMIS automatically enters the current system date (or the date entered earlier in the session) for the transaction date.
To override this date, click on the field (or press Shift+Tab to move the cursor back to the Date field) and enter a new value.
Note: If you are using batch control, this field defaults to the active batch date and cannot be overridden.
Transaction
(read only) The transaction number is automatically assigned by iMIS after the transaction has been processed.
Id
Enter the customer ID that relates to the sale, or use the lookup icon to select a value.
Type
(read only) The customer type that corresponds to the customer ID.
Ref/PO
Enter the customer's purchase order number or other reference number that should appear on the invoice. The reference/purchase order value will display on the AR statement.
Terms
(optional) Enter the code for the type of sale terms that apply to this invoice, or click Find to select a value.
Invoice #
Enter the numeric code listed on the manual (paper) invoice. If no code exists and you leave this field empty, iMIS supplies a sequential reference number that appears on all related windows and reports. Reference numbers have a prefix of R.
Invoice Balance
(read only) Running invoice balance automatically updated by iMIS.
Description
Enter the invoice description. This description prints or displays on key reports and creates output, such as statements, trial balances, and account status displays.
Product
Enter a valid product code from the Set up products window, or use the lookup icon to select a value.
GL Account
Automatically populated with the GL account number if a GL account number is defined for the product. If the Allow GL Account Edit for Sales Transactions option is enabled (from AR/Cash, select Set up module), you can enter a GL account number if the GL Account field is blank or enter a different GL account number if the GL Account field is populated.
If a GL account number is not defined for the product and you leave the GL Account field blank, the GL Account field is automatically populated with the default Income Account for the transaction's owner entity.
If the Allow GL Account Edit for Sales Transactions option is disabled, this field is display-only and the GL account number cannot be added or changed.
Description
Automatically entered by iMIS, but can be overridden manually.
Quantity
Enter the Quantity of the product being sold. This quantity is applied against the unit price to arrive at the extended amount.
Enter quantities as whole numbers unless you are designating time or other partial quantities. For time or other partial quantities, enter fractions as decimals: (for example, enter1.5 for 1-1/2).
Unit Price
iMIS automatically fills in the Unit Price if a product price has been defined on the Set up products window.
To override this price, click on the field (or press Shift+Tab to return to the Unit Price field), and enter a new value.
Ext Amt
(read only) iMIS automatically calculates the extended price.
Check/CC
If the payment is made by check, enter the check number. If the payment is made by credit/debit card, enter the abbreviation for the credit/debit card.
To apply a credit balance to an item, enter an asterisk (*) in the Check/CC field and press Tab. Select the credit from the drop-down list on the Select Open Payments window (you can toggle between viewing the individual's available credits and all available third-party credits by clicking the Indiv./All toggle button) and click OK. Enter the credit amount in the Payment Amount field.
Note: Most *Tab transactions generate extra transfer lines to provide the proper audit trail for both invoice summary lines involved in the transfer and to offset each other to provide a net effect of zero.
AR credit/debit card codes should already be set up on the Set up cash accounts window. See Setting up Cash Accounts for information on this procedure.
If you enter a valid credit/debit card code, additional payment fields display:
- CC #- Enter the credit/debit card number.
- CSC - (Displays only if the associated card authorization account uses immediate authorization, or deferred authorization with the Save CSC Prior to Authorization checkbox selected) Enter the Card Security Code. CSC can be a required value (see Requiring a Card Security Code (CSC) for credit/debit card transactions) for specific cash accounts.
- Exp - Enter the card's expiration month and year (mm/yy).
- Authorize - Enter any authorization code here. (If credit card authorization is enabled, this field populates when the payment is approved.)
- Name on CC - Enter the name as it appears on the payment card.
- Issue # - (Displays only if the associated cash account accepts an issue number) Enter the European debit card's issue number.
- Issue Date - (Displays only if the associated cash account accepts an issue date) Enter the European debit card's issue date (mm/yy).
- Gateway Ref # - Read only: Populates when the gateway provider returns the reference number for the transaction.
Note: If Advanced PCI Compliance > Do not retain cardholder information is enabled, iMIS saves transactions without cardholder data and shows only gateway reference number and authorization code fields (see Implementing Advanced PCI Compliance options).
Payment Amount
Enter the payment amount, whether the payment is made by check or credit/debit card.
Transaction list
Displays the transaction date, check number or credit/debit card type, transaction amount, and customer name.
To record sales transactions
Use sales transactions to record miscellaneous sales and cash receipts that do not fit into any category processed by other iMIS modules, such as Billing, Events, and Order Processing.
Use sales transactions for sales-related entries when you do not need to produce an invoice or a bill. For example, enter sales transactions to record open sales items for a manual (handwritten) invoice and to document paid-in-full transactions without a printed invoice (miscellaneous cash receipts).
- From Enter and edit sales transactions window, click New.
- Enter the customer Id or use the lookup icon and select a value.
- Place the cursor in the Product field and press Find and select the product.
- (optional) Place the cursor in the GL Account field and enter or change the GL account number. If the Allow GL Account Edit for Sales Transactions option is not enabled (from AR/Cash, select Set up module), the GL Account field is display-only and the GL account number cannot be added or changed.
- Place the cursor in the Quantity field and enter the Quantity.
- Place the cursor in the Check/CC field and enter the check or credit card information.
- Enter the payment amount in the Payment Amount field.
- Click Save.
To edit existing sales transactions
To edit a transaction that is still in the system, find the transaction, select edit mode, and make the necessary changes.
Note: You cannot edit transactions that are in a posted or closed batch or transactions that have been transferred to the GL.
You can search for an existing transaction using any of the first three heading fields. After the search, iMIS either displays the transaction you requested or presents a list of transaction options.
Note: iMIS only searches on one field at a time.
- From Enter and edit sales transactions window.
- Click Open.
- Enter a value into one of the first three data entry fields - Date, Transaction number, or Id - and press Enter.
- If iMIS finds your record, then iMIS opens the record in display mode.
- If iMIS finds multiple transactions matching your criteria such as date or ID, it returns a list of potential matches. Double-click on the desired line to open the record in the display mode.
- Click Edit.
- Make the necessary changes.
- Click Save.