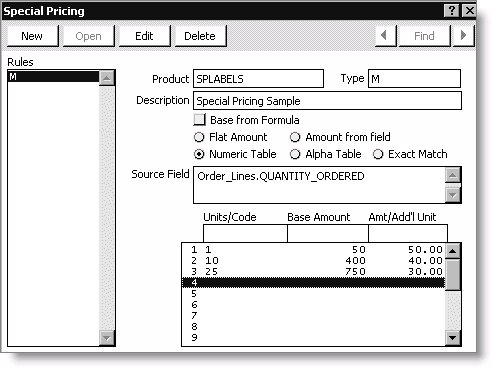Setting up products window
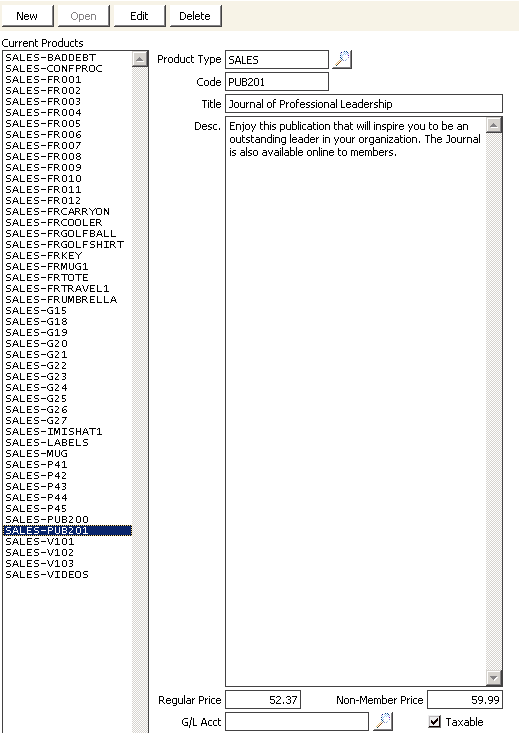
Current Products
All defined products are displayed in this drop-down list.
Product Type
Dictates which iMIS module relates to the product record. All AR window data entry products must share the common product type of SALES. You can use the lookup icon and select a value.
Code
Assign a primary abbreviation or identification code to represent this product, sales, or adjustment item. There must be one product code for each billable product.
Title
Enter a longer descriptive title for the product or item type. When this product record is referenced on related data-entry windows or reports/inquiries, the product title appears next to the product code.
Desc.
(optional) Enter a note, description, or comment(s) that relates to the product.
Regular Price
Enter the main (default) unit price or the customer price that is automatically applied when you enter a sales line item for this product. You can override this default price while entering data.
Non-Member Price
If you charge a different price for non-members, enter that amount here so that the system can automatically apply the price when this item is purchased by anyone with a non-member status.
G/L Acct
Identifies the GL income account that is credited when entries are made for this product. (You can use the lookup icon and select a value.)
If you leave this field blank, iMIS records the income for this product in the default Income account you designated on the AR/Cash Default Accounts window (from AR/Cash, select Set up module, and click Default Accounts).
It is not necessary to establish GL accounts on the product code tables if you are not using a GL interface and you are not relying on specific accounting reports from iMIS.
Taxable
Enable if the product is subject to sales tax.
Tax Code
(Full Order Entry only) Enter the state sales tax code or use the lookup icon and select a value.
Taxable (GST)
(Canadian Taxation only) Enable the Taxable (GST) option to apply Canadian GST taxation to the product.
Taxable (PST)
(Canadian Taxation only) Enable the Taxable (PST) option to apply Canadian PST taxation to the product.
Print button
Select to print information on all currently defined products. This information includes product type, product code, product title, and product price.
Special Prices button
Opens the Special Pricing window where you can specify pricing based on the Customer Type and other optional categories. The most common use for Special Prices is to provide quantity discounts when someone orders a particular product.
To define product codes
- From Set up products, click New.
- Enter a Product Type, or click the Find icon to select a value.
- Enter the product Code. Special characters such as hyphens are not allowed.
- Enter a Title that you want displayed on reports.
- Enter a description of the product in the Desc. field.
- Enter a Regular Price and a Non-Member Price.
- Enter the G/L Acct, or click the Find icon to select a value.
- Enable the appropriate Taxable option if the product is subject to a sales tax.
- Click Save.
- (optional) Click Special Prices to open the Special Pricing window.
- Click New.
- In the Type field, enter a Customer Type or Customer Type/category combination.
- In the Description field, enter a name for the special pricing rule.
- Select a pricing option. For example, select Numeric Table for quantity pricing.
- In the Source Field, enter the field whose value is the basis for determining the Special Price. For example, for quantity discounts, the ordered quantity is the determining field.
- Units/Code - The required quantity necessary to receive the quantity price break
- Base Amount - The extended amount of the initial quantity, for example, the value in the Units/Code field times the Amt/Add'l Unit (special unit price) = Base Amount
- Amt/Add'l Unit -The per unit special price amount
- Line 1 = $50 per unit
- Line 2 = $40 per unit, if the customer orders 10 or more
- Line 3 = $30 per unit, if the customer orders 25 or more
- Click Save.
Order_Lines.QUANTITY_ORDERED
For each quantity discount pricing level, enter the following:
The following is a calculation example to determine the special price (discount) if a customer orders a product in volume.