Search window
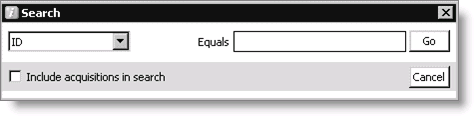
Note: You can press Ctrl+F to open the Search window (perform a Find) only when the Manage customers window is not in edit mode and you are not in a single-instance, user-defined tab.
Drop-down list
Click the drop-down arrow to display a list fields on which you can search.
- ID - Returns the record for the ID specified, for example, 301.
- Name - Returns all records that meet the search criteria. For example, to search for all customers whose last name begins with Ski, enter SKI. To search for all customers with last name Skinner and first initial J, enter SKINNER, J.
- Company - Returns all records that meet the search criteria. For example, entering PRO will return all records where Name.COMPANY_SORT begins with Pro.
- Only Company - Returns company records only. For example, entering PRO will return all records where Name.COMPANY_SORT begins with Pro and Name.COMPANY_RECORD = 1.
- Major Key - (optional) User-defined field used for record searches. This option returns all records that meet the search criteria. For example, entering 526 will return all records whose Name.MAJOR_KEY starts with 526. The major key field is prefixed with the prompt configured by your administrator.
- Member Type Code - Returns all records that meet the search criteria. For example, entering N will return all records whose Member Type code starts with the letter N.
- Indexes - (optional) Any of four data fields defined by your administrator to be used for searching. This index sorts the records according to the data in the specified field. For example, if your administrator designates
- State as one of the indexes, iMIS would maintain an index list of all records sorted in state order. This index lets you scan a customer list by state without searching the entire file.
- Interests as one of the indexes, iMIS would maintain an index list of all records sorted in interest order. This index lets you scan a customer list by interest without searching the entire file.
- Chapter - Returns all records of those who have been billed dues for the chapter you enter as the search criteria (the full chapter name is required). For example, entering Travis will return all records where Subscriptions.CHAPTER is equal to Travis.
- Committee - Returns all records that meet the search criteria. The full committee name is required. For example, entering Technology will return all records where Activity.OTHER_CODE is equal to Technology
- Task Date - Returns all records that meet the search criteria.
For example, entering 09/21/2000 will return all records where Activity.TICKLER_DATE is equal to 09/21/2000. - Ad Hoc - Opens the Select Search Instructions window that enables you to enter search criteria to select specific records.
Note: The company search feature is based on COMPANY_SORT, which uses the first 30 characters of the company name.
Note: The company search feature is based on COMPANY_SORT, which uses the first 30 characters of the company name.
Note: If you are using Acquisition Management to import records, the Imported List Code will display in the Member Type Code field.
Note: Results for user-defined indexes are returned in ID order.
Equals
Specifies the search value. The prompt for this field will change depending on the search criteria shown. For example, when Name is chosen, the prompt displays as Begins with:
Include acquisitions in search
Enable to include acquisitions from the Prospect table in the search. This option displays only when iMIS is licensed for Acquisition Management.
To resize the Detail or History area
A horizontal split window control, located between the Detail and History areas of the Manage customers window, enables you to view more data in the Detail and History areas and in user-defined tabs.
A split window control is a vertical or horizontal bar that divides a window into areas referred to as frames. Moving the position of a split window control enables you to resize a frame as needed to view more data.
To move the split window control, position your mouse pointer on the gray line between the History area and Main and Detail areas. Drag the control up to view more data in the History area or down to view more data in the user-defined tabs in the Detail area. Moving the split window control down will not change the Main area (Name, Company, and Address areas); the area below this area will display as blank space.
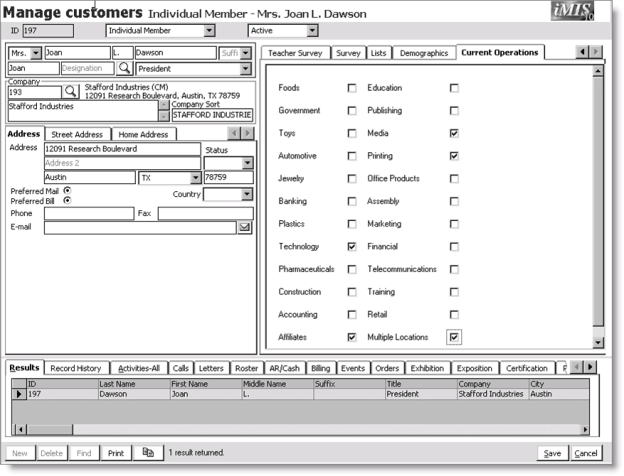
Note: Moving the split window control too far down will result in data in the History area becoming difficult to view.
To find and load a customer record
- From Customers, select Manage customers.
- To find a customer record,
- Click Find; or
- Press Ctrl+F to open the Search window.
- Select the search criteria from the drop-down list, for example, Name.
- Enter the search value in the Begins with field.
- Click Go. The Results tab is updated.
- To view a record, select a row. Double-click a record on the Results tab to open it in the Manage customers window.
- Select the tabs below to view additional information.
Note: You can press Ctrl+F to open the Search window (perform a Find) only when the Manage customers window is not in edit mode and you are not in a single-instance, user-defined tab.
Note: To bring up all customer records, leave the Equals field blank, and click Go. Depending on your setup, there may be a limit on the number of records returned. For large databases, blank name searches are not recommended.
Note: The prompt for the search value field will change depending on the search criteria shown. For example, when ID is chosen, the prompt is Equals.
To find and load a company record
Note: The company search feature is based on COMPANY_SORT, which uses the first 30 characters of the company name.
- Click the lookup icon in the Company area to open the Find Company window.
- Select your search criteria, for example, Company.
- Enter your search value, for example, the first letter of the company name in the Begins with field.
- Click Go to display the results.
- Select the company and click OK, or double-click the company to link the company record with the customer record.
Note: If you select a company from the Find Company window and you have an existing value in the Company area, a system message asks if you want to overwrite the current company name and address.