Custom Tab Designer window
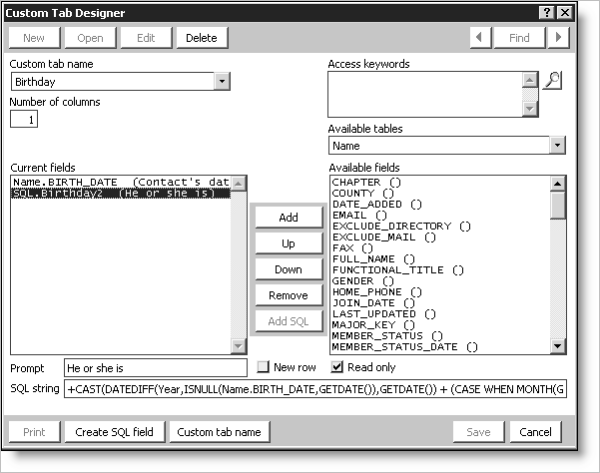
Custom tab name
The name that displays on the custom tab.
Access keywords
(optional) Specifies access keywords. Keywords prevent unauthorized users from entering data on the user-defined tab. See Limiting access and/or hiding tabs for more. Select the Find icon to look up defined keywords.
Number of Columns
Specifies the number of columns to display for the tab.
Available tables
(read only) Select the table containing the fields you want displayed on the custom tab. You can select from a user-defined table or the Name or Name_Fin table.
Current fields
Lists all of the fields that will display on the tab.
Available fields
Lists all of the fields that are available but not displayed on the tab.
Add button
Used to move the selected field from the Available fields list to the Current fields list.
Up/Down buttons
Click these buttons to move the selected field’s placement up or down in the Current fields list.
Remove button
Used to move the selected field from the Current fields list to the Available fields list.
Add SQL button
Used to move the selected SQL formula from the Current fields list to the Available fields list.
Prompt
Specifies the field label that will display on the tab.
New row
Enable if you want the field to display in a new row in the tab.
Read only
Enable to allow users to view but not edit a tab’s data.
Create SQL field button
Used to create a SQL formula.