Customer types window
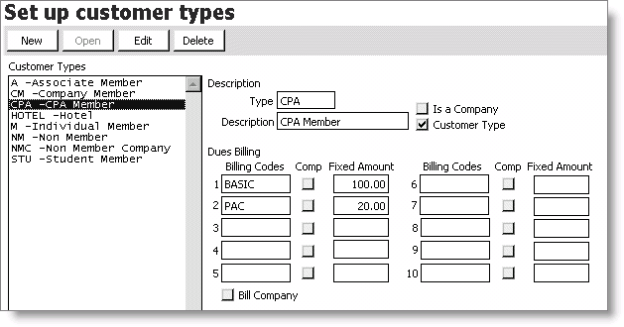
Customer Types
Lists the codes and descriptions for the defined customer types.
Type
Specifies a unique code to represent a specific grouping (Max. characters 5). This code corresponds to the Type field in the Manage customers window.
Description
Specifies the descriptive, full name of the customer or nonmember group that corresponds to the abbreviated type code you assigned. This description displays in the drop-down list on the Manage customers window. If the Description field does not contain a value, the value in the Type field is used.
Is a Company
Enable to indicate that the customer type you are defining represents companies or other entities rather than individuals. By enabling this option, iMIS will be able to maintain relationships between companies and individuals for the purpose of maintaining current company rosters and other related lists.
Is a Member
Enable to indicate that the group represents a customer category rather than a nonmember. By enabling this option, iMIS can distinguish between members and nonmembers regardless of how many types or categories you maintain. This provision lets you produce quick lists, reports, and counts by members or nonmembers.
Billing Codes
Use these fields to enter up to 10 product codes for each customer type. These entries dictate the dues products that automatically will be billed for each customer type. Only link dues products that should be billed to all members within the type. Do not enter add-on products that are optional or vary from member to member.
All codes entered here display on dues bills for this customer type unless the line item bills at zero dollars and the renewal notice option to suppress the printing of zero balance line items is active.
The first product cross-referenced is the key product because it controls the advancing of the overall membership paid thru date. For best results, enter the primary dues product code in the first Billing Codes field.
Note: Unless all line items for the type are complimentary or are to be billed zero dollars, do not insert a product in the first line that will have a zero price amount such as a complimentary product. When a product line item is billed and a zero amount has been set, the paid thru date will automatically advance.
Comp
Enable if the dues item will be provided at no charge for this customer type.
Fixed Amount
Specifies a fixed rate that applies to all or most customers of this type.
Bill Company
Enable if the parent company is to receive the bill for customers of this customer type that are linked to it; for example, if a List Bill requirement exists.
Used to generate and send a customer type table report to your report destination.
To define customer types
- From Customer types window, click New.
- Enter a meaningful, unique code to represent a specific grouping in the Type field.
- In the Description field, enter the descriptive, full name of the customer group that corresponds to the code you assigned in the Type field.
- (optional) If the customer type you are defining represents a company or entity other than an individual, enable the Is a Company option.
- (optional) If the customer type you are defining represents a member rather than a nonmember category, enable the Is a Member option.
- Click Save.
- Exit iMIS.
To add billing codes to customer types
- From Customer types window, click New.
- Enter a meaningful, unique code to represent a specific grouping in the Type field.
- In the Description field, enter the descriptive, full name of the customer group that corresponds to the code you assigned in the Type field.
- (optional) If the customer type you are defining represents a company or entity other than an individual, enable the Is a Company option.
- (optional) If the customer type you are defining represents a member rather than a nonmember category, enable the Is a Member option.
- (optional) Enter the Billing Codes that were set on the Set up products window (from Billing, select Set up module > Products). These entries dictate the dues products that will be automatically billed for each customer type. Only link dues products that should be billed to all customers within the type. Do not enter add-on products that are optional or that vary from customer to customer.
- Enable the Comp option if the dues product will be provided at no charge (complimentary) for this customer type.
- Enter a Fixed Amount if a fixed rate applies to all or most customers of this type.
- Enable the Bill Company option if the parent company is to receive the bill for customers of this customer type that are linked to it.
- Click Save.
- Exit iMIS.
Warning!
Unless all line items for the type are complimentary or are to be billed zero dollars, do not insert a product in the first line that will have a zero price amount, such as a complimentary product. When a product line item is billed and a zero amount has been set, the Paid Thru date will automatically advance.
To use wildcard product codes to update PAID_THRU date
A special wildcard option enables you to control the overall customer term Paid Thru date when there is not a single main dues product (the product that is listed first on the Customer types window) to be billed for the customer type. In order to use the wildcard feature, all potential products, which may be used to control the customer term Paid Thru date, must be established with the same initial string of characters in their product codes. A partial product code string followed by % designates a wildcard in the first product code slot on the customer types table. This option allows different products to be the main dues product for one customer type. This feature enables ties to use dues product billing and to control the customer Paid Thru date even when there is not a consistent dues product billed to all customers.
Example
An organization bills only chapter dues products and the chapter codes vary from customer to customer. In this case, CHAPT% would be entered in the first Billing Codes field on the Customer types window because all chapter product codes automatically begin with CHAPT (for example, CHAPT-HARRIS, CHAPT-TRAVIS). Payment of the first product whose code begins with the wildcard string will update the overall customer term or name PAID_THRU date. An example of a wildcard used on the Set up customer types is shown in the following picture with the corresponding product code defined on the Set up products window (see Defining Product Codes) In this case, only chapter dues products are billed. Customers can join from a group of chapters. In this example, the wildcard option is used for all chapters that begin with CHAPT.
Note: The customer's overall Paid Thru date will be advanced the first time a payment is fully applied to a line item whose product code begins with CHAPT.