Configuring content item-based event registration
These are the key steps in Desktop for enabling web registration with content items:
- In Desktop, select Events > Define an event, and Edit the event.
- Select More > Web Options to configure the event’s appearance and behavior on the web.
- On the Event Web Options window, enable event-level visibility: select Show this event on the Web?
- (optional) Add an image to display on the web: enter a link in the Event Image Hyperlink field:
- Full path: refer to an existing URL, such as http://example.com/myImage.jpg
- Relative path: Upload or select an image in Content Management > Manage images, and refer to it like this: /images/uploadedimages/myImage.jpg
Note: Image Manager lets you create subfolders, so you can group and organize images.
This option lets the event’s image appear throughout content items and search results.
- (optional) Enable Allow registering others, so that users can register others.
- (only available with Allow registering others) If you have an event for which this is appropriate, enable Allow adding guests.
- Specify which Registrant Class Determination method to use for pricing your functions.
- Member type: Bases pricing on the registrant’s member type; if the member type is not set or found or the price is undefined, iMIS uses the default pricing.
- Member/Non-Member: Bases pricing on the registrant’s member status, using the configured price; if the member or non-member price is not found or the price is undefined, iMIS uses the default pricing.
- Stored Procedure: Bases pricing on the registrant class returned by a stored procedure. Such stored procedures let you implement complex pricing promotions, such as 50% off additional registrants from a given company. If iMIS cannot find the stored procedure specified or if it fails, default pricing applies.
Parameters - Your procedure must take one parameter but could take two. If your procedure takes one parameter, iMIS passes in the registrant ID only; if it takes two parameters, iMIS passes in the registrant ID and the event ID, in that order. Using both parameters lets you manage multiple events in the same procedure.
Your stored procedure must contain all logic needed (including the Use Parent Company Pricing rules) to return a registrant class. Here is a simple stored procedure that uses both parameters and returns a specific registrant class:
CREATE PROCEDURE [dbo].[asi_TestGetRegistrantClass] @RegistrantID varchar(10), @EventID varchar(10) AS BEGIN SELECT case @EventId when ‘SPRCONF’ then ‘M’ else ‘NM’ ENDEND
Here is a simple code to test this stored procedure:
exec asi_TestGetRegistrantClass ‘146’, ‘SPRCONF’
- Select Save to close the Event Web Options window.
- (optional) Set a Maximum for the number of registrants for the event.
When the registration maximum is reached, the Event display disables the Register button to prevent additional registrations. Be aware that simultaneous or bulk registrations (using Register Someone Else) could result in a few registrations being accepted beyond the maximum.
Note: The Register button is disabled whenever the event is unavailable for the given user selected, whether for maximum reached or another constraint.
- Unless the event itself is free, set one or more event-level pricing options: enable Is an Event Option on each function that you want to appear as a choice under Registration Options. If you flag only one function with this option, it alone sets the event pricing (based on its Fees); if you flag several, the content item displays a Registration Option panel, based on those functions and their fees:

Because they have this special purpose, Is an Event Option functions do not appear in the Event Program Display listings.
Note: You can set Maximum values on the functions that you use for your event's Registration Options and have those capacity limits selectively prevent registration as they fill up, option by option. For example, you can have the Conference fill up while still permitting registration to the Exhibition alone. When an option fills up (or if pricing is not yet defined), registrants must select another option.
- Edit each function that you want to make available for web registration and do the following:
- Enable Show this function on the Web?
- Choose REG as the Type; other types will not be available for web registration.
- Verify the Fees that will apply, making sure to price all free functions as Comp (Complimentary). Enter only positive amounts for fees.
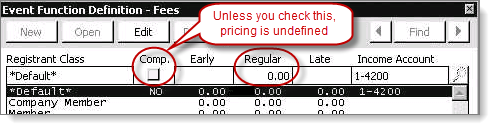
Note: If you leave a function fee at zero without enabling Comp., iMIS hides the program item or registration option from your customers, although non-Public users see it with “pricing undefined.” Hiding functions safeguards you from revenue loss that would occur if customers could register successfully when pricing is missing.
Note: Function hiding lets you present different registration choices to different registrant classes. That is, if you keep *Default* pricing undefined, but add pricing for certain registrant classes (such as Company Members), you can offer a registration option that only Company Members can see and select.
- (optional) Add values to the Track and Category fields. Users will be able to sort functions by these values in the Event Program Display content item.
Note: You can disable Show this function on the web to keep your program item hidden until you are ready to accept registrations.
You can enter multiple tracks and categories to a function by entering semicolons between values; you can also leave some functions blank for these fields.
Note: In the event definition on the Staff site, you can specify the date and time ranges when the event displays in search results and is open to registration for public users on your website.