Function Attendance window
The Function Attendance window displays a list of non-canceled registrants for a selected function and is used for awarding CEU hours/points.
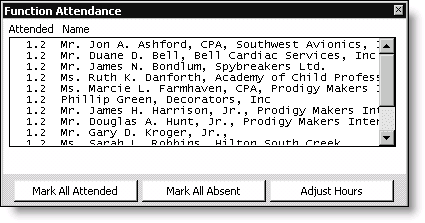
Mark All Attended
Changes the attendance status for all individuals on the roster to “Attended.”
Mark All Absent
Changes the attendance status for all individuals on the roster to “Absent.”
Adjust Hours
Adjusts the default credit hours set for this function.
To mark attendance
The first time you open the Function Attendance window for a function, all registrants appear on the list with an unmarked attendance status. When a registrant's status is changed to “Attended,” a pointer and the amount of continuing education credits awarded appear in the Attended column.
Mark attendance by double-clicking on the individual's name to change the attendance status as follows:
- If the line is unmarked (no pointer and zero hours/points in the Attended column), double-clicking marks it as Attended.
- If the line is marked, double-clicking will unmark it.
This toggling action lets you mark attendance by either of these two approaches:
- Manually mark each individual who attended.
- Globally mark the group and, on an exception basis, only unmark those who did not attend (no-shows).
To update attendance (CEU)
- From Events, select Define an event to open the Define an event window.
- Double-click an event to open it in the Define an event window.
- Select an event function, and click Edit next to the list of functions to open the Event Function Detail window.
- Click Cancel.
- Click More, and select CEU to open the Event Function Definition - CEU window.
- Click Update Attendance to open the Function Attendance window.
- Mark the registrants as attended. You have two options:
- Click Mark All Attended to select all the registrants, click Yes, and then double-click the registrants who did not attend the function to mark them as absent.
- Double-click each registrant individually to mark them as attended.
- If you make mistakes or lose track of your changes, return all individuals to the unmarked status, click Mark All Absent, click Yes, and start over with the attendance marking.
To adjust continuing education credits
Complete the following steps to adjust the continuing education credits awarded to a registrant to an amount other than that defined for the function:
- From Events, select Define an event to open the Define an event window.
- Double-click an event to open it in the Define an event window.
- Select an event function, and click Edit next to the list of functions to open the Event Function Detail window.
- Click Cancel.
- Click More, and select CEU to open the Event Function Definition - CEU window.
- Click Update Attendance to open the Function Attendance window.
- Select a registrant on the Function Attendance window.
- Click Adjust Hours to open the Adjust Hours window. You may have to reposition the Function Attendance and Event Function Definition - CEU windows.
- Enter the correct credit amount for the registrant.
- Click Save.