Enter and edit gifts window - Installments tab
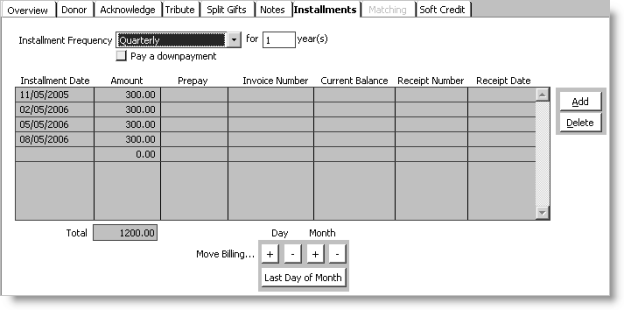
The Installments tab on the Enter and edit gifts window uses the following fields and data entry procedures:
Donor area
Displays the current donor's ID, name, title, and home phone number.
Address area
Displays the current donor's preferred billing company name and address.
Pledges area
Displays the following information about the current donor's pledges:
- Largest - Displays the amount of the donor's largest pledge.
- Last - Displays the date of the donor's last pledge.
- Lifetime - Displays the total amount of all of the donor's pledges.
- Balance - Displays the donor's current pledge balance.
Gifts area
Displays the following information about the current donor's gifts:
- Largest - Displays the amount of the donor's largest gift.
- Last - Displays the date of the donor's last gift.
- Lifetime - Displays the total amount of all of the donor's gifts.
Installment Frequency
Specify the frequency of payments for the installment pledge. When you select an installment frequency, the dates and amounts for all installments are automatically calculated and displayed in the Installment Date and Amount fields, respectively. The default installment frequency is Quarterly. Choose one of the following from the drop-down list of options:
- Single Pledge - Select this option to specify that the pledge will be paid in a single payment in the future. The default date for the pledge payment is the batch date (if batch control is enabled) or the current system date. You can change this date by entering a different date in the Installment Date field.
- Quarterly - Select this option to specify that the pledge will be paid in four installments per year during the number of years specified in the for year(s) field. The payments can be in equal or unequal installments.
- Semiannual - Select this option to specify that the pledge installment payments will be paid twice a year during the number of years specified in the for year(s) field. The payments can be in equal or unequal installments.
- Annual - Select this option to specify that the pledge installment payments will be paid once a year during the number of years specified in the for year(s) field. For example, if the number of years specified in the for year(s) field is 2, there will be two payments, one in the first year and another in the following year. The payments can be in equal or unequal installments.
- Monthly - Select this option to specify that the pledge will be paid monthly during the number of years specified in the for years(s) field. The payments can be in equal or unequal installments.
- Irregular - Select this option to specify that the pledge will be paid on an irregular basis. You can enter different dates and different amounts for each installment. The payments can be in equal or unequal installments.
for year(s)
Enter the number of years over which the installment payments will be made. When you enter a value in the for year(s) field and tab out of the field, the dates and amounts for all installments are automatically calculated and displayed in the Installment Date and Amount fields, respectively. This field is only available for the Installment gift type.
Pay a downpayment
(optional) Enable to specify that there is a down payment accompanying the installment pledge. If this option is enabled, the amount of the first installment displays in the Prepay field. You can override this amount by entering a new amount for the first installment in the Amount field and pressing Tab. This option is only available for the Installments gift type. If this option is enabled, the Check#/CC/In-Kind/Asset field on the Overview tab is a required field.
Note: If you override the prepay installment amount in the Amount field and press Tab, the amounts for all future installments are automatically recalculated when you tab out of the prepay installment's Amount field, and are displayed in the Amount field for each installment.
Installment Date
The date that each installment is due is automatically calculated and displays in this column. For Installment pledges, the default first installment date is a month later than the batch date (if batch control is enabled) or a month later than the current system date. For a Single Pledge, the default installment date is the batch date (if batch control is enabled) or the current system date.
You can change all installment dates by using the Day and Month + and - buttons, or Last Day of Month, in the Move Billing area at the bottom of the window. When you use these buttons to override the installment dates, all of the installment dates are automatically changed accordingly. For example, if the first monthly installment is 08/07/2002 and you move the installment date forward three days, the first installment date is changed to 08/10/2002, the second installment date is changed to 09/10/2002, and so forth.
You can also individually change one or more installment dates by placing the cursor on an installment date and editing the date. If you manually edit an installment date using this method, the other installment dates are not changed automatically. When you save the pledge transaction, the Installment Frequency will be changed automatically if the installment date changes you specify result in a different installment frequency.
Note: To restore the default date settings, select the Installment Frequency option again.
Amount
The amount of each installment is automatically calculated and displayed in this column. You can change the amount for any installment by placing the cursor on the amount and entering a different amount.
If you override the amount for any installment other than the prepay (down payment) installment, you must adjust the amounts of the other installments so that the total amount of all installments is equal to the pledge amount. The total amount of all installments displays in the Total field when you tab out of the Amount field.
Note: The Amount for each installment must be a positive number.
Prepay
(read only) If the Pay a downpayment option is enabled, the prepay amount (the first installment amount) of the installment pledge displays in this column. To change the prepay amount, change the amount of the first installment in the Amount field and press Tab.
If you override the prepay installment amount in the Amount field and press Tab, the amounts for all future installments are automatically recalculated when you tab out of the prepay installment's Amount field, and displayed in the Amount field for each installment.
Invoice Number
(read only) If an installment has been invoiced, the invoice number for the installment displays in this column.
Current Balance
(read only) The current invoice balance for each installment displays in this column when the gift is saved.
Receipt Number
This is for 16541(read only) The number of the first receipt that was issued for this installment. (Multiple receipts can be issued for any installment, but this field displays only the first receipt.) This field is empty if no receipt was issued.
Receipt Date
This is for 16541(read only) The date on which the first receipt was issued for this installment. (Multiple receipts can be issued for any installment, but this field displays only the first receipt.) This field is empty if no receipt was issued.
Add
Enables you to add scheduled installment lines after the last scheduled installment.
If you add an installment and click Save, a message that the amounts do not match displays. When you click Save again, the installment amounts are automatically recalculated and the pledge is saved with the automatically corrected installment amounts displayed.
Delete
Select a scheduled payment line and delete the selected scheduled payment line.
Total
Displays the total amount of all of the installments for the current pledge.
Move Billing
Day - You can simultaneously adjust the scheduled days for all installments in this area.
- + button - Moves all scheduled installments forward by a day.
- - button - Moves all scheduled installments backward by a day.
Month - You can simultaneously adjust the scheduled months for all installments in this area.
- + button - Moves all scheduled installments forward by a month.
- - button - Moves all scheduled installments backward by a month.
Last Day of Month - Moves all scheduled installments to the last day of the month.
Note: In some circumstances, clicking Last Day of Month can set two installments to the same date. To restore the default installment dates, select the Installment Frequency option again.
Associated Gift
Enables you to display the matching transaction on the Overview tab in the Enter and edit gifts window. This button is only enabled if the Matching Transaction field is not empty, and the Enter and edit gifts window is not in data entry mode.
Clicking Associated Gift changes the label of the matching transaction field. If the employer's matching donation is displayed, the matching transaction field will be labeled Original Transaction because this field displays the transaction number of the original gift. If the original employee donation is displayed, the field label will remain Matching Transaction.
To enter an installment pledge
- From Fundraising, select Enter and edit gifts to display the Overview tab on the Enter and edit gifts window.
- Click New.
- Enter the pledge information.
- Select Installment from the Gift Type drop-down list.
- Select the Installments tab.
- Enter the installment information.
- Click Save.
To edit an installment pledge
- From Fundraising, select Enter and edit gifts to display the Overview tab on the Enter and edit gifts window.
- Click Open and open an existing installment pledge.
- Select the Installments tab.
- Click Edit.
- Make any changes necessary on the Installments tab.
- Click Save.