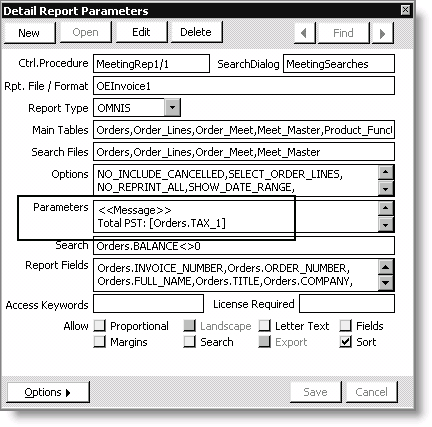Modifying reports for Canadian taxation
Certain standard reports and invoices must be edited so that Canadian taxation information (such as GST and HST) displays on a report. For Orders or Events invoices, you must clone the invoices and modify the parameters to show the Canadian tax rates on the invoice.
To modify reports and invoices
- In iMIS, select Utilities > Report Specs to open the Report Specifications window to clone and change the following reports:
- MEETING – Confirmations – Confirmation Letter (Omnis only)
- MEETING – Invoices – Print Invoices (both)
- (Simple Order Entry only) SIMPLEOE – Invoices – Print New Invoices (both)
- Order-Invoices-Activity Menu Items (both)
- Scroll and select the report.
- Click Clone.
- Tab to the Title field.
- Add a period (.) in front of the title.
- In the Title field, modify the title to distinguish it from the original.
- Click Parameters to open the Detail Report Parameters window.
- In the Parameters text box, enter the text and field contents (press Enter after each line).
- Click Save.
- Total PST
- Total GST/HST
- GST/HST Remittance
Note: Putting a period at the beginning of the title places the report first in the alphabetical report category, making it the default report used.
The information you enter in the Parameters text box will depend on your organization’s specific tax setup. The following text and field contents are examples of the PST as the tax authority and the GST as the first related tax:
Total PST:[Orders.TAX_1] Total GST/HST:[Orders.TAX_2] GST/HST Remittance Number:[Org_Control.GSTRemitNumber]
Note: If the <<Message>> line displays in the Parameters text box, do not delete it: doing so prevents the lines below it from printing on the invoice.
Note: Tax_1 will print the tax calculated for the tax authority entered. Tax_2 will print the first Related Tax. Tax_3 will print the second Related Tax from the Tax Codes table for the Tax Auth used on the order. Org_Control.GSTRemitNumber will display the GST Remittance # on the Organization Names window.
For invoice reports, the following information displays at the bottom of the invoice: