Enter and edit orders window - Overview tab
The Overview tab appears when you select Orders > Enter and edit orders.
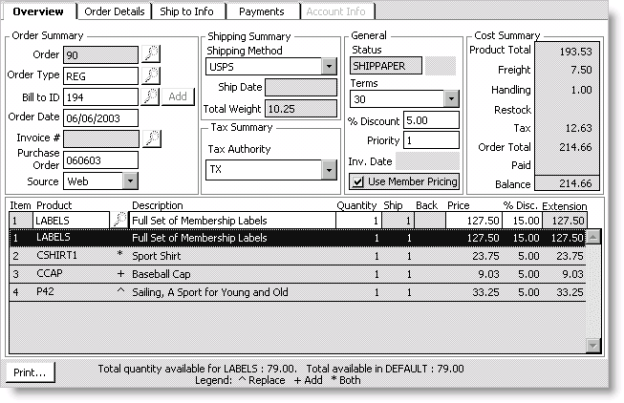
Order Summary
- Order - This field remains blank until you enter an order. After you enter an order, iMIS automatically generates a sequential number for the order. When searching for an existing order, use the Order field to enter the order number for which you are searching. Select the Order field's Find icon to look up an order number.
- Order Type - (Defaults to the last order type used) Enter an order type defined on the Set up order types window (from Orders, select Set up tables > Order types). Select the Find icon to look up an order type.
- Bill to ID - Enter the ID of the customer to be billed for an order. Select the Find icon to look up an ID.
- Add button - Opens the Add New Customer window. The Add New Customer window allows you to add new customers to your organization's database when entering orders.
- Order Date - The system automatically enters the current system date for the Order Date. You can override this date by entering a new value. If you are using batch control, the Order Date field defaults to the active batch date; you can override the batch date if the order date is different.
- Invoice # - For all orders except credit and debit memo orders, this field remains blank until you invoice an order. Once you invoice an order, iMIS automatically generates a sequential invoice number that displays in the field.
- When searching for an invoiced order, enter the invoiced order's invoice number in the Invoice # field. Select the Find icon to look up an invoice number.
- When entering a credit or debit memo order for an invoiced order, enter the invoiced order's invoice number in the Invoice # field.
- Purchase Order - Enter a purchase order number or other reference number. Purchase order numbers display on order invoices.
- Source - Select a source code from the drop-down list, such as WEB, MAIL, or PHONE; source codes are defined on the SOURCE_CODE general lookup/validation table (from Customers, select Set up tables > General lookup/validation). Source codes are required when entering orders if the Force Source Coding option is enabled on the Customer Setup - Basic Options window (from Customers, select Set up module > General, and click Basic Options).
Shipping Summary
- Shipping Method - Select a shipping method for the order from the drop-down list; shipping methods are defined on the SHIP_METHOD general lookup/validation table (from Customers, select Set up tables > General lookup/validation). If you do not select a shipping method, the Shipping Method list defaults to the Default Shipping Method defined on the Add-on Charges window (from Orders, select Set up module, and click Add-on Charges).
- Ship Date - (read only) Displays the system date an order is processed through the Ship orders processing stage. If an order type does not process through the Ship orders processing stage, the ship date defaults to the invoice date.
- Total Weight - (read only) Displays an order's total shipping weight.
Tax Summary
- Tax Authority - Select a tax authority for the order from the drop-down list; tax authorities and their corresponding tax codes are defined on the Set up tax codes window (from Orders, select Set up tables > Tax codes). If a state code has been defined for the 'Ship to' customer's address, the Tax Authority defaults to the 'Ship to' customer's state code.
- VAT Summary - (Not shown in example, displays only if you are licensed for VAT) The VAT Summary area summarizes a customer's VAT information:
- Reg Number - (Not shown in example, display/VAT only) Displays a customer's VAT registration number.
- Country - (Not shown in example, display/VAT only) Displays a customer's VAT member country.
Note: You can enable the Canadian Taxation (see Canadian Taxation (GST and HST)) or the Value-Added Tax (VAT) (see European Taxation (VAT)) method.
General
- Status - (read only) Displays an order's current status. An order's status changes as the order is converted from one processing stage to another.
- Hold - (read only) Indicates an order has been placed on hold. Orders are placed on hold by selecting a Hold Code on the Order Details tab. Placing an order on hold prevents the order from displaying on the order processing windows. When you remove an order's Hold Code, the order is released to go through the appropriate order processing stages.
- Terms - Select a payment term that applies to an order, such as 30, 60, or 90 days; payment terms are defined on the Set up terms window (from AR/Cash, select Set up tables > Terms). The selected term prints on an order's invoice. If you entered a Default Terms Code on the AR/Cash Aging window (from AR/Cash, select Set up module, and click Aging), the code displays by default on each new sales order.
- % Discount - (optional) Enter a percentage discount (0 to 100) to apply to an order's price. For example, entering 25 in the % Discount field reduces a $400 order by 25 percent, or $100, to $300. A discount entered in the % Discount field applies to all of the products ordered. However, if a product's price is changed after applying an order-level discount, the discount does not extend to the product line-item's new price. In addition, individual product line-item discounts override order-level discounts.
- Priority - (optional) Specify the priority that will be assigned to any backordered portion of an order. For example, a “1” has the highest priority. A backorder with a higher priority will be processed before a backorder with a lower priority.
- Inv Date - (Display/Invoiced orders only) Displays an order's invoice date.
- Use Member Pricing - (Displays only for non-member customers) Enable to charge member prices for products ordered by non-member customers. The Use Member Pricing option displays only for non-member customers under the following conditions:
- The Is a Member option is not enabled for the customer's type on the Set up customer types window.
- The Is a Member option is enabled for the customer's type on the Set up customer types window, but the customer's status is D, S, or I.
- The Is a Member option is not enabled for the parent company's customer type on the Set up customer types window.
- The Is a Member option is enabled for the parent company's customer type on the Set up customer types window, but the company's status is D, S, or I.
Changing the order-level % Discount changes all line-item discounts if they matched the order-level % Discount prior to the change.
Exception: If the product price has been overridden and the % Disc had been reset to zero, that line item does not change. The Price remains overridden and the % Disc remains set to zero.
If Use Parent Company Pricing is enabled on the Customer Setup - Advanced window (from Customers, select Set up module > General, and click Advanced), the Use Member Pricing option displays under these conditions:
Cost Summary (read only)
Note: To see how VAT taxes apply to the prices you see in the Cost Summary pane, press the Ctrl key as you click on various charges. The pop-up shows what iMIS is calculating the applicable VAT to be.
- Product Total - Displays an order's total product cost excluding any applicable add-on charges such as freight, handling, and taxes.
- Freight - Displays an order's applicable freight charge.
- Handling - Displays an order's applicable handling charge.
- Restock - Displays an order's applicable restocking charge.
- Tax - Displays an order's applicable sales tax.
- Order Total - Displays an order's total cost.
- Paid - Displays any amount paid on an order.
- Balance - Displays any outstanding payment balance for an order.
Product Line Items
- Item - (read only) Displays a product's line number on an order. Item numbers are system generated as products are added to orders.
- Product - Enter a product code for an order. Select the Find icon to open the Product Find window and look up a product; products are defined on the Manage products window (from Orders, select Manage inventory > Manage products).
- Description - Displays the product description defined in the Title field on the Manage products window. The text in the Description field is editable. If you leave the Product code field empty, you can enter printable comments in the Description field.
- Quantity - Specify the number of individual products ordered. Enter quantities as whole numbers unless you are designating partial quantities. If you are designating partial quantities, enter fractions as decimals, such as “1.5.” If you are entering a credit memo order, enter a negative value, such as “-2.” When you invoice a customer's order, an activity record is created for the customer. The quantity of each individual product ordered populates the Activity.QUANTITY field when an activity record is created.
- Ship - (read only) Displays the number of products ordered that are available to ship at the time of order entry. If you are entering a credit memo, the Ship field displays a negative value, indicating the number of products being returned.
- Back - (read only) Displays the number of products ordered that are on backorder at the time of order entry.
- Price - Enter a product's price. The Price field defaults to the value defined for a product on the Manage products window, but it can be overridden at order entry. If a price has not been defined for a product, you can enter a price at order entry. If a discount has been applied at either the product or the order level, the Price field reflects the discount. Overriding a product's price after a product line-item discount has been applied resets the product line-item discount to zero. In addition, if a product's price is changed after applying an order-level discount, the discount will not extend to the product line-item's new price.
- % Disc - (optional) Enter a percentage discount (0 to 100) that will be applied to a product's price. For example, entering 10 in the % Disc field reduces a $100 product's price by 10 percent, or $10, to $90.
- Extension - (read only) Displays a product line-item's total price. A product's Extension price is determined by multiplying the value in the Quantity field by a product's unit Price. If a price discount has been applied at either the product or the order level, the Extension field reflects the discount. If you are entering a credit memo order, the Extension price reflects a negative value since products are being returned.
- Total quantity available - (read only) Displays a product's total number of units in inventory. To display the Total quantity available field, select a product line-item.
- Total available - (Display/Multi-Warehouses only) Displays a product's total number of units in inventory at a selected warehouse. To display the Total available field, select a product line-item.
- Opportunities Legend - (read only) Displays as long as one of the order's line items has unrealized opportunities. Each line item that has unrealized opportunities is indicated by one of the following characters displaying next to the Product code:
Product line-item discounts entered in the % Disc field override order-level discounts for product line-items. If an order-level discount has been applied to an order, the discount percentage displays in the % Disc field until it is overridden with a product line-item discount. The discount entered in the % Disc field applies only to a product line-item; product line-item discounts do not affect an entire order. Overriding a product's price after a product line-item discount has been applied resets the product line-item discount to zero.
If someone previously modified the unit price by entering price manually, iMIS calculates the newly discounted price for the line item as line-item % Disc multiplied by the previously entered manual price.
If the unit price has not been modified, iMIS calculates the newly discounted price as line-item % Disc multiplied by the original price at the value that the price was originally set, regardless of member pricing or other special pricing.
If the Enable Multi-Warehouses option is enabled on the Inventory System Setup window, the Total quantity available field displays a product's total number of units in inventory across all warehouses.
'+' - Indicates an item has cross-sell opportunities
'^' - Indicates an item has upsell opportunities
'*' - Indicates an item has both upsell and cross-sell opportunities
Display of VAT tax code and amount for each line
The VAT tax code and VAT tax amount for a line item subject to VAT taxation now display at the bottom of the Orders portfolio when the line item is being entered, edited, or is selected.