Defining quantity ranges
Freight rates can be defined for any range of product quantities, and no limit exists to the number of quantity ranges and rates that can be defined. When defining a rate's quantity range, only the minimum quantity of the range is entered in the Total Quantity Range field. The maximum quantity of the range is not entered; it is calculated upon completing and saving the table.
When defining a quantity range's minimum quantity, the minimum quantity must be greater than 0.00, such as 0.01; 0.00 cannot be the beginning range. In addition, if your beginning range's minimum quantity is 5.00 for example, then freight will not be calculated for any orders for quantities of less than 5.00.
Each range's maximum quantity is determined by each succeeding range's minimum quantity; a range's maximum quantity equals the minimum quantity of the succeeding range minus .01. Thus, defining a single value range is a three step process:
- Enter the minimum quantity in the Total Quantity Range field. (Minimum quantities must be greater than 0.00; 0.00 cannot be the beginning range.)
- Enter the Rate for the product quantity range.
- Enter the minimum quantity of the succeeding range in the Total Quantity Range field.
For example, say you need to define rates for the following three product quantity ranges:
- Orders for quantities of more than 0 and less than 5 products will cost $7.50 to ship.
- Orders for quantities of between 5 and less than 10 products will cost $10.00 to ship.
- Orders for quantities of 10 or more products will cost $20.00 to ship.
To set up value ranges for the required rates, you would do the following:
- Define the first quantity range:
- Enter 0.01 in the Total Quantity Range field for the first range's minimum quantity.
- Enter 7.50 for the Rate of the first range.
- Press Tab.
- Define the second quantity range:
- Enter 5.00 in the Total Quantity Range field for the second range's minimum quantity. By entering 5.00 for the second range's minimum quantity, the first range's maximum quantity will equal 4.99 when the entire table is completed and saved.
- Enter 10.00 for the Rate of the second range.
- Press Tab.
- Define the third quantity range:
- Enter 10.00 in the Total Quantity Range field for the third range's minimum quantity. By entering 10.00 for the third range's minimum quantity, the second range's maximum quantity will equal 9.99 when the entire table is completed and saved.
- Enter 20.00 for the Rate of the third range.
- Click Save.
The Total Quantity Range field will populate with the maximum quantity for each range.
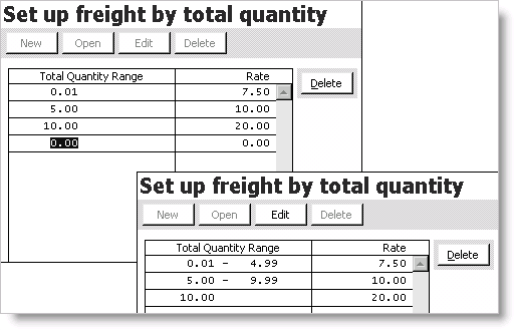
To define a quantity range
- From Set up freight by total quantity window, click Edit.
- Enter the first range's minimum quantity in the Total Quantity Range field. (Minimum quantities must be greater than 0.00; 0.00 cannot be the beginning range.)
- Enter a Rate for the first quantity range, and press Tab.
- Enter a quantity in the Total Quantity Range field. The quantity entered determines the following:
- The maximum quantity of the preceding range.
- The minimum quantity of the current range you are defining.
- (optional) Repeat this process for each additional quantity range you are defining.
- Click Save.
To add a quantity range
When adding quantity ranges, you can add additional, expanded ranges as well as ranges that fall between other ranges.
- From Set up freight by total quantity window, click Edit.
- Place your cursor on the Rate of the last quantity range, and press Tab to display a new line (0.00).
- Define the new range:
- Enter the new range's low value in the Total Quantity Range field.
- Enter a Rate for the new range.
- Click Save.
The new range is inserted in the table, and the high value is calculated.
To edit or delete a quantity range
- From Set up freight by total quantity window, click Edit.
- Select the total quantity range you want to edit (you only can edit the low value of a range and the Rate). To delete a total quantity range:
- Select the row of the range you want to delete.
- Click the Delete button to the right of the table.
- Click Save.
The ranges are recalculated.