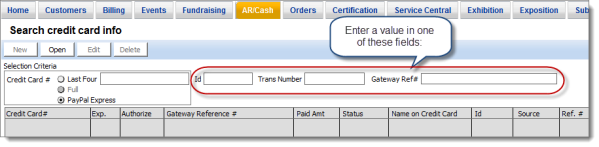Setting up PayPal Express Checkout
Once your organization establishes a PayPal Business or Premiere account, you can integrate PayPal Express into iMIS to offer a preferred payment option to your site visitors. Setting this up involves creating your sandbox account with PayPal, creating the PayPal service in iMIS, and testing transactions between iMIS and PayPal.
These resources on the PayPal Developer site (developer.paypal.com) will help your organization implement the service:
- Products > Express Checkout
- Getting Started Guides > Express Checkout API
To enable the service with PayPal
- Sign up for Express Checkout. Log in, or select Create New Account.
- Set up a PayPal Sandbox account to use for testing, with at least two test accounts:
- A merchant account to represent your organization
- A personal account to represent your buyer
- Sign into your sandbox account, click API Credentials to collect the information you need to enter into iMIS to begin your setup and testing:
Warning!
Express Checkout requires a Business or Premier account.

To set up PayPal authorization in iMIS
Keep in mind that you will be moving between test (sandbox) mode and live mode, which requires a different Host URL and set of PayPal API Credentials. Before you begin your iMIS testing, remember that you must be signed in on the PayPal sandbox site.
Note: Keep a separate instance of iMIS configured to use your sandbox settings, for ongoing testing.
- In Desktop, select AR/Cash > Set up module, Credit Card Auth. Under Current Accounts, choose PAYPALEC.
- Set the PAYPALEC account values for your organization, and Save.
- In Host URL, enter the appropriate PayPal URL: www.sandbox.paypal.com (test) or www.paypal.com (live)
- Enter your organization's values for Vendor (the API Signature for your PayPal account), UserName, and Password.
- In AR/Cash > Set up tables > Cash accounts, add a cash account with these features:
- Code: PAYPAL
- Title: PayPal (exact-case-sensitive)
- Type: Service
- CC Auth Account: PAYPALEC
- From the Advanced Accounting Console, add the PayPal method to the Payment Method Set.
- Verify that your web.config includes PayPal as a payment gateway provider, and that the authorization account code matches what you defined above:
- If you are designing your own checkout pages, be sure that the Payment Creator and Submit Order Button content items are on same page.
If the PayPal account does not exist, create it: click New and add a Custom gateway with an Account Code of PAYPALEC, set for Immediate Authorization.
Note: If you get an error, verify that all of the cases match and remove any trailing spaces from these fields.
Warning!
The code must begin with the prefix defined in System Setup > Module setup > General configuration > Credit card prefix, which defaults to W_. This makes the account available to public users on the web.
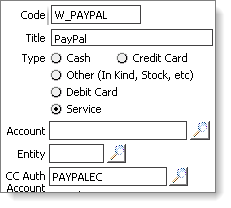
Warning!
Your payment method set Display Name for PayPal must exactly match the title: PayPal. If there are any variations, PayPal will not display in the cart.
<add name="PayPalPaymentGatewayProvider" type="Asi.PaymentGateway.PayPalPaymentGatewayProvider,
PayPalPaymentGatewayProvider" authorizationAccounts="PAYPALEC" />
To test the PayPal service
- Open your PayPal sandbox test site.
- Browse to developer.paypal.com and log in to your Business or Premier account.
- From the navigation at left, select Test Accounts.
- Choose a test account (such as the Business test acct) and click to Enter Sandbox Test Site.
- On your iMIS site, complete a PayPal transaction.
- Put an item in your cart.
- Click Pay with PayPal, which redirects to the PayPal site.
- Log into PayPal with your personal test account, not your business account.
- Verify that your order details appear on the PayPal site, and click on Pay Now to complete the transaction.
- Verify that the transaction information was stored correctly in iMIS.
- In Desktop, go to AR/Cash > Credit Card Reporting > Search CC Info.
- To find the transaction, specify PayPal Express, enter the iMIS Id, Trans Number, or Gateway Ref#, which contains the Transaction ID that PayPal assigned.
When configured correctly, the Pay with PayPal panel appears directly above the payment methods drop-down in the Cart and on the Give & Go page.
PayPal redirects you to the confirmation page in iMIS.