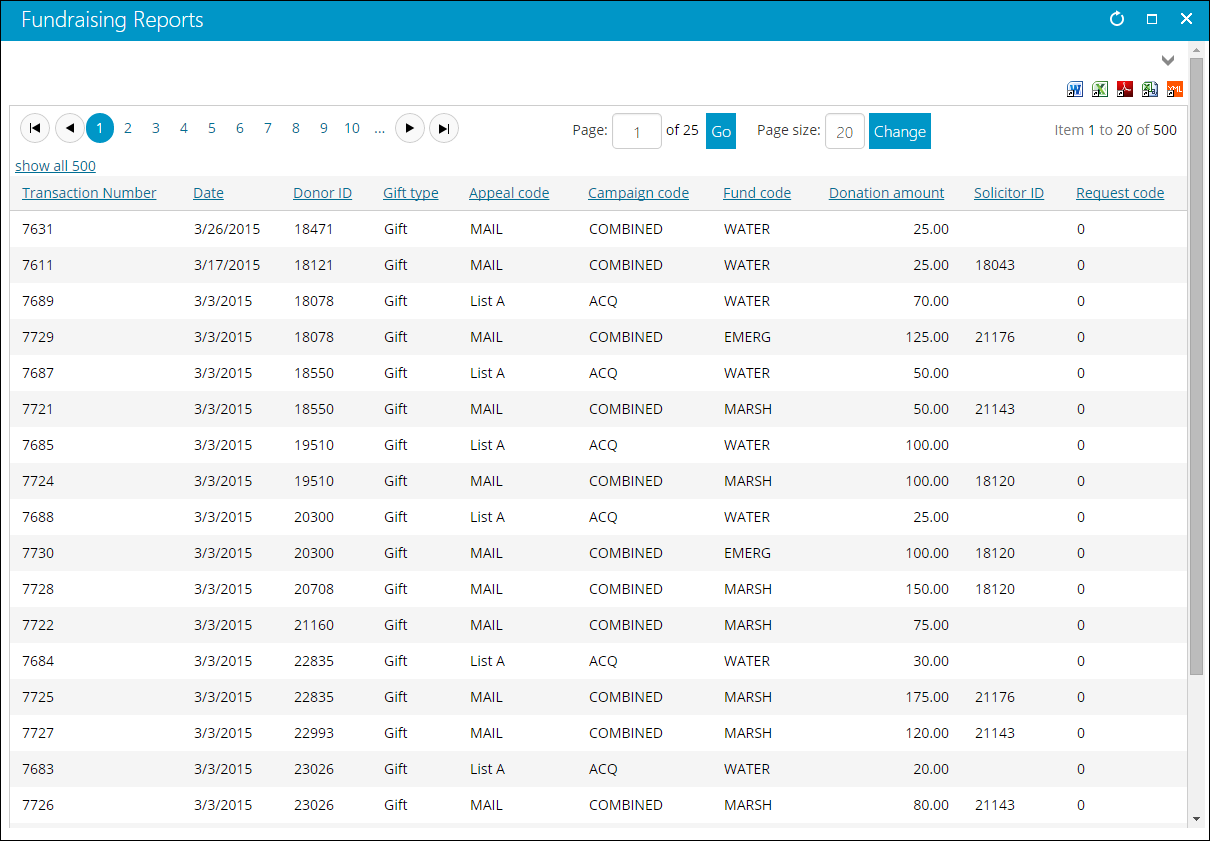Fundraising reports
The fundraising reports and outputs are generated from information gathered during customer entry, registration entry, gift entry, order entry, and planning processes.

- From the Staff site, go to Continuum > Fundraising reports.
- Select an existing query.
- Enter parameters as requested.
- Click Find. A report is displayed.
The reports and outputs available through the iMIS Customer Management, Events, and Fundraising modules are generated from information gathered during customer entry, registration entry, gift entry, order entry, and planning processes. From the Advanced Accounting Console > Continuum > Fundraising Reports, the following standard reports are available:
- Activity – Generates a list of activities for individuals.
- Badges – Prints groups of badges using a variety of formats for both continuous-fed and laser printers. (Events only)
- Certificates – Formats and produces continuing education, appreciation, and customer certificates at the event, function, or committee level. (Customer Management and Events)
- Confirmations – Prints confirmation letters or postcards for event registrations. Each printing run consists of the new registrants entered since the last printing run. (Events only)
- Export – Exports a variety of field and file data.
- Hotel – Prints hotel booking/availability, rosters, and transfer information. (Events only)
- Invoices – Prints invoices for event registrations and orders. (Events and Orders only)
- Issue – Prints reminders for donors who have made pledges or who have committed to new gifts on a certain date. (Fundraising only)
- Labels – Prints groups of labels using a variety of sizes and layouts. (Customer Management and Events)
- Letters – Selects letter formats for printing mass mailings for event registrations and other customer activities. (Customer Management, Events, and Fundraising)
- Meetings – Generates event reports from a group of indexes that list the events and related functions. (Events only)
- Order Status – Generates a variety of detailed summary reports on open orders.
- Planning – Generates room setup and general planning reports. (Events only)
- Product – Prints product and product inventory reports.
- Product Transactions – Generates reports on both posted and unposted product inventory transactions.
- Profiles – Prints customer profile information.
- Receipt – Prints receipts. (Fundraising only)
- Receipt Thank You – Prints thank you letters. (Fundraising only)
- Register Report – Prints detailed and summarized reports of receipts printed. (Fundraising only)
- Replacement Receipt – Prints replacement receipts. (Fundraising only)
- Reports – Prints detailed and summarized reports and analyses. (Fundraising only)
- Rosters – Generates a variety of detailed rosters that list registrants or committee members for events or functions.
- Statistics – Generates statistical analysis of data including event registrations and customer participation. (Customer Management only)
- Status – Prints summary reports that recap registration and cancellation counts and fees. (Events only)
- Tickets – Prints personalized tickets for functions. Each printing consists of new registrants entered since the last printing run. (Events only)
- Transaction Lists – Generates accounting audit trail details and recaps reports that list activities based on the transactions generated through AR/Cash, Billing, and Events.
To streamline fundraising processes, you can generate thank-you letters directly from the Overview tab of Fundraising, while the donor's record is open.
To generate a letter, the donor record opened must display a valid gift transaction. To access this feature, you must have Word Integration installed on the iMIS system.
- From Fundraising > Enter and edit gifts, open the gift record for the contact for whom you are generating a letter.
- Click Letter at the bottom. The Fundraising Standard Letters window opens.
- Choose the letter you want you use from the Fundraising Standard Letters window.
- Click Merge.
- Choose one or both of the following options: Create Activity Records with Merge and/or Create EMAIL Activities Records with Merge.
- Click Continue.
- A dialog box prompts: The System has X Activities to insert. Do you wish to write these activities? Click Yes or No. Microsoft Word opens and displays the Template.
- To create the merged output, select Merge to New Document from the Word toolbar.
- To print the letter, select File > Print.
- Select File > Save As to save the letter to a folder on your computer.
Note: To generate a letter, the record opened must display a valid gift transaction.
Note: If you are creating a new letter or editing an existing letter, see To create a new letter or To edit an existing letter.
- Click New. The New Standard Letter window opens.
- Complete the Report Title and Report File fields.
- Click OK. Microsoft Word opens.
- Create the letter by selecting merge fields and entering text.
- When you finish, click the Save icon or select File > Save.
- To save the letter to another location outside of iMIS, select File > Save As and save a copy in another location.
- Close Microsoft Word.
- Select the title of the letter you wish to edit and click OK.
- Once the letter opens in Microsoft Word, edit it.
- When you finish, select File > Save.
- If you also want to save the letter to another location outside of iMIS, you can select File > Save As and save a copy in another location.
- Close Microsoft Word.
The Fundraising module offers several receipting reports. All of these reports are Crystal reports, which can be customized.
| Type | Name of Report | Description |
|---|---|---|
| Receipt (Conforms to the Canadian tax publication IT-110R3 Interpretation Bulletin for Gifts and Official Donation Receipts) | Sample Auto Receipt | Generates a receipt that includes the following fields: Registration Number, Receipt Number, Issued Date, Amount, and Original Receipt Number |
| Receipt Thank you | Sample Thank You | Sample receipting thank you letter that includes receipt amount and breakdown of gifts received |
| Register Report | Sample Register Report 1 | Sample register report that includes a detail report of receipts printed |
| Register Report | Sample Register Report 2 | Sample register report that includes a summary of receipts printed |
| Replacement Receipt (Conforms to the Canadian tax publication IT-110R3 Interpretation Bulletin for Gifts and Official Donation Receipts) | Duplicate Receipt | Generates a duplicate receipt that includes the following fields: Registration Number, Receipt Number, Issued Date, Amount, and Original Receipt Number |
One of the benefits of the Fundraising receipting function is the ability to assign receipting intervals to donors. For example, if you set the receipting interval to annual, the donor receives one receipt per year.
Other donors may have a monthly donation schedule and receive a receipt every 30 days. By enabling a receipting interval option, the donor's receipts are filtered out from the rest of the auto-generated receipts until the desired receipting interval has passed.
The Last Receipt Date field on the Donor Data tab of the Manage customers window is updated when a receipt is issued. The last date that a receipt was printed for the donor is displayed on the Donor Data tab.
Receipts are printed when the interval preference is greater than or equal to the difference between the current receipts issued date (system date) and the donor's Last Receipt Date. For example, a donor's receipt interval is set to Monthly and the donor makes a new gift (with payment) within 30 days after their last receipt was printed. If an auto-receipt run is initiated on the 31st day after the last receipt was printed, a receipt prints for the gift. However, a receipt does not print if a receipt run is initiated within 30 days after the donor's last receipt was printed.
Receipting intervals for customers are selected in the customer's Donor Data tab on the Manage customers window.
Gift receipts are not generated until you run the auto-receipting batch query report. You can also generate receipts if batch control is not enabled. You cannot edit a gift after a receipt has been issued for the gift because an accounting record has been generated. With the Fundraising module, you can print receipts, thank you letters, and register reports in one linear process or you can print each separately.
Note: If you use multiple entities, batch control should be enabled.
Printing receipts uses the same batch logic that is used in AR/Cash and Billing. A batch is used to select and group receipts. It also can be used as part of the selection criteria for other receipting reports. You can select an AR/Cash batch that has been used to record payments, or you can use a receipt batch created for receipting purposes only.
Note: If you use a mixed batch (one that contains receipts and payments) and post the batch, you cannot open the batch to print thank you letters or register reports unless you change the batch's status to open. However, you can enter the closed batch name or number as selection criteria for thank you letters, register reports, or replacement receipts.
When issuing receipts, you are prompted to issue thank you letters and register reports during the process. You can issue these additional reports at this time or to postpone printing them.
- From Fundraising, select Receipt from the list of Report Types.
- Select Sample Auto Receipt (Crystal) from the list of Available Reports.
- (optional) Click Set Report Destination to change the report destination.
- Click Run. The Auto Receipt Batch Query window opens.
- Enter the search parameters for finding the receipts.
- Click Select Specific Gift(s). The Select Specific Gift(s) window opens.
- If you did not enter specific search criteria in the Auto Receipt Batch Query window and only clicked Select Specific Receipt(s), a confirmation message is shown before the list of receipts is built. Click Yes to proceed.
- The Select Specific Receipt(s) window displays a record for every donor for which an auto receipt was previously run, regardless of whether a thank you receipt was printed or not.
- Select the gifts for which to generate receipts, or click Select All to select all of the gifts.
- Click OK to return to the Auto Batch Receipt Query window.
- (optional) Add a note of up to 30 characters in the Note field. This information is printed on all receipts generated in this batch.
- Click Print.
- Click OK to print the receipts.
- (optional) To reprint the receipt, click Reprint.
- Click OK after you have checked the receipts and verified that they have printed correctly. A message asks if you want to print the thank you letter now.
- To print the thank you letter:
- Click Yes.
- Click OK.
- The Fundraising Reports window opens.
- Select the Sample Thank You (Crystal) report.
- Click OK.
A message asks if you want to print the Register Report.
- To print the thank you letter:
- To print the Register Report, click Yes.
- Click OK. The Fundraising Reports window opens.
- Select the Register Report to print and click OK.
- From Fundraising, select Receipt Thank You from the list of Report Types.
- Select Sample Thank You (Crystal) from the list of Available Reports.
- (optional) Click Set Report Destination to change the report destination.
- Click Run. The Thank You Letter Batch Query window opens.
- Enter the search parameters.
- Click Select Specific Receipt(s).
- If you did not enter specific search criteria in the Thank You Letter Batch Query window and only clicked Select Specific Receipt(s), a confirmation message is displayed before the list of receipts is built. Click Yes to proceed. The Select Specific Receipt(s) window displays a record for every donor for which an auto receipt was previously run, regardless of whether a thank you receipt was printed or not.
- Select the receipts to be generated, or click Select All to select all of the receipts.
- Click OK to return to the Thank You Letter Batch Query window.
- (optional) Add a note of up to 30 characters in the Note field. This information displays on all receipts generated in this batch.
- Click Print to generate the report and close the Thank You Letter Batch Query window.
- From Fundraising, select Register Report from the list of Report Types.
- Select one of the register reports from the list of Available Reports.
- (optional) Click Set Report Destination to change the report destination.
- Click Run. The Batch Receipt Query window opens.
- Enter the search parameters.
- Click Select Specific Receipt(s).
- If you did not enter specific search criteria in the Batch Receipt Query window and only selected Select Specific Receipt(s), a confirmation message displays before the list of receipts is built. Click Yes to proceed. The Select Specific Receipt(s) window displays a record for every donor for which an auto receipt was previously run, regardless of whether a register report was printed or not.
- Select the receipts to be generated, or click Select All to select all of the receipts.
- Click OK to return to the Batch Receipt Query window.
- (optional) Add a note of up to 30 characters in the Note field. This information displays on all receipts generated in this batch.
- Click Print to generate the report and close the Batch Receipt Query window.
- From Fundraising, select Receipt from the list of Report Types.
- Select Sample Auto Receipt (Crystal) from the list of Available Reports.
- Click Run. The Auto Receipt Batch Query window opens.
- Enter the Campaign.
- Enter the Fund.
- Enter an amount range in the Payment Amt and to fields.
- Enter a date range in the Payment Date and to fields.
- Click Select Specific Gift(s) and select records for which receipts will be issued.
- Click OK to return to the Auto Receipt Batch Query window.
- Click Print to run the report.
- From Fundraising, select Receipt from the list of Report Types.
- Select Sample Auto Receipt (Crystal) from the list of Available Reports.
- Click Run. The Auto Receipt Batch Query window opens.
- Click Member Ad Hoc Search. The Select Search Instructions window opens.
- Click New. The Search Instructions window opens.
- Enter the name of the search in the Search Name field.
- Select a Mode.
- Select a Comparison File from the drop-down list.
- Select a Comparison Field from the drop-down list.
- Select a comparison operator from the list of comparison options.
- Enter the desired value in the Comparison Value data entry area.
- Click Save to save the search instructions and return to the Select Search Instructions window.
- Click OK to return to the Auto Receipt Batch Query window. The search parameters display to the right of the Member Ad Hoc Search button.
- Click Select Specific Gift(s). The Select Specific Gift(s) window opens.
- Select the receipt to be generated, or click Select All to select all of the receipts.
- Click OK.
- Click Print to generate the report.
- From Fundraising, select Replacement Receipt from the list of Report Types.
- Select Sample Replacement Receipt (Crystal) from the list of Available Reports.
- (optional) Click Set Report Destination to change the report destination.
- Click Run. The Replacement Receipt Batch Query window opens. This window is similar to the Auto Receipt Batch Query window in that it also allows you to specify search criteria to generate receipts.
- (optional) Enter the search criteria.
- Click Select Specific Receipt(s) to display the Select Specific Receipts window.
- If you did not enter selection criteria on the Replacement Receipt Batch Query window and only clicked Select Specific Receipt(s), a confirmation message displays before the list of receipts is built. Click Yes to proceed. The Select Specific Receipt(s) window displays a record for every donor for which an auto receipt was previously run, regardless of whether a register report was printed or not.
- Select the receipts for which to generate replacements, or click Select All to select all of the receipts.
- Click OK to return to the Replacement Receipt Batch Query window.
- Click Print to generate the replacement receipts. You are prompted to change the printer settings if necessary.
- To change the printer selection, select the destination from File> Report Destination.
- Click OK.
- A message is printed on the receipt indicating that it is a replacement receipt. The original receipt number is also printed on the receipt. The Receipt Validation window opens after the receipt prints.
- Click OK. A message displays asking if you want to print a thank you letter for this receipt.
- Click Yes to print the letter, or No to skip printing the letter. After you print the thank you letter or click No, a second message displays asking if you want to print a register report for this receipt.
- Click Yes to print the register report, or No to skip printing the register report.
Fundraising reports are used to generate detail and summary reports on many aspects of fundraising.
Report Types
From the Advanced Accounting Console, go to Continuum > Fundraising Reports.
- Appeal Activity Report (Crystal) - The Appeal Activity Report is a detailed listing of all of the Donation (Gifts and Pledges) Activities, listed by Appeal for a given period of time.
- Campaign Activity Report (Crystal) - The Campaign Activity Report is a detailed listing of all of the Donation (Gifts and Pledges) Activities listed by Campaign for a given period of time. The report lists campaign, donor, appeal, and payment related information.
- Distribution Activity Report (Crystal) - The Distribution Activity Report lists all Donation (Gift and Pledge) Activities grouped by Distribution, Donor ID, and Original Transaction.
- Distribution Activity by Campaign (Crystal) - The Distribution Activity by Campaign report lists all Donation (Gift and Pledge) Activities grouped by Campaign, Appeal, Donor ID, Transaction, and Distribution.
- Fund Activity Report (Crystal) - The Fund Activity Report lists all Donation (Gifts and Pledges) Activities related to each Fund within a given period of time.
- Appeal Performance Analysis (Crystal) - The Appeal Performance Analysis is a comprehensive summary of appeal results and statistics. The report provides a snapshot of each appeal. It lists the total number and total amount of gifts, pledges, and donations; the number of donors; the appeal goal and the amount and percentage difference between the goal and the actual proceeds.
- Distribution Performance Analysis (Crystal) - The Distribution Performance Analysis report provides a summary of the sources for each distribution category. The report aggregates the number and amount of gifts, pledges, and donations; the number of donors; and the percentage each distribution category makes up of the sum of all distribution donations.
- Donor Renewal Analysis by Calendar Year (Crystal) - The Donor Renewal Analysis by Calendar Year report shows the number of new and established donors, and their renewal rates.
- Fund Performance Analysis (Crystal) - The Fund Performance Analysis report summarizes the Gift, Pledge, and Donation totals for each fund. The report also shows averages for Gifts, Pledges, and Donations by transaction and by donor.
- Pledge Income Forecast (Crystal) - The Pledge Income Forecast report provides a summary of all pledges, payments on them, remaining balances, past due balances and expected pledge payments for the current year (CY) and for the current year plus 1, 2, 3, and 4 years and beyond (CY+1, CY+2, CY+3, CY+4 and beyond).
- Solicitor Performance Analysis (Crystal) - The Solicitor Performance Analysis report summarizes the number of donors and the number and amount of Gifts, Pledges, and Donations credited to each solicitor and also provides the percentage of total donations for which each solicitor is responsible.
- Yearly Giving Comparison By Calendar Year (Crystal) - The Yearly Giving Comparison by Calendar Year report compares and summarizes the number and amounts of gifts and pledges from new and established donors for a specified year and the preceding four years.
- Sample Auto Receipt (Crystal) - Receipt reports are used to issue receipts for gifts and pledge installments.
- Sample Thank You (Crystal) - Receipt Thank You reports are used to create thank you letters that include the receipt amount and the breakdown of gifts received.
Register Reports are used to print a report of receipts in detail or summary format.
Replacement Receipt reports are used to generate replacement receipts.
- Appeal Expense - You can enter these search criteria when printing an Appeal Expense report: Appeal code, Campaign code, Fund code, Date range, and Amount range. The system searches for the expense items with exact match on Appeal, Campaign, or Fund if any of these fields are populated.
- Gift Confirmation Report (Crystal) - The Gift Confirmation Report provides details about a donor's gifts including soft credits and matching gifts if there are any. Gifts are listed singly, grouped by donor.
- Meeting Giving Detail (Crystal) - The Meeting Giving Detail report provides information, grouped by event, about the Fundraising donations made in association with events.
- Meeting Giving Summary (Crystal) - The Meeting Giving Summary report provides the amounts and totals of donations given in association with specific events.
- Monthly Donations Summary by Fiscal Period Report (Crystal) - The Monthly Donations Summary by Fiscal Period Report lists all Gifts, Pledges, and Total Donations for each Fiscal month in a Fiscal year.
- Monthly Donations Summary Report (Crystal) - The Monthly Donations Summary Report lists all Gifts, Pledges, and total donation amounts for each month in the calendar year.
- Pledge Confirmation Report (Crystal) - The Pledge Confirmation Report provides details about a donor's pledges, including soft credits if there are any. Pledges are listed singly, grouped by donor.
- Pledge Details Report (Crystal) - The Pledge Details Report shows detailed information about pledges. It can be filtered by time period, Campaign, Appeal, or Fund.
- Previous/Current Period Comparison Details - The Previous/Current Period Comparison Details report compares donors' giving between two different time periods. The report can be filtered by Campaign, Appeal, and Fund and can be run for one or for all donors.
- Previous/Current Period Comparison Summary - The Previous/Current Period Comparison Summary report compares donation amounts by ID between two different periods.
- Reminder - Reminder reports are used to issue reminders for gifts received and installments due within a given time period. There are several reminder reports available.
- Request Report (Crystal) - The Request Report lists the details of requests made to each donor, and the total amount of donations that resulted from those requests. The report can be run for one or for all donors, and can be filtered by ID, Campaign, Appeal, Fund, and Date Range based on Request Date.
- Soft Credit Report (Crystal) - The Soft Credit Report is a transaction-based report that lists all gifts and pledges that have soft credits. The report is grouped by campaign, original transaction, and donor ID.
- Solicitor Profile (Crystal) - The Solicitor Profile report shows solicitor performance summaries by Gift and Pledge, by Campaign, by Fiscal Year, and by Distribution and also lists donation information for Donors associated with the solicitor. The report can be run for one solicitor or for all solicitors.
- SYBUNT Report (Crystal) - The SYBUNT (some year but unfortunately not this year) report lists past collected funds (either gifts or payments) for all Donors who have contributed in two or more calendar years before the current year but who have not contributed this year or last year.
- Appeal Setup Report (Crystal) - The Appeal Setup Report lists each Fundraising Appeal and its current configuration in iMIS.
- Campaign Setup Report (Crystal) - The Campaign Setup Report lists each Fundraising Campaign and its current configuration in iMIS.
- Distribution Setup Report (Crystal) - The Distribution Setup Report lists each Fundraising Distribution and its current configuration in iMIS.
- Donor Club Setup Report (Crystal) - The Donor Club Setup Report lists each Fundraising Donor Club and its current configuration in iMIS.
- Fund Setup Report (Crystal) - The Fund Setup Report lists each Fundraising Fund and its current configuration in iMIS.