Setting up billing cycles
The final step for billing setup is to define the necessary billing cycles in the Advanced Accounting Console. The steps for defining billing cycles in the Advanced Accounting Console include the following:
- Create a new cycle name or edit a current cycle.
- Select whom to bill.
- Select what to bill.
- Define how to present the bill.
- Select how and when to bill.
A billing cycle is another name for a billing run. Define a billing cycle to bill a particular group of people for a particular set of products. Two general groups of billing cycles can be set up:
A billing run defined to collect dues for a specified set of customer types. This type of billing will advance the customer's overall paid through date and will set the effective periods for all billed products to be synchronized with the primary dues product for the customer type..
- The Add Member Type Items option on the Billing cycles window must be checked. Selecting this checkbox indicates the billing cycle is a dues product billing.
- The overall customer Paid Thru dates and Renewed Thru dates are used to determine who should be billed.
- The customer Join Date month is used to determine the customer term beginning date (anniversary date) for new customers.
- This billing run will automatically bill all items cross-referenced on the Set up customer types to all customers who are selected for billing. Do not select the same dues products that are listed on the Set up customer types window from the scrolling product list on the Billing cycles window.
- This billing run will bill only non-customer type products selected on the cycle if an active subscription record already exists for the customer. For example, Include all sections, Include all chapters, and any items selected on the scrolling product list.
- All line items will bill uniformly for the same customer term (for example, beginning date and number of months) based on the value in the Renewal Months field on the Financial tab on the Manage customers window if non-zero, the value in the Renewal Months field on the Set up products window, or the overall system setup Standard Billing Interval setting.
- Can bill for all chapters and all sections.
A separate billing run defined to collect payment for optional subscriptions for either members or non-members. This type of billing will only affect the paid through date on the subscription products that are billed and will not affect the customer's overall paid through date.
- The Add Member Type Items option on the Billing cycles window must not be enabled (the option must be unchecked).
- Evaluates individual subscription line items' Paid Thru and Billed Thru dates in determining whom/what to bill.
- The Subscription Date Added is used to determine the subscription term beginning date for new subscribers.
- This billing run will bill only items chosen on the cycle if an active subscription record already exists for the subscriber. For example, Include all sections, Include all chapters, and any items selected on the scrolling product list.
- Each item's term (number of months) will be calculated independently based on the first nonzero setting of the individual's subscription Billing Period, the product Renewal Months, the subscriber Renew Months (Financial tab), and the overall system setup Standard Billing Interval.
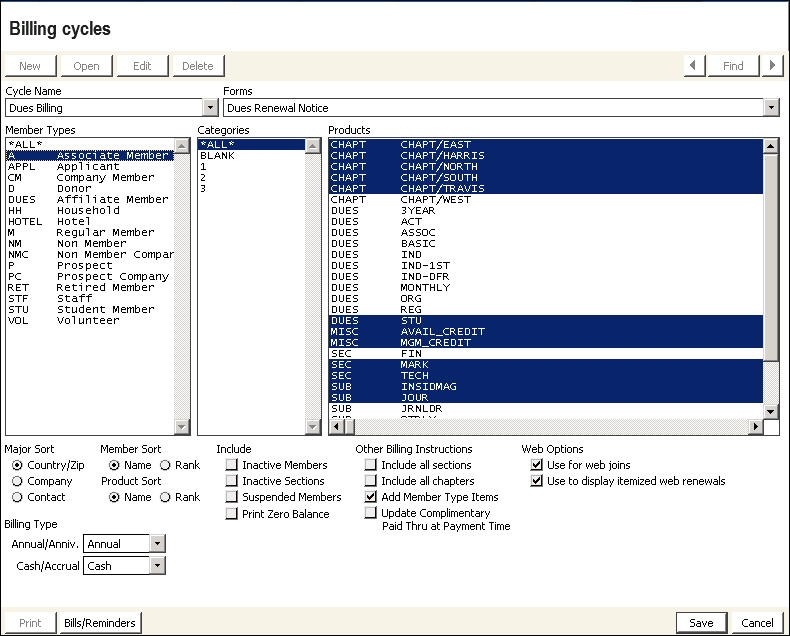
In the Advanced Accounting Console, go to Settings > Billing > Billing cycles
- Cycle Name - Indicates the designated name for the group of records from which renewal notices will be generated. This name displays on the Process billing window with a list of available cycles.
- Forms - Drop-down list of renewal notice formats
- Member Types - A list of available customer types available to include in the billing cycle. For a membership billing cycle, select only one member type.
- Categories - A list of categories available to include in the billing cycle. For multiple selections, hold down Ctrl or Shift (sequential range) while you select your selections. To bill all categories of customers or subscribers, select *ALL* at the top of the scrolling list. If BLANK is selected, only customers or subscribers with a blank or empty category will be selected.
- Products - A list of products available to include in the billing cycle. For multiple selections, hold down Ctrl or Shift (sequential range) while selecting other selections. Products selected in this list will be billed only if an active subscription line item already exists for the customer.
- Major Sort - This option specifies the order in which the bills are sorted for printing. The choices include Country/Zip (postal code), Company (company sort), and Contact (individual's last name, first name).
- Member Sort - This is used only for list bills (where the dues and/or subscription products for several individuals or branches are itemized on a single bill and sent to a single parent company or a third party). It establishes the order in which the individuals (Ship to) are listed on the list bill. You can sort by Name (last, first) or Rank (under development for a future release).
- Product Sort - This option controls the order of the line items on the dues bill. Select Name (to sort alphabetically by product code) or Rank (to sort by the payment priority shown on the Billing products window).
- Include - Specific options that are included in the billing cycle, when enabled.
- Inactive Members – Enable to bill customers whose status begins with I (inactive).
- Inactive Sections – Enable to force the billing of SEC-type subscription in which the subscription's status begins with I (inactive).
- Suspended Members – Enable to bill customers whose status begins with S (suspended).
- Print Zero Balance – Enable to print bills with zero balances. For example, if you enable this option, iMIS will generate a bill for a customer who receives a complimentary (zero dollar amount) membership. Not enabling this option causes iMIS to bypass all zero balance bills during the printing process.
Note: This option applies only to bills with a total balance of zero. To suppress the printing of individual zero balance line items when the grand total is nonzero, see the SUPPRESS_ZERO_ITEMS print options.
- Other Billing Instructions:
- Include all sections – Bills all active subscription records of the product type SEC for the customer types selected. If multiple sections exist, all sections will be included.
- Include all chapters – Bills active subscription records of the type CHAPT for the customer types selected. If multiple chapters exist, all chapters will be included.
- Add Member Type Items – Use for dues billing. This option bills customers for all product codes defined on the Set up customer types window. If this option is enabled, select only those items in the Products list not covered on the Customer types window or by the options Include All Sections and Include All Chapters.
- Update Complimentary Paid Thru at Payment Time – When enabled, allows the Paid Thru date for complimentary items (no charge products) for this billing cycle to be updated at payment time instead of billing time. During dues billing, iMIS checks the billing cycle to determine how to handle complimentary item Paid Thru dates.
Note: When Add Member Type Items is selected, new subscription records will be created only for items included on the Customer types window. All other products selected for the dues billing cycle will be billed only if an existing active subscription record already exists for that customer. The Add Member Type Items option must be enabled for dues billing and should not be enabled for non-dues product billing.
-
 Web Options
Web Options
- Use for web joins – This option determines whether the billing cycle can be used to allow new members to join on the Web. If this option is selected, the billing cycle is available to be used to join online.
- Use to display itemized web renewals – If selected, each individual item in the renewal product is displayed. If not selected, you will see one product that contains the individual items.
- To avoid errors in displaying renewal invoices, do not select Add Member Type Items when Use to display itemized web renewals is selected. Also, do not select *ALL* in the Member Types list. Select each member type individually to view itemized dues renewal options.
- If the Use to display itemized web renewals option is selected, users will in some cases be redirected to a Renewal Detail screen when they add a renewal product to the shopping cart. The user will see all the billing products that are selected in the billing cycle as well as any other products that might be present in the invoice, and can add/remove products that are optional. Products of type DUES, CHAPT and MISC are mandatory. The renewal detail page appears only if the following are all true:
- The user was billed using only cash dues. If any dues were billed on a real/accrual invoice, then there will not be a link in the cart entry for the renewal fees, and any adjustments must be performed by Staff users in the Advanced Accounting Console.
- The billed amount and the current balance are the same. If they are not, then the user can pay the full amount due through the web-based sites, but cannot make adjustments. This can happen if the dues item is partially paid, has been manually adjusted by staff, or has a balance forward from a prior billing period.
- The Use to display itemized web renewals option is selected.
For accrual dues, all outstanding renewal invoices are represented in the Renew Now process. When a member clicks Renew Now, all outstanding invoices are placed in the cart. They can remove any invoice that they do not want to pay at that time. They can always pay outstanding renewal invoices from the Open Invoices list on their account page. For cash dues, if the Maintain Prev. Balance option has been enabled (go to Settings > Billing), and if a member has carried forward a balance, then the full amount due will be charged.
Note: Make sure that there are no dues products with a code that ends with _CREDIT selected in the Products area of the billing cycle when selecting the Use to display itemized web renewals option.
- Billing Type:
- Annual/Anniv. – List used to select when the billing cycle should be billed: Annual, Anniversary, or retain the default setting. iMIS defaults to the setting specified on the Set up general options window. You may want to change the setting if you bill dues products annually and subscriptions by anniversary.
- Cash/Accrual – List used to s select the Cash or Accrual accounting method, or retain the default setting. iMIS defaults to the setting specified on the Configure billing options window. You can select Cash or Accrual if the default accounting method on the Set up general options window is set to Accrual. If you try to set the billing cycle accounting method to Accrual when the dues product accounting method system default is Cash, iMIS displays a message informing you that the accounting method system setup must be changed to Accrual.
- Bills/Reminders:
- Opens the Billing and Reminder Notices window where you can specify when iMIS should send first and second reminder notices to the customers included in the billing run.
- On the Billing and Reminder Notices window, you can enter a title to display at the top of the Billing and Reminder Notice, add overlay text, select a different mail address, and set the default initial and reminder date parameters for each Reminder Notice.
For multiple selections, hold down Ctrl or Shift (selects range) while you select your selections. To bill all customer types, select *ALL* at the top of the scrolling list. For example, for a subscription cycle where the subscription can be purchased by any customer, select *ALL*.
For dues product billing, only select products that are optional add-on items to the mandatory or regular dues products. The Add Member Type Items option must enabled. If the Add Member Type Items option is enabled, all products listed on the Set up customer types window for the customer types selected will be billed automatically during this billing cycle. These customer type-referenced products should not be selected on the scrolling list.
Shortcut – To select all chapters (CHAPT) and sections (SEC), enable the Include all sections and Include all chapters options located in the Other Billing Instructions section.
- In the Advanced Accounting Console, go to Settings > Billing > Billing cycles.
- In the Billing cycles window, click New.
- Enter the name of the billing cycle in the Cycle Name field. Indicates the designated name for the group of records from which renewal notices will be generated. This name displays on the Process billing window with a list of available cycles
- Select whom to bill:
- Select the customer types to bill from the Member Types column.
- Select the Categories to include for this billing cycle.
- Enable the Other Billing Instructions options, if any.
- Select a Web Option, if this billing cycle will be used for presenting options to members on the web:
Note: For a membership dues billing cycle, where either the Use for web joins or Use to display itemized web renewals options are selected, select only one customer type. For a non-dues subscription billing cycle, select one or more customer types. Do not simply select All.
- Select Use for web joins to enable the billing cycle to be available for joining online.
- Select Use to display itemized web renewals to enable displaying and modifying itemized renewal invoices on the web for members whose customer type is included in the billing cycle. For cash-based dues, a member's renewal invoice will include all unpaid membership dues and subscriptions that were billed using a cash-based billing cycle. If selected, an itemized invoice will be available for users to view on the web under the following conditions:
- The invoice is cash-based.
- The member’s customer type matches the customer type specified in the billing cycle.
- The current balance matches the billed amount.
- The invoice includes a line item for the primary dues product specified for the member's customer type.
- The billing cycle does not include any primary dues products referenced for any other customer types.
In the itemized invoice, users will view items that are included in this billing cycle as well as any additional unpaid items that were billed using a cash-based cycle. Users will be able to add or remove optional items, but cannot remove dues or chapter items.
If this option is either not selected or the conditions have not been met, the user is able to pay the full amount due on the web, however details about the items included in the invoice will not be available to view and the invoice cannot be modified. Any number of billing cycles can have this option selected.
Note: Make sure that no dues products with a code that ends with _CREDIT are selected when enabling the Use to display itemized web renewals option.
- Select the Products to be included in the bill. If you enable the Add Member Type Items option, do not select any customer type-referenced products from the scrolling list. For dues product billing, only select products that are optional add-on items to the mandatory or regular dues products.
- Define how to present the printed bill:
- Select the renewal notice format for this billing cycle from the Forms list.
- Select the Major Sort option to be used to sort the order in which the bills are printed.
- Select the Member Sort option to be used to order the individuals (Ship to) on the list bill.
- Select the Product Sort option to be used to order the line items on the dues bill.
- Enable the appropriate Include options, if any, that also need to be billed.
- In the Annual/Anniv. list, select when the billing cycle should be billed: Annual, Anniversary, or retain the default setting. iMIS defaults to the setting specified on the Set up general options window.
- In the Cash/Accrual list, select either the Cash or Accrual accounting method, or retain the default setting. iMIS defaults to the setting specified on the Set up general options window. In order to enable Accrual billings, the default setting must be Accrual. However, you can still define individual billing cycles as Cash-based by choosing Cash in the billing cycle definition.
- Click Save.
Note: The Add Member Type Items must be selected for membership dues billing cycles, but it should not be selected for non-dues subscription billing cycles. If the Add Member Type Items option is enabled, all products listed on the Set up customer types window for the customer types selected will be billed automatically during this billing cycle. These customer type-referenced products should not be selected on the scrolling list
Do the following to set the billing and reminder notices:
- In the Advanced Accounting Console, go to Settings > Billing > Billing cycles, and click Bills/Reminders.
- In the Billing and Reminder Notices window, enter the Title information. You can specify a title for the following renewal notice formats only:
- Dues Renewal Notice with Reminder Text
- Dues Renewal Notice List Bill
- Dues Renewal Notice - No Remittance Stub
- Select the Mail Address.
- Enter the customized Text to be added to the billing notice. Up to 255 alphanumeric characters can be entered. For most renewal notice formats, the text entered overlays or prints on the preset renewal notice elements. Therefore, press Enter to shift text down the page far enough to avoid the preset report elements on the form.
- Select the Initial Billing Cut Off month. Use this option to set the default number of months for calculating the billing Effective Date for anniversary billing cycles. For example, if you typically send out your initial billing three months before the renewal or Paid Thru date expires, set the first Cut Off field to 3 on the Initial Billing. If your current run date is 7/25/2017, iMIS will set the default Effective Date to 10/01/2017 for the initial billing, and will bill all customers whose Paid Thru date expires before that date and who have not been billed previously.
- Select the First Reminder and Second Reminder Start and Cut Off months. Use this option to set the Start and Cut Off parameters used to calculate a date range for selecting outstanding billings. The date range, which should include the outstanding bill's original date or Run Date, is determined by subtracting the number of months set in the Start and Cut Off month field from the run date.
- Click Save.
On an annual cycle, the Effective Date should always coincide with the first day of the fixed term. iMIS will calculate the Effective Date based upon the First Month of Fiscal Year set on the AR Cash Set up module window. The default always assumes the billing applies to the current fiscal or fixed year. Override the year when you run next year's renewal cycle in advance.
Note: The default Effective Date can be overridden as needed at dues product billing time. If you want to override the Effective Date, make the change after selecting a billing cycle. If you change the Effective Date and then select a billing cycle, the Effective Date reverts to the default.
For example, if first reminders are typically sent one month after the Initial Billing, specify -2 for the Start field and -1 for the corresponding Cut Off field. In the following example, the current run date is 7/25/2017. iMIS will set a default begin and end date range and print First Reminder renewal notices for those customers whose initial billing was run between 5/01/2017 and 6/01/2001 inclusive and who are currently not paid.
If you want to remind your customers more than twice, set up an additional billing cycle for printing Reminder Notices 3, 4, and so forth to make processing your additional Reminder Notices easier. When you use the Third, Fourth, and Fifth Reminder Notices from a second billing cycle, iMIS will automatically calculate the reminder start and end dates based on the Start Month set up on the Billing and Reminder Notices window. After the initial bill is printed, the Subscriptions.REMINDER_COUNT field changes from 0 to 1. After the first Reminder Notices is printed, it changes to 2 and will stay at 2 even after you run a 3rd, 4th, or 5th Reminder Notice.