Configuring membership options
Staff users can configure a wide range of membership options from the Advanced Accounting Console, including maintaining your customer data according to organizational requirements for:
- Basic customer options
- Customer addresses and notes
- Lookup information for searching with the Find window
- Fields in the Change Log
- Advanced customer options
Note: Where you see the (Desktop only) notation, please refer to the Classic Desktop documentation for more information.

In the Advanced Accounting console, go to Settings > Membership > Configure membership options.

In the Advanced Accounting Console, go to Settings > Membership > Configure membership options and click Basic Options.
When selected, iMIS assigns a unique customer identification number (ID) to each new customer. This option is required if you allow users to create new accounts.
Displays the sequential counter iMIS uses in auto-assigning IDs. This option is relevant only if Auto Assign Member Numbers is enabled. Unless the auto-assign option is disabled, this value will be blank or zero for a newly installed system, and will cause the first ID to be assigned as 1. If you need to have the initial assigned ID be a value other than 1, you can enter a value one less than what you want the initial number to be. You can only enter a value between 0 and 2147483647, or an error will occur.
Assigns a label to the standard company field. The default label is Company. If you assign a different label, that label is used in various reports and windows. You might want to assign this label according to the types of customers you serve. For example, if your customers are hospitals, assign Hospital.
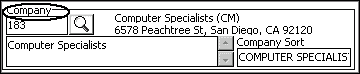
Example of Institute Type with the Company label assigned
(optional) Specifies a primary field through which you can retrieve records. Enable the option by entering a prompt (label) in the field. iMIS then makes the field available for referencing and searching for customer records throughout the system. Useful reference keys are certificate numbers, license numbers, and old customer ID numbers.
Note: The data entered in this field displays in parentheses next to the main ID on most customer reports.
When selected, the Major Key Prompt field is validated for uniqueness during data entry.
When selected, links the Major Key Prompt field with the Id field, populating the Major Key Prompt field with the user's ID.
Specifies which prefixes from the PREFIX general lookup table are included in Name.FULL_NAME. The prefixes you enter in this field must match either the Code or the Expansion for the corresponding prefix entered in the PREFIX general lookup table. When entering a list of prefixes, values must be separated by commas. The total length of this field is 5000 characters.
Specifies a label for toll free numbers. This customized prompt is displayed on several iMIS windows.
Specifies a heading for rosters.
Designates the sort order of search results as one of the following:
- Last/First -- Results are sorted by last name, first name.
- Company -- Results are sorted by the designated company sort, last name, first name.
- Country/Company -- Results are sorted by country, state/province, company sort, last name, first name.
- Country/St/Prov -- Results are sorted by country, state/province, last name, first name.
Note: The sort options use the labels you configured for Institute Type (by default Company) and State/Province (by default St/Prov).
With the exception of certain types of searches for which the default sort order would not be appropriate, results are sorted according to the sort order chosen. The following types of searches override the default sort order:
- Name -- Results are sorted by last name, first name, then if prospects are included in searches, whether the person is an existing customer or a prospect.
- Company/Company Only -- Results are sorted by the designated company sort, then the preferred sort order.
- Task Date -- Ignores the preferred sort order. The data is not sorted.
- Ad Hoc -- If the ad hoc search uses company ID as a criterion, the results are sorted by the designated company sort field. Otherwise, the preferred sort order is followed.
Note: The Company search (which includes personal records that are associated with company records) adds prospect status as the final sort column.
Specifies a prompt (label) for tracking customers who belong to a particular chapter or for similar tracking purposes. You can use the chapter-tracking feature for tracking at levels other than chapter such as district and region.
Note: The Chapter field will be activated only if you enter a label in the Chapter Prompt field.
The group prompt fields within the Chapters area of this window are used to further expand and define chapter affiliation and association. Think of the groups as levels, with Group 1 being the first level and largest division of the association. Chapter would be the fourth level and smallest division of the association. These prompts display in the Chapters window (go to Settings > Membership > Set up tables > Chapters).
Specifies the region the chapter is in. Examples could be country or region, such as Western or Central.
Specifies the division the chapter is in and to further define Group 1. Examples could be states.
Specifies the area the chapter is in and to further define Group 2. Examples could be counties and cities.
When selected, establishes a sub-grouping of customers. Its primary purpose is to sub-categorize customers for billing purposes.
Not implemented.
When selected, requires a source code entry for income-oriented transactions.
Select to display the Birth Date field.
When inserting a new company record, the fields in the Name area are dimmed (unavailable) and cleared of any values as soon as the Customer Type field is set to a company customer type. When a record is saved as a company record, the data is refreshed so that the company fields shift to the top of the area and the Name area is no longer visible.
Note: If a customer type is later changed from a company to an individual, the fields in the Name area of the record are restored; however, any values that existed for those fields are not restored.
When entering phone numbers in iMIS, the numbers are automatically formatted in the U.S. format of (xxx) xxx-xxxx. When this option is selected, no formatting is applied and the phone number is displayed as typed.
When selected, iMIS prompts the user to accept or override the customer's status date (not recommended for most users).
When selected, authorized users can delete customer records directly by clicking Delete on the Customers area (Customers > Manage customers). A warning box prompts the user to verify the deletion.
Note: Disabling this option offers a safeguard against the accidental deletion of records. To delete customer records, mark them for deletion with D (or a code-string beginning with D) in the Status field of Customers > Manage customers (recommended).
This option does not automatically require a gender (M or F) be entered in the field. Prefixes that do not indicate gender (such as Dr.) will not be automatically populated, and the entry will need to be made manually.
When selected, adds checksum digits to IDs that are automatically generated for Name records.
Note: This checksum digit will only apply to IDs automatically generated for Name records. It is not used for other automatically assigned IDs.
Generates and sends a system setting report to your report destination.
Opens the Customer Setup - Acquisitions Options window, where you can specify the member types to use when converting prospect record to Name records.
Note: This button is displayed when iMIS is licensed for Acquisition Management.

In the Advanced Accounting Console, go to Settings > Membership > Configure membership options and click Address and Notes.
Specifies the label (purpose) for the primary (main) address block of the customer.
Use these fields to enter the labels (purposes) for the secondary addresses (if any) of the customer.
Enable these fields to designate whether or not to print an individual's title and company name. For example, enable both options to include the title and company for a business address. For a home address, disable one or both options, as appropriate. If you use small (1-inch) labels, you might need to disable these options so that the address fits within the five-line limit.
Note: You can toggle the Use Company or Use Title fields between special purpose label runs. For example, if you normally include titles on your larger labels but today need to run a set of 1-inch labels, temporarily disable the Use Title field.
Enable these fields to automatically update the chapter when inserting and editing an address.
Note: You will need to populate the Zip_Code.CHAPTER field using SQL for each zip code, or a range of zip codes, in the table before this option will automatically update the chapter. You must also enable the Use Zip Table and County from Primary Zip options located under Zip Options. This functionality is only available in the Desktop and Advanced Accounting Console. Chapters will not be updated when a zip code is modified using the Staff site or a public-RiSE site.
Select to allow selecting specific label preferences for any mailing label on a per-customer basis. For example, you might want to mail a social invitation to a customer's home address instead of the default office address.
Note: You can also use this feature to assign specific label addresses for billing products on a per-customer basis.
Specify labels for address information that varies depending on your locale.
Specifies the appropriate label (prompt) for the state or province fields. For example, if most of your customers live in the United States, label the field State. If most live in Canada, label the field Province.
Specifies the appropriate label (prompt) for the zip code or postal code fields. For example, if most of your customers live in the United States, label the field ZIP. If most live in Canada, label the field Postal Code.
Note: The Customer Management system comes with a table of U.S. ZIP codes with their corresponding cities, states, and counties. Using this table, iMIS offers a variety of ZIP Code look-up features that you can activate.
When selected, speeds up the initial data entry process by automatically filling in the city and state values when a ZIP code is entered. With this option enabled, iMIS auto-fills the city and state when those fields are left blank.
When selected, causes ZIP code look-up to override and correct any city and state values that don't match the city/state table values for the ZIP code. This correction only occurs when you enter or edit a ZIP code.
Note: If you enable the Use Zip Table and Zip Controls City options, you can still override the city name after you enter the zip code, if necessary. To do this, enter the zip code for the address; the city and state fields display default values. Replace the city name with the value you want and save the record (tabbing through the zip code field will not change the city back to the default). To revert to the default city, delete the city, state, and zip values. Then save and edit the record, and re-enter the zip.
Select to fill in the county field from the ZIP code.
Note: If you are licensed for AccuMail and have enabled the AccuMail option Update County/Congressional District, that AccuMail option will override the County from Primary Zip option.
The Mail Code is a special-purpose field that comes into play at bulk mailing times, such as subscription mailing. It provides special groupings within a mailing: the mail code field allows a higher level sort for ZIP-sorted labels and printouts. With this feature, you could segregate all first-class mail recipients at the end of a label run by giving the first-class records a consistent mail code while leaving the regular mail records uncoded.
Select this field if you do not need the Mail Code field.
Select this field if you want to use the Mail Code field but only need a single mail code to apply to any of the available three addresses.
Select this field if you want to use the Mail Code field and need a distinct mail code for each alternative address. Choose this option if you have special groupings to apply to customers only when a certain address is specified, such as a business versus a home address.
Note: To use the Single Mail Code and Multiple Mail Codes options, the MAIL_CODE lookup/validation table must be set up.
Note 1, 2, and 3 -- Label the note fields to standardize their purpose or usage for all customers. For example, you could reserve one for internal-use notes or reminders, one for text to display in the customer directory, and the last to record directions to a customer's office.
- Work Phone Flow from/to Phone Number at Address - Select the address purpose whose phone number field you want to map to the Work Phone field.
- Home Phone Flow from/to Phone Number at Address - Select the address purpose whose phone number field you want to map to the Home Phone field.
- Fax Number Flow from/to Fax Number at Address - Select the address purpose whose fax number field you want to map to the Fax field.
- E-mail Flow from/to E-mail at Address - Select the address purpose whose e-mail address field you want to map to the E-mailfield.
Note: Home Phone Flow from/to Phone Number at Address and Work Phone Flow from/to Phone Number at Address cannot be mapped to the same address purpose.
Used to generate and send a system setting report to your report destination.
Opens an options window for your address verification software (either AccuMail or QuickAddress).

In the Advanced Accounting Console, go to Settings > Membership > Configure membership options and click Additional Windows.
Displays existing user-defined tables. You can have an unlimited number of tables with many user-defined tabs accessing the same table.
Displays existing user-defined tabs.
Opens the User Defined Tables window used for defining tables.
Opens the Window Designer window used for creating user-defined tabs.
Opens the Custom Tab Designer window used for creating custom tabs.

In the Advanced Accounting Console, go to Settings > Membership > Configure membership options and click Indexes.
The Customer Setup - Indexes window enables you to specify up to four additional indexes. Beginning at the top, fill in the fields for Index 1, and continue for as many of the four available indexes as you need.
When you make a change in this window, you must update the parameters for Report Specs (go to Utilities > Report Specs) to make the parameters be the same order as your indexes.
Use these fields to enter the prompts (labels) to represent the indexes in the Find window. If an index is based on a single field (rather than a field combination or formula), use the same label that represents that field on other windows or reports.
Use these fields to define the indexes to be maintained by specifying the exact field name or formula based on one or more field names. The field name to specify here is the internal system name for the field versus the label that displays for that field on windows and reports.
To use the fields, you have to format the field names exactly. These names need precise capitalization and punctuation: File_Name.FIELD_NAME. File names display with initial capitals (with underscores as needed), field names display in all capitals (with underscores as needed), and the two parts are connected with a period.
Note: You can only assign indexes to fields in the Name and single instance user-defined tables.
Used to generate and send a system setting report to your report destination.

In the Advanced Accounting Console, go to Settings > Membership > Configure membership options and click Change Logging.
Lists the existing fields for which to track change log history.
Specifies the number of months you want to retain the change log history for a particular field.
Generates and sends a system setting report to your report destination.

In the Advanced Accounting Console, go to Settings > Membership > Configure membership options and click Advanced.
(Desktop only) Prevents duplicate records from being entered in iMIS by specifying an Omnis duplicate match key formula.
Note: The Duplicate Record Check Formula does affect Customers. The CP Duplicate Record Check Formula governs duplicate checking within that area.
(Desktop only) Prevents duplicate records from being entered in Customers > Manage customers by specifying a SQL duplicate match key formula.
Note: To maintain data integrity, the two duplicate record check formulas must be equivalent. If the two formulas are not equivalent, duplicate record checking in Customers does not detect duplicates of entries made outside of Customers and duplicate record checking in areas other than Customers does not detect duplicates of entries made in Customers.
(Desktop only) (required) Specifies, along with Name/Address Find List Fields, what is displayed in each line in the Find window. These lines are composed of the contents of specified fields from the Name table. This formula specifies the format for how those fields are displayed in each line.
Note: To have a field displayed in the Find window's display lines, include it in both the list formula and the list field.
Note: This field does not apply to Customers > Manage customers.
The default formula combines ID, customer name, customer type, title, and company (entity) name on each line. To improve the appearance of the output, it has provisions to print certain fields only when they have a value. If you change this formula, keep in mind that the character limit is 255. To create space for fields you want to add, remove other fields such as Name.MIDDLE.
(Desktop only) Specifies the fields that are displayed in the Results tab and the Record History tab of Customers > Manage customers. When you enter fields in the Name/Address FindList Fields field, use a comma to separate the fields. For example, enter Name.ID, Name.LAST_NAME, Name.FIRST_NAME, Name.TITLE, Name.COMPANY, Name.MEMBER_TYPE, Name.COMPANY_SORT to display the ID, Last Name, First Name, Title, Company, Member Type, and Company Sort for each customer record in the Results tab.
Note: The following fields are required in the Name/Address FindList Fields field: Name.ID, Name.FIRST_NAME, Name.LAST_NAME, and Name.MEMBER_TYPE.
Name.ID must be the first field shown in the list, and must be included even if you do not intend to display it.
Note: Only fields from the Name table can be entered in the Name/Address FindList Display Fields field.
Note: You must restart iMIS for your changes to take effect.
(Desktop only) Specifies the fields that are displayed in the Company Find window in Customers > Manage customers.This can be especially useful when you want to find a particular branch of a company.
Note: To include additional fields in the Results and Record History tabs, you must add the field names to the Name/Address FindList Fields configuration option, not the Company FindList Fields configuration option.
(Desktop only) Specifies the limit on how many records the Find window locates before it stops the search. This provides a practical limit to boost performance. This maximum only comes into play when you enter non-specific selection criteria for the search that could return many or all records in the database.
(Desktop only) When selected, this option prevents blank-space searches from being performed. For example, when the option is enabled, searching for a name through the Find window requires that you enter a letter or series of letters in the Name field. When the option is cleared, searches can be completed without entering search criteria. Blank searches return all records.
(Desktop only) Specifies the display fields for member records viewed in the Roster tab.
- If a customer record does not contain a value for a field specified in the Roster Display Fields field, a value will not exist for the field and the next value in the list is displayed.
- Only fields from the Name table can be entered in the Roster Display Fields field.
- You must restart iMIS for your changes to take effect.
(Desktop only) Specifies the display fields for company records viewed in the Roster tab.
Specifies the customer fields that flow down from a company (parent) record to a linked, child (non-company) record. By default, iMIS flows down main address, county, telephone, and company customer fields (as long as the user has not disabled the flowdown feature). This feature adds additional information to flow down.
Note: Table names in iMIS are case-sensitive. When entering fields in the User Defined Company Flow Down field, make sure the case is correct. For example, Name_Demo.STAFF.
(Desktop only) Specifies your preference for the default tool within the standard letter system: The Letter System (Word Merge). The Letter System is the simplest to learn and use. It provides a quick mechanism for producing simple letters and memos.
(Desktop only) Specifies the fields that are copied to the clipboard when the Clipboard icon is clicked in Customers > Manage customers.
Specifies a label for iMIS CEU (Continuing Education Units) fields.
Note: For iMIS to create activities for the label you enter in the CEU Name field, you must create an activity type with the same name on the Activity types window.
Specifies the label for the units awarded for continuing education. For example, Hours or Points. This label displays in appropriate CEU-related windows and reports.
Allows address changes in Customers > Manage customers to flow down to the Attendee tab on the Events > Register a customer window when selected.
Disables the flow down of company (parent) address information to linked (child) records when selected.
Flows company (parent) pricing to linked (child) records. For example, if you enable this option, a non-member gets customer pricing if their parent company is a customer. This option forces iMIS to look at the company's status to ensure that they are active. It also forces iMIS to look at the customer type of the company record so it can calculate the correct pricing for the individual.
Specifies the labels for options that are active in the Membership > Committees > More > Minutes window.
Note: The options are active in the Minutes window only when a label is entered in a Minutes Prompt field.
Specifies the number of months that you want iMIS to use when calculating the default through date in the Membership > Committees window.
Note: To indicate that the committee appointment does not expire, leave this field blank or set it to zero.
When selected, links a committee to the ID of a company record. A subset of customers associated with the company branch of the committee is created. For example, a committee called Awards has been set up. Your association has 25 branches with their own Awards committees. Normally, you would create 25 separate Awards committees with a different name for each branch. Now, you can create 25 company name records that represent each branch. You can then open the Membership > Committees window and set the filter to work with only one of the 25 branch company IDs. This feature also enables you to create separate customer rosters for each branch or a report of all Awards committee members regardless of branch.
You will see a Filter by Company ID option on the Membership > Committees window once the Use Co ID Hierarchy field has been enabled. Select Filter by Company ID to open the Find window to allow selecting a company record that represents a special division of your organization. When you make a selection in the Find window, the ID and name of the organization display in the top of the Membership > Committees window.
The Filter by Company ID option also filters the committee members. When an ID has been selected and is displayed in the top row of the window, inserting a new member to the committee will add the member to that company's committee.
Specifies the label for the County field.
Specifies the label for the US Congress field.
Specifies the label for the St House field.
Specifies the label for the St Senate field.
Specifies the label for the Check/CC field for all iMIS payment windows.
Note: The length of this field is limited to ten characters.
Generates a system setting report and sends it to your report destination.

This window defines access keys that an administrator can assign to selected iMIS users, authorizing the users to view and edit customer information, such as fundraising or financial information.
Note: (Desktop only) Please refer to the Classic Desktop documentation for more information.
An important maintenance step is dealing with member status and type of those who fail to renew. If member statuses or types are not changed, they may retain unwarranted access to organizational privileges, and you won't have current records on the overall status of your members. From the Expired members window you can process expired memberships throughout your database.
Note that this method makes use of the Paid Thru date in the member's record to perform the status and/or member type conversion. Most users will be set up with cash-based accounting, so this utility will work fine. If, however, you are set up for accrual-based accounting, and the Paid Thru dates are updated automatically at each billing, you'll have to convert expired member' statuses by hand, as needed because in some cases accrual updated Paid Thru at payment time.
Perform the following procedure for a single member type you want to modify. If you have more than one member type to modify, perform the procedure as many times as necessary.
- From the Advanced Accounting Console, go to Membership > Expired members.
- Click Edit.
- Enter the member type you want to modify in the Old Member Type field or click the lookup icon to select a value.
- Enter the old expiration date to use as the basis of the conversion in the Expires on or Before field. The system finds all of those member types who have a Paid Thru date that matches or precedes the date you enter in this field.
- (optional) Enable the Include Blank Paid Thru option if you want the system to find those customers from whom no payment was ever received.
- (optional) Enter the member type you want to assign to delinquent or expired members or select the lookup icon and select a value. You can retain the existing member type designations and simply change their status. To retain the member type, leave the New Member Type field blank.
- (optional) Enter the New Status or select the lookup icon to select a value. To retain the status, delete the default status of S (Suspended).
- Click OK.
You can define the categories to which you assign each customer record. These types designate the broad classification of customer categories. Assign a different type to each major customer class (Individual Member, Associate Member, Student Member, Hotel, and so forth) and at least one type to the Nonmember category.
When you define a type through the table, be sure to indicate whether the type represents a customer and whether the type defines a company/entity or an individual. This helps iMIS differentiate between the different records.
Do the following to define a customer type:
- In the Advanced Accounting Console, go to Settings > Membership > Customer types.
- Click New.
- Enter a meaningful, unique code to represent a specific grouping in the Type field. This field allows a maximum of five characters.
- In the Description field, enter the descriptive, full name of the customer group that corresponds to the code you assigned in the Type field. This description displays in the drop-down list on the Manage customers window. If the Description field does not contain a value, the value in the Type field is used.
- (optional) If the customer type you are defining represents a company or entity other than an individual, enable the Is a Company option. By enabling this option, iMIS will be able to maintain relationships between companies and individuals for the purpose of maintaining current company rosters and other related lists.
- (optional) If the customer type you are defining represents a member rather than a nonmember category, enable the Is a Member option. By enabling this option, iMIS can distinguish between members and nonmembers regardless of how many types or categories you maintain. This provision lets you produce quick lists, reports, and counts by members or nonmembers.
- Save and exit iMIS.
Note: You cannot add a customer type description that is the same as an existing customer type code when adding a new customer type.
Do the following to add billing codes to customer types:
- Go to Settings > Membership > Customer types.
- Click New.
- Enter a meaningful, unique code to represent a specific grouping in the Type field. This field allows a maximum of five characters.
- In the Description field, enter the descriptive, full name of the customer group that corresponds to the code you assigned in the Type field. This description displays in the drop-down list on the Manage customers window. If the Description field does not contain a value, the value in the Type field is used.
- (optional) If the customer type you are defining represents a company or entity other than an individual, enable the Is a Company option. By enabling this option, iMIS will be able to maintain relationships between companies and individuals for the purpose of maintaining current company rosters and other related lists.
- (optional) If the customer type you are defining represents a member rather than a nonmember category, enable the Is a Member option. By enabling this option, iMIS can distinguish between members and nonmembers regardless of how many types or categories you maintain. This provision lets you produce quick lists, reports, and counts by members or nonmembers.
- (optional) Enter the Billing Codes that were set on the Set up products window (go to Settings > Billing > Billing products). These entries dictate the dues products that will be automatically billed for each customer type. Only link dues products that should be billed to all customers within the type. Do not enter add-on products that are optional or that vary from customer to customer.
- Enable the Comp option if the dues product will be provided at no charge (complimentary) for this customer type.
- Enter a Fixed Amount if a fixed rate applies to all or most customers of this type.
- Enable the Bill Company option if the parent company is to receive the bill for customers of this customer type that are linked to it.
- Save and exit iMIS.
Note: You cannot add a customer type description that is the same as an existing customer type code when adding a new customer type.
Warning!
Unless all line items for the type are complimentary or are to be billed zero dollars, do not insert a product in the first line that will have a zero price amount, such as a complimentary product. When a product line item is billed and a zero amount has been set, the Paid Thru date will automatically advance.
Use these fields to enter up to ten product codes for each customer type. These entries dictate the dues products that automatically are billed for each customer type. Only link dues products that should be billed to all members within the type. Do not enter add-on products that are optional or vary from member to member. All codes entered here display on dues bills for this customer type unless the line item bills at zero dollars and the renewal notice option to suppress the printing of zero balance line items is active. The first product cross-referenced is the key product because it controls the advancing of the overall membership paid thru date. For best results, enter the primary dues product code in the first Billing Codes field.
Note: Unless all line items for the type are complimentary or are to be billed zero dollars, do not insert a product in the first line that will have a zero price amount such as a complimentary product. When a product line item is billed and a zero amount has been set, the paid thru date will automatically advance.a
A special wildcard option enables you to control the overall customer term Paid Thru date when there is not a single main dues product (the product that is listed first on the Customer types window) to be billed for the customer type. In order to use the wildcard feature, all potential products, which may be used to control the customer term Paid Thru date, must be established with the same initial string of characters in their product codes. A partial product code string followed by % designates a wildcard in the first product code slot on the customer types table. This option allows different products to be the main dues product for one customer type. This feature enables ties to use dues product billing and to control the customer Paid Thru date even when there is not a consistent dues product billed to all customers.
For example, an organization bills only chapter dues products and the chapter codes vary from customer to customer. In this case, CHAPT% would be entered in the first Billing Codes field on the Customer types window because all chapter product codes automatically begin with CHAPT (for example, CHAPT-HARRIS, CHAPT-TRAVIS). Payment of the first product whose code begins with the wildcard string will update the overall customer term or name PAID_THRU date.
Note: The customer's overall Paid Thru date will be advanced the first time a payment is fully applied to a line item whose product code begins with CHAPT.
The Activity types window contains both standard and user-defined fields. These fields are assigned according to your organization's needs.
When creating an activity type, you must enter a value in the Type and Description fields, and you must define at least one field Prompts.

In the Advanced Accounting Console, go to Settings > Membership > Activity types
- Product Types - The Product Types field lists the activity types. iMIS comes with default activity product types which may be edited to include additional fields or to change field labels. Additional activity product types may be defined.
- Type - (required) Specifies the activity category or code that corresponds to the code in the Activity Types table. This code determines which fields are used in the Activity Detail window and cannot be changed once the record is stored.
- Descriptions - (required) Describes the activity type.
- Subtype - Specifies a sub-type of the activity type. The Subtype field enables you to sub-categorize the activity type. For example, a product code is a sub-type of the activity type Sales.
- Note - Specifies a note prompt.
- Follow-Up - Specifies a follow-up prompt.
- Eff. Date - Specifies an effective date prompt.
- Thru Date - Specifies a thru date prompt.
- Source - Specifies a source prompt.
- Amount - Specifies an amount prompt.
- Task Date - Specifies a task date prompt.
- Action - Specifies an action prompt.
- CEU Type/Category - Specifies a CEU type prompt.
- Qty/CEU - Specifies a CEU quantity prompt.
- UF_1- UF_3 - Use these fields to enter prompts for the values entered in the Char 1 - Char 3 fields on the Event System Preferences window.
- UF_4- UF_5 - Use these fields to enter prompts for the values entered in the Number 1 - Number 2 fields on the Event System Preferences window.
- UF_6- UF_7 - Use these fields to enter prompts for the values entered in the Date 1 - Date 3 fields on the Event System Preferences window.
- CO ID - Specifies the company ID prompt.
- Other Code - Specifies another code prompt.
- Keywords - Specifies keywords (use the lookup icon to open the Select ACCESS_KEYWORDS value(s) window and search for defined keywords.
- Allow user Edit - Enable to allow users to edit activity records.
- Profile Position - Specifies the profile position.
- Retain (months) - Specifies the number of months the activity record will be retained.
- Create History Tab - When selected, creates a new tab for this type of activity in the Customer Portfolio. The tab will contain a New Activity button that enables you to enter new activities of this type, provided that you have also selected the Allow user Edit checkbox.
- Tab Name - Specifies the name of the Customer Portfolio history tab that shows this type of activity.
- Print - Generates and sends a customer type table report to your report destination.
- In the Advanced Accounting Console, go to Settings > Membership > Activity types.
- Click New.
- Enter the activity category or code in the Type field.
- Enter a Description of the activity type. This is the text that will appear when a person is viewing the membership detail screen.
- Enter additional prompts, if needed.
- Save the activity type.
- Go to Settings > Membership > Activity types.
- Select an activity from the Product Types column.
- Select the activity to open it in the Set up activity types window.
- Click Edit.
- Make any necessary edits.
- Save the activity type.
Note: The Type field cannot be edited.
- Go to Settings > Membership > Activity types.
- Select an activity from the Product Types column.
- Select the activity to open it in the Set up activity types window.
- Click Delete. A system message prompts you to verify the deletion of the selected record.
- Click Yes.
- Create a new activity type using the following settings:
- Type: LETTER
- Prompts for Description, Note, and Source.
- Additional prompts, if needed.
- Save the activity type.
Note: The prompts entered in the Activity types window dictate which fields are enabled and visible in the Activity Detail and Activity Importer windows.
You can configure an activity type to be displayed in customer profiles. If a customer does not have an activity record for a particular activity type, then that activity type will not be displayed in the customer's profile. Activity records are grouped according to type, and you can specify the order in which the activity types display.
- Go to Settings > Membership > Activity types.
- Select an activity from the Product Types column.
- Click Edit.
- Enter a Profile Position to display the activity type and related activity records. You have several options:
- To not display an activity type and its related activity records, enter a Profile Position of zero. The default Profile Position is zero.
- To display an activity type and its related activity records in the customer's profile, assign a number greater than zero to the Profile Position to display the activity type. For example, enter a 1 for the Email activity type.
- To sort the order in which the activity types display, enter numbers in succeeding order for each activity type. An activity type with a Profile Position of 1 will display ahead of an activity type with a Profile Position of 2, and an activity type with a Profile Position of 2 will display ahead of an activity type with a Profile Position of 3.
- To order the activity types alphabetically, assign the same Profile Position to each activity type. For example, enter a 1 for each activity type's Profile Position.
For example, if you want the customer's Call Log activity records to display first in the customer's profile and the customer's Award activity records to display second, enter a 1 for the Call activity's Profile Position and a 2 for the Award activity's Profile Position.
- Click Save.
