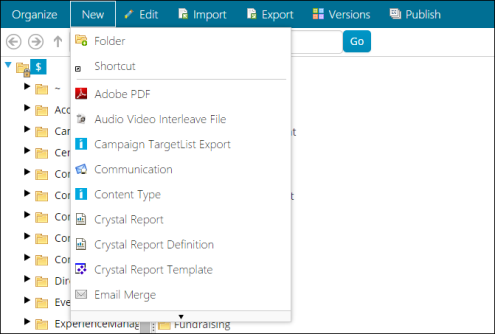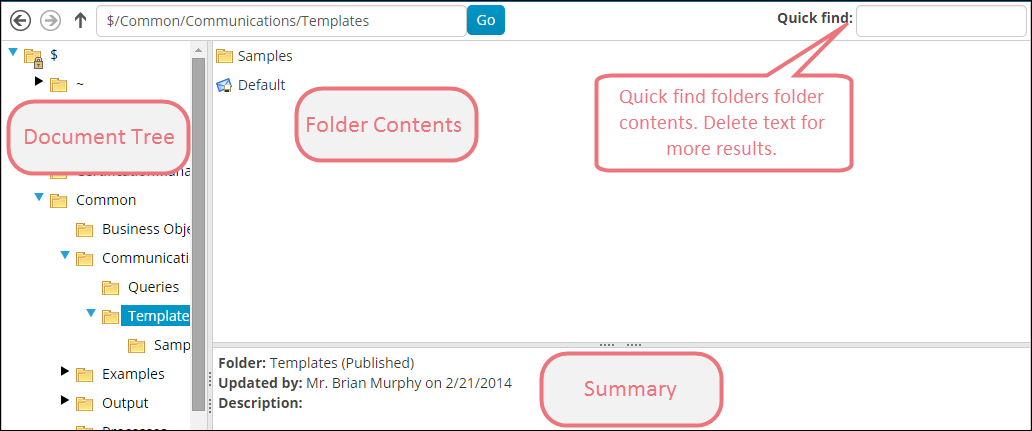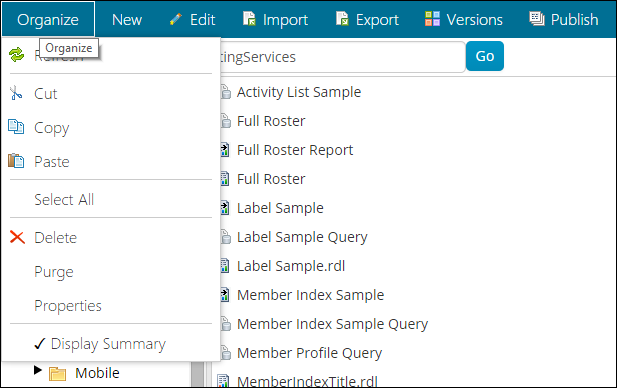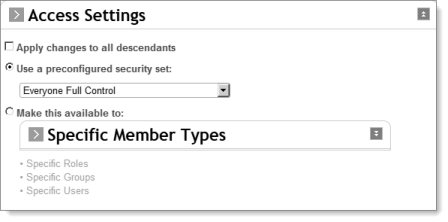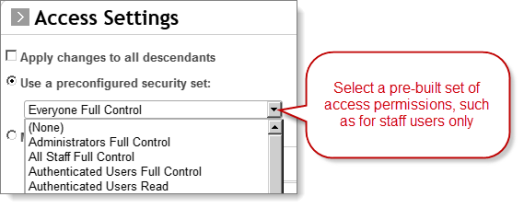Document system
The Document system is the web-based document management system for your entire iMIS system, providing unified management, versioning, and security of your organizational content assets. It lets you view and maintain the full range of definition objects for iMIS:
- Business objects, used by Business Object Designer (BOD)
- Queries, used by Intelligent Query Architect (IQA)
- Workflow definitions
- Reports
- HTML files and Microsoft Word files, used for mail merge output
Note: The Document system (RiSE, Continuum, and Manage communication templates) was not designed to be used on mobile devices.
When you use the Document system, you see every type of object (document), but when you see the Document Browser throughout the rest of iMIS, the view is filtered to show you only what you need for that situation. For example, when working with IQA, the Document Browser only shows you queries. In the same way, toolbar commands such as New are filtered so that, when you are working in Business Object Designer, you can create only business objects.
In the Document system, you can move and copy objects and folders to other folders. Beyond this, you can also create a virtual link (alias) in one folder that points to another object or folder, which keeps you from duplicating objects or folders that you want to share in different contexts.
iMIS users that belong to the SysAdmin security role can see and maintain all definition objects that exist in the Document system. Users who do not belong to the SysAdmin role see a more limited set of definition objects that is determined by the security privileges (see Setting security access for folders and objects) that are set on each object or on each folder that contains objects.
For example, you can limit the visibility of an entire folder and its definition objects to a specific user-defined security role such as Fundraising Users. Alternatively, you could define that same folder to be visible to Everyone, but limit a few definition objects in that folder to be visible only to Fundraising Users.
Go to RiSE > Document system to open the Document system, which has a toolbar at the top and the three-pane Document Browser:
The Document Browser also appears throughout iMIS for locating relevant objects, which it does by filtering the view so that you only see folders and objects that are appropriate for your current task. The Document Browser always appears with these three panes:
- Document tree – displays all folders that are relevant to the context in which the Document system is displayed.
- Folder contents – displays the contents of the folder that is selected in the document tree area. Folder contents can comprise definition objects, subfolders, or links to items that are located in a different folder.
- Summary – summarizes the basic properties of the item that is selected in the folder contents area. To show or hide the summary area, select Organize > Display Summary.
Note: The Quick find box dynamically filters the folder contents, to help you to find items quickly when there are large numbers in the folder. Delete text to see more results.
The document tree area of the Document system lists the folders available in the current view of the Document system. The folders that are visible depend on the roles and groups assigned to your user record as well as by what feature of iMIS you are using. The full extent of the folders available in the Document system can be seen only by SysAdmins.
There are several Document system hierarchies, each used for different areas of iMIS:
- $/ — Business Object Designer (BOD) has its own hierarchy of business objects. The root is represented by a $ character.
- @/ — Content folders and content records exist in their own hierarchy. The root is represented by an @ character.
- ~/ — Sitemaps each exist as their own hierarchy. The roots are represented by ~ characters.
- $/ — All other definition objects exist in the main Document system hierarchy, portions of which are also exposed in other features of iMIS. The root is represented by a $ character.
- Click an item to select it for use with a toolbar command and to display a read-only summary of its basic properties in the summary area.
- Double-click a folder to open the folder and display its contents.
When a folder in the document tree area is selected, you can do the following through the toolbar:
- Organize > Refresh refreshes the document tree.
- Organize > Cut, Organize > Copy, and Organize > Paste enable you to copy or move entire folders, including all of their descendants. The cut or copied folder and all of its descendants are placed inside the folder that is selected when you use the Organize > Paste command.
- Organize > Select All selects all contents within the selected folder.
- Organize > Delete moves the selected folder and all of its descendants to the Recycle Bin.
- Organize > Properties shows a read-only summary of the selected folder's basic properties.
- Organize > Display Summary shows or hides the summary panel for the object selected.
- New displays a drop-down list from which you can choose a new folder or definition object type to create in the selected folder. When you select an object type, a properties window appears in which you can define the object. The object types shown in the drop-down list are determined by the properties of the selected folder, which you can examine by using the Edit toolbar command.
- Edit opens a window that enables you to edit the definition of the selected folder.
- Import imports an external XML file (created by the Export command on a different iMIS database) into objects in the Document system.
- Export exports all selected folders and definition objects into a single XML file, which can later be used to import those objects into the same folder or a different folder in a different iMIS database.
- Versions displays a list of the existing versions of the folder, from which you can:
- Export a specific version to an XML file.
- Purge a specific version from the version list, removing all traces of that version from the system.
- Copy a specific version to a new folder with a different name.
- Create a new version based on any existing version by selecting the version, clicking Revert (which creates a new working version), and then publish the working version. If you make no changes to the working version you are effectively reverting to the state of the selected version, although technically it becomes a more recent version in the list of versions.
- Run cannot be used in this context. You must use this command from the folder contents area.
- Publish transforms all working versions of the descendant definition objects in the selected folder into published versions of those objects. Only the most recent published version (of a versionable object) is actively used by the system. You must select the Publish children as well? checkbox when publishing a folder.
Note: You cannot use Export and Import to make copies of objects within the same iMIS database.
The Upload button reads the XML file contents and displays a list of the definition objects that were exported to the XML file. You can select which of the objects to import, and whether to overwrite objects with the same database GUID in the destination folder or to create new copies of the objects. You can also opt to import the objects to the folder from which they were originally exported, or to override that default destination with the selected folder.
For versioned document types, if a newer version of the object exists in the Document system, then the newer version is not overwritten during the import. Instead, the imported object is added as an archived version of the object. To replace the newer version of the object with the imported object, select Versions from the toolbar, choose the correct version, and click Revert.
Note: You cannot use Export and Import to make copies of objects within the same iMIS database. To make copies, use Organize > Copy and Organize > Paste.
Folders and definition objects that have been deleted are moved to the Recycle Bin at the bottom of the Document system hierarchy.
- To permanently delete individual folders and definition objects that you do not think you'll ever need again, select an object listed in the recycle bin and from the toolbar choose Organize > Purge. To permanently delete the entire contents of the recycle bin, select the Recycle Bin itself and from the toolbar select Organize > Empty the Recycle Bin.
- To restore a deleted definition object, select it and from the toolbar choose Versions. In the version history that appears, click the Recycled version at the top of the list and click Revert. The definition object is moved to its original parent folder in the hierarchy, and its status changes to Working. You must then re-publish the definition object to make it active again.
Note: If the definition object's original parent folder no longer exists, the restored object is placed in the root folder of the Document system hierarchy. You must move it out of the root into another folder before you'll be able to publish the object.
The folder contents area of the Document system lists the definition objects, subfolders, and links that are stored in the folder selected in the document tree area.
- Click an item to select it for use with a toolbar command and to display a read-only summary of its basic properties in the summary area.
- Select multiple items for use with a toolbar command or right-click command by holding down Shift or Ctrl while clicking each item. The last object you select is the one whose properties are displayed in the summary area.
- Double-click a definition object to perform one of the following actions (depends on the type of object):
- Open a properties window that enables you to edit the definition of the object.
- Open the Document Utility.
- Double-click a folder to open the folder and display its contents.
When an item in the folder contents area is selected, you can do the following through the toolbar:
- Organize > Refresh refreshes the document tree.
- Organize > Cut, Organize > Copy, and Organize > Paste enable you to copy or move the selected definition objects. The cut or copied objects are placed inside the folder that is selected when you use the Organize > Paste command.
- Organize > Select All selects all contents within the folder.
- Organize > Delete moves the selected objects to the Recycle Bin.
- Organize > Properties shows a read-only summary of the selected object's basic properties.
- Organize > Display Summary shows or hides the summary panel for the object selected.
- New displays a drop-down list from which you can choose a new folder or definition object type to create. When you select an object type, a properties window appears in which you can define the object. The object types shown in the drop-down list are determined by the properties of the folder in which you are working. You can examine these folder properties by selecting the folder in the document tree area, then choosing the Edit toolbar command.
- Edit opens a window that enables you to edit the definition of the selected folder, object, or of the object to which a selected link points.
- Import imports an external XML file (created by the Export command on a different iMIS database) into objects in the Document system.
- Export exports all selected folders and definition objects into a single XML file, which you can use later to import those objects into the same folder or a different folder in a different iMIS database.
- Versions displays a list of the existing versions of a versionable object, from which you can:
- Export a specific version to an XML file.
- Purge a specific version from the version list, removing all traces of that version from the system.
- Copy a specific version to a new definition object with a different name.
- Create a new version based on any existing version by selecting the version, clicking Revert (which creates a new working version), and then publish the working version. If you make no changes to the working version, you are effectively reverting to the state of the selected version, although technically it becomes a more recent version in the list of versions.
- Run executes a selected query, report, or other object types that are designed to be run.
- Download the selected object (PDF, .DOC, or .XLS file). You can open the file in its assigned editor.
- Preview displays a fully rendered view of the selected navigation item, content record, or other CM object types that are designed to be previewed.
- Publish transforms a working version of an object into a published version. Only the most recent published version (of a versionable object) is used actively by the system.
Note: You cannot use Export and Import to make copies of objects within the same iMIS database.
The Upload button reads the XML file contents and displays a list of the definition objects that were exported to the XML file. You can select which of the objects to import, and whether to overwrite objects with the same database GUID in the destination folder or to create new copies of the objects. You can also opt to import the objects to the folder from which they were originally exported, or to override that default destination with the current folder.
Note: You cannot use Export and Import to make copies of objects within the same iMIS database. To make copies, use Organize > Copy and Organize > Paste.
Note: If the selected object is an .RDL report file, click Run to open the report in a new window.
Many Document system folders in iMIS contain a default virtual link to the Common > Shared Documents folder, which is the central location for definition objects that are available without restriction to all staff users. These virtual links enable users who are given only limited access to the Document system functionality to easily navigate back to the top of the Shared Documents sub-tree.
Note: These default virtual links to the Shared Documents folder can be deleted by any user that belongs to the SysAdmin role.
There are also some hard-coded virtual links within the Document system, which exposes specific folders in various locations throughout the iMIS interface.
|
Document system Folder |
Where Folder Contents Are Exposed |
|---|---|
|
CampaignManagement > DefaultSystem > Reports View |
Continuum > Campaign Reports |
|
Common > Output |
Community > Manage marketing campaigns > View output |
|
Common > Shared Documents |
You can access many of these reports from Continuum on the Staff site. |
|
OpportunityManagement > DefaultSystem > ReportsView |
Continuum > Process Manager reports |
|
OrderManagement > DefaultSystem > Queries > Advanced > Order |
Continuum > Commerce reports |
|
RFMAnalysis > DefaultSystem > ReportsView |
Continuum > RFM reports |
|
RFMAnalysis > DefaultSystem > Process Engines |
Community > Manage RFM > RFM Analytics |
|
RFMAnalysis > DefaultSystem > Process Engines > User Queries |
Community > Manage RFM > RFM Analytics, double-click User Queries |
|
SegmentManagement > DefaultSystem > ReportsView |
Continuum > Segmentation reports |
Access Settings give you a consistent way to apply security (grant permissions) to folders and objects throughout iMIS: entire websites, individual navigation items, content records, queries, business objects, and the wide array of objects that you can define, import, and store in the Document system.
Access Settings are immensely flexible: they let you tie an object’s permissions to iMIS security roles, security groups, specific users, member types, or your organization’s staff (licensed iMIS users).
Note: You can meet most of your needs using the preconfigured security sets that ship with iMIS, so become familiar with those.
- Apply changes to all descendants – (Document system folder objects) Changes to this section, when saved, flow automatically to all descendant definition objects. When cleared, changes to this section apply only to the current definition object.
- Use a preconfigured security set - Specifies a preconfigured security configuration to use for this definition object, which is the default and preferred way to set permissions for definition objects. You can see the specific permissions that make up the security set in the Make this available to area.
- Make this available to - Lists the roles, groups, users, member types, or authorization levels that may define or view rendered output from this object. If none of the preconfigured security configurations meets your needs, you can set custom permissions here.
- Full Control - Enables all of the following permissions.
- Read - Enables users to see this object both in definition windows and as rendered output in websites, but they cannot change the object's definition.
- Add - Enables users to create new objects, or to paste or import an object into the Document system.
- Edit - Enables users to edit this object's definition, but not to delete the object.
- Delete - Enables users to delete this object.
- Select - Enables users to assign a tag to content folders and content records.
Note: If a preconfigured security set is close to what you need, select it and then select Make this available to, so that the permissions granted by the security set are copied for you to work from.
The SysAdmin, Content Administrator, and Everyone roles are default system-defined security roles that are assigned to every definition object. The SysAdmin role is assigned in the definition of an iMIS user record, but the Content Administrator role is automatically assigned to every iMIS user who is a member of a content authority group (CAG) that is designated as a Master Admin CAG.
The permissions that can be assigned to each entry in the list are:
Note: These permissions are only used with Content Authority Groups. To see how they are used with CAG, please see Defining content authority groups.
You can add/remove specific Roles, Groups, and Users and assign them each a specific set of permissions. Making this type of change to the security for an object results in a new unique AccessKey for the specified Access List permissions.
You can create a custom security group by tweaking a predefined group or building your own from scratch (using the Make available to radio button). While a custom security group offers great flexibility, it jeopardizes performance, because it adds several rows per object. If the security tables get too large (given that they are joined on every query), your system can slow significantly.
Note: To minimize performance impacts, avoid using custom security groups where their effect multiplies: folders, Navigation items, and all children the same (unless you are using shared security, or it is mission-critical).
Throughout iMIS, whenever you configure Access Settings, you see a drop-down list of available security settings that you can apply to individual folders and objects. These security sets offer you easier control and faster iMIS performance than defining custom ones.
These are the key security sets you should use, from most permissive to least:
- Everyone * — no restrictions, including the public (if they can access this level/context).
- Authenticated Users * — restricts access to users who are signed in (both staff and public members).
- * Staff * — restricts access to users by licensing: Full Staff Full Control limits to Full users, Casual Staff Full Control limits to Casual users, and All Staff Full Control limits to Full and Casual users.
- Administrators * — restricts access to users with the SysAdmin role.
Note: If you do not have the feature named in the security set
iMIS ships with these pre-built security sets to cut down on the customization you need, for objects that should be neither unsecured (Share) nor locked for you alone (Private). Each security set contains a predefined Access List and permissions (Full Control, Read, Add, Delete, Edit) that are constant for all objects that use it. A Select permission is also available for tagged objects.
When you choose a set, the Current Access List below it updates to show the settings it includes. Look at those details to decide if the selected security set has the permissions you need.
Most feature-specific security sets have three levels (Admin, Manager, User), each of which allows access for any level above it.
For example, applying Segmentation Job Default Access security means that
- Users in the SegAdmin group get control privileges.
- Users in the SegMgr group get Read+Add+Edit+Delete privileges.
- Users in the SegUser group get Read-only privileges.
- Users in the SysAdmin role get control privileges.
iMIS SysAdmins have Full Control access to all folders and objects in the Document system, so they can also define security privileges for every folder and object.
- New folders have unrestricted access — When a new folder is created, the Everyone role is granted Full Control by default.
- Folder permissions are not the same as per-object permissions — you can set Control/Read/Add/Edit/Delete privileges individually for most definition object types in the Security page of its properties window, independent of the folder.
- IQA folders are special — Certain folders within the Document system are exposed through the IQA task list item in Customers, Events, Billing, Fundraising, and Orders. These folders and all sub-folders that they contain behave differently when viewed from the IQA task list item:
- You can create only queries in these folders even if the folder is defined to allow any type of definition object. Only members of the SysAdmin role who edit these folders from RiSE > Document system can create the other types of allowable objects.
- If any user modifies the folder definition to disallow the creation of Query objects, the folder and all of its contents become invisible from within an IQA task list item. Only members of the SysAdmin role who are viewing the entire Document system through RiSE > Document system are subsequently able to see the folder.
- In the Document system, select a folder and click the Edit toolbar command.
- In the Only allow certain types of objects in the folder? area, specify the objects to be allowed in the folder. Multi-select object types from the list by holding Shift or Ctrl while clicking items in the list.
- For the Access Settings, select Private or else select Use a preconfigured security set and select a set from the list, if any apply.
- If you need custom access settings, enable Make this available to and complete the panel.
- For Specific Roles, select the checkbox for each system-defined role that should have access to the folder. For each role, you can click the Edit icon next to the role name to define the specific privileges for that role.
- For Specific Groups and Specific Users areas, add the groups and users that should have access to this folder, and click the Edit icon next to each entry to define the specific privileges for that entry.
- At the bottom of the folder security definition window, click Save to commit the changes.
Note: For best performance, use Preconfigured security sets.