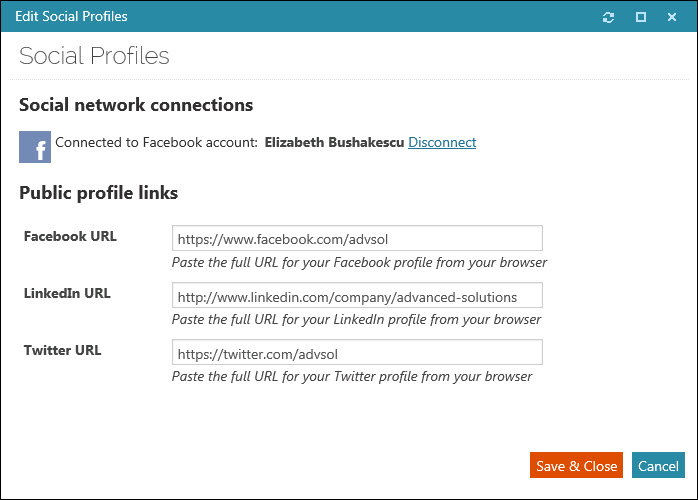Contact gallery
The Address Mapper content item displays a physical address in Google Maps. A configuration option determines the address purpose.
The Address Mapper content item is available out-of-the-box on the following pages:
- @/iCore/Contacts/ContactLayouts/Profile
- @/iCore/Contacts/AddressMap
- @/iCore/Contacts/OrganizationLayouts/Organization
On the member's account profile page, the About tab displays the user's address. The Show map link is located underneath each address.
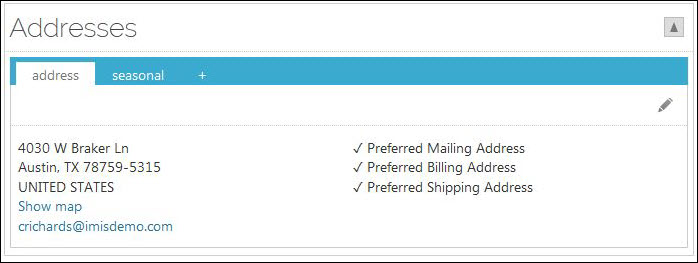
The Address Mapper content item displays the address itself in a Google pop-up window.
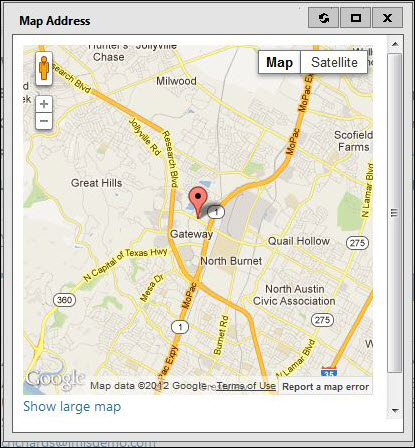
If the Address Mapper content item is not appropriately appearing, you may need a Google Maps API Key.
- Description - Allows users to change their logon name and/or their password based on configuration settings.
- Usage Scenario - On a member's account profile page, this content item is useful for members to have the option to change their password or username.
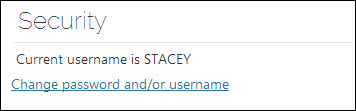
- Description - Allows users to create an account for an individual or organization.
- Usage Scenario - You can choose either an individual or organization account type, include a sign in link, and even choose to redirect the user to a content record.
Warning!
Do not enable the Hide for authenticated users configuration option when configured for the account type of Organization. The Contact Account Creator will not display to unauthenticated users when configured for organization.
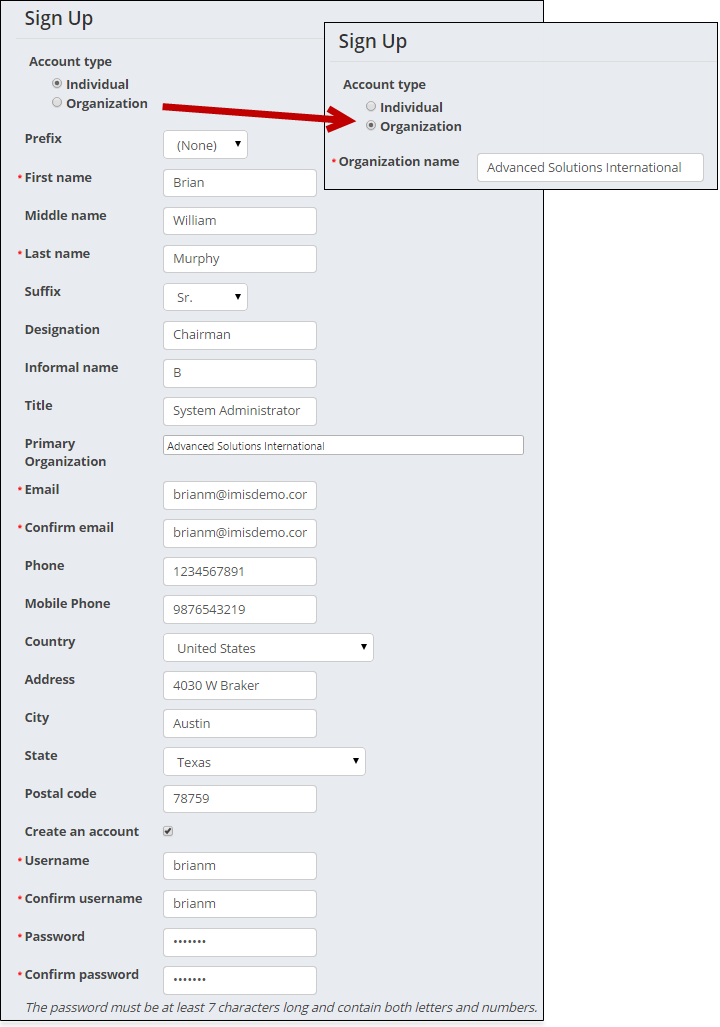
Note: To change the default Country shown in the Contact Account Creator, go to Settings > Finance > General and change the Default country. For more information, see
To ensure that a duplicate email is not created, configure the Contact Account Creator to require a username and password. Contacts do not have to use an email as their username.
- Description - Displays address type such as Preferred Mailing, including those set up from general lookup/validation tables, which are set up as address purposes, such as Seasonal or School.
- Usage Scenario - For member profile pages.
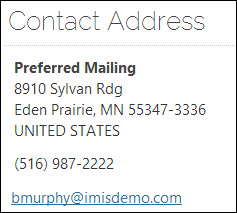
- Description - Displays addresses in individual tabs and allows contacts to edit existing addresses or add new addresses. This content item also has a configuration option that allows you to use the Address Mapper content item to display a Google Maps popup of a physical address..
- Usage Scenario - In this content item, multiple addresses are displayed in tabs:
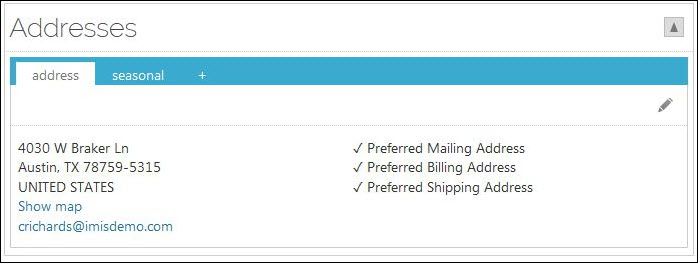
A contact can click the + icon to add another address, or click the edit icon to modify an address:
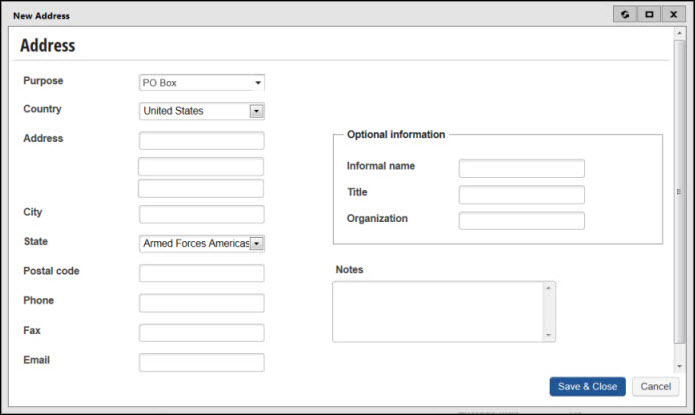
Note: The Status field does not display in iMIS-100, and it only displays in iMIS-300 if you have added values to the BAD_ADDRESS validation table.
- Description - Provides a simple list of links of the communities a contact is subscribed to.
- Usage Scenario - Example with seven communities, page size set to 20:
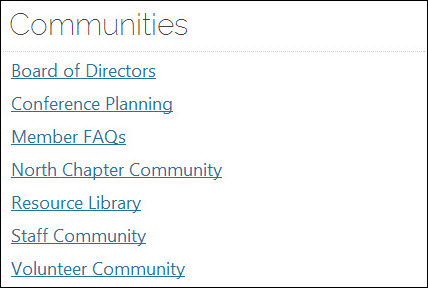
Example with three communities, page size set to five:
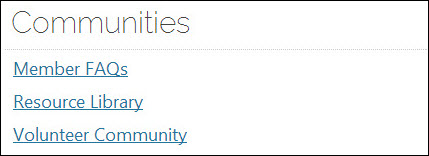
- Description - Displays the basic contact information for a contact record, which can be an individual or a company. This information can include the name, profile image, company, and member status.
- Usage Scenario - Contact information can easily be edited by both the member or system administrator by using the Mini Profile.
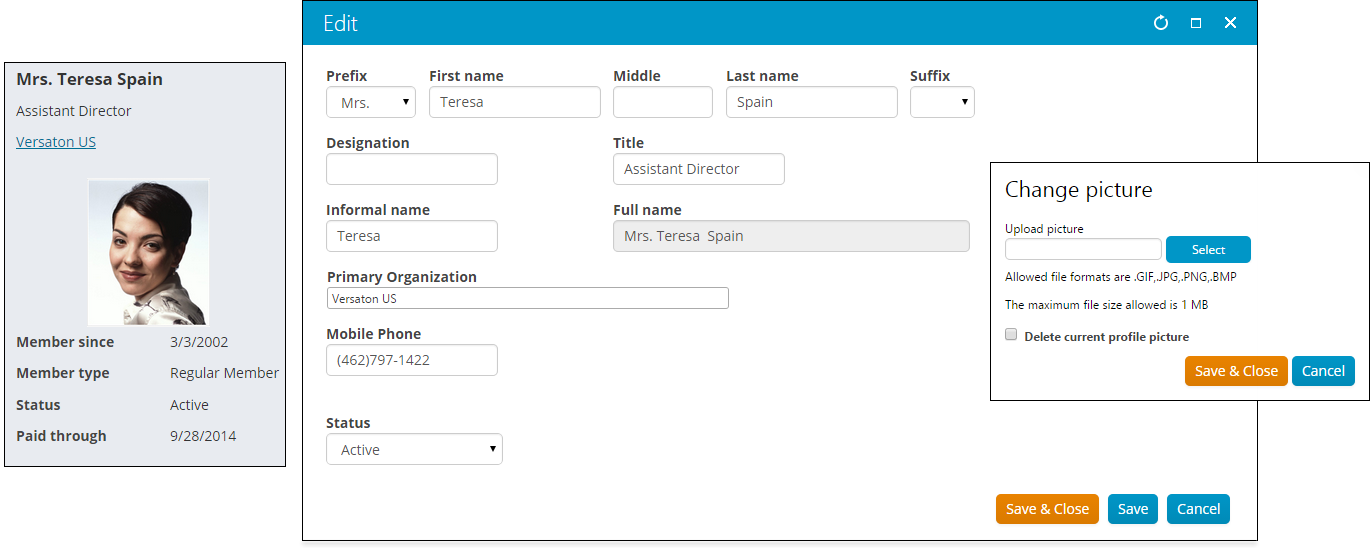
- Description - Displays, and allows editing of, the name, title, and company name for a contact record, which can be an individual or a company.
- Usage Scenario - Member profile pages.
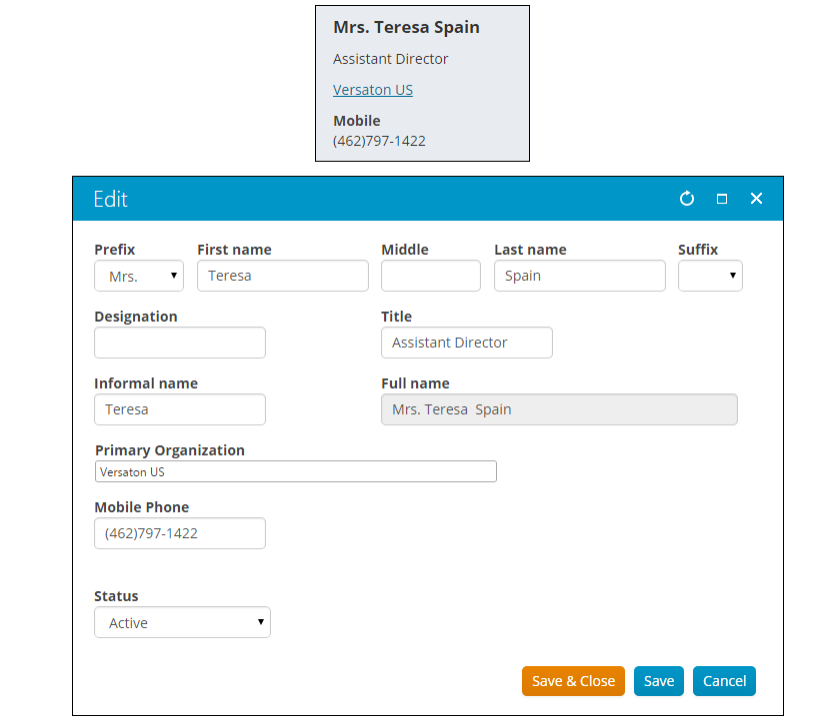
- Description - Allows users to display and edit their profile picture.
- Usage Scenario - Member profile pages.
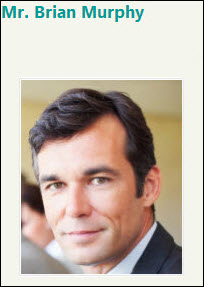
- Description - You can add sign in functionality anywhere on your website with the Contact Sign Int. Contacts can sign in, get help if they have forgotten their password or username, or create a new account.
- Usage Scenario - After adding an item to the cart, you can use this content item to have the user sign in to an account before submitting their order.
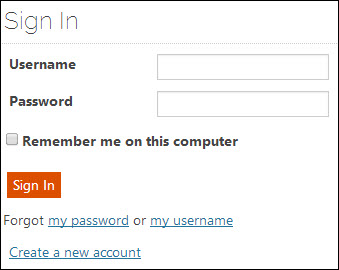
- Description - Displays status information about the contact.
- Usage Scenario - When editing, the user has the option to change the contact status to Active, Marked for deletion, Inactive, Suspended, Deceased, etc.
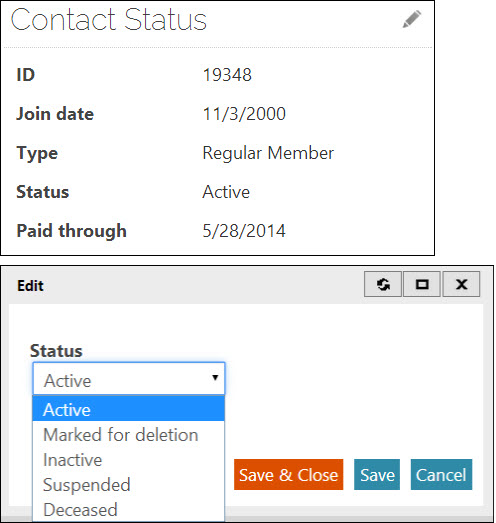
- Description - Displays contact status, and allows a contact to update their status (depending on configuration).
- Usage Scenario - This content item displays the status of a contact:

When the Edit button is clicked, a popup allows the user to update the status:
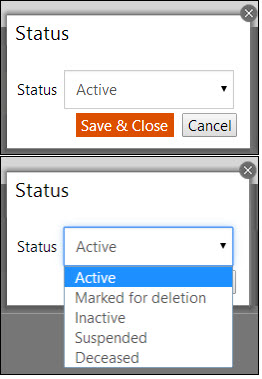
- Description - Allows users to change the name they want to display for any type of salutation you have defined in iMIS (for example, Informal Name or Formal Name). When using this content item on its own or on a donation page, select the Donation List As salutation type to allow users to specify the name to be listed in all reports and acknowledgements for a donation (for example, Dr. Bob Smith or The Smith Family).
- Usage Scenario - Configured for the Donation List As salutation type:
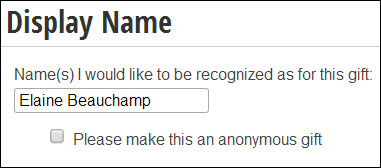
Configured for a non-donation salutation type:
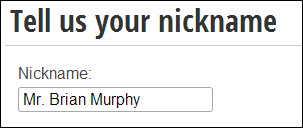
- Description - Displays a listing of a contact's primary group memberships. This currently only includes the contact’s Member Type and Paid Thru date.
- Usage Scenario - This content item displays a listing of a contact's primary group memberships, including the through date and the role if applicable.
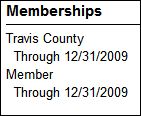
- Description - The Social Profile List Creator content item displays the social network profiles for an individual user as an icon link list. Clicking on an individual social network icon will open the user's profile page for that network in another browser window. Mousing over the individual icon will display the URL of the user’s profile page in a tooltip.
- Usage Scenario - You can use this content item to provide a way for members to display their social network profiles in the context of their own personal account pages or on public profile pages. (You can also do this for companies and their social network profiles.) When visitors click on the icons, they are taken to the site of the social network profile that the user has defined.
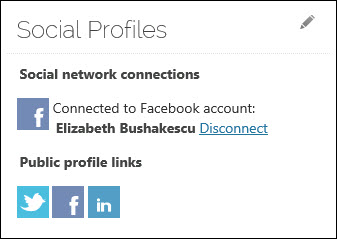
To define the social network profile URLs for your own account page, click on the edit icon next to the content item and enter the full URLs for each network. For example:
- Facebook URL: http://www.advsol.com/profilename
- LinkedIn URL: http://www.linkedin.com/in/profilename for an individual, or http://www.linkedin.com/company/companyprofilename for a company
- Twitter URL: https://www.twitter.com/profilename