Authoring content
Web content authoring is the process of creating page-level content for your RiSE websites. Web content authoring comprises the following activities:
- Defining the content records that populate the content areas of your website pages, optionally using workflow and Easy Edit features to help with this task.
- Managing images that you use in your content.
You cannot perform web content authoring tasks until after the following tasks are performed:
- Defined content authority groups (CAGs) to control who can define/approve content records and upload images and other file types for use in content records
- Defined content folders in which to create your content records
- (optional) Assigned content authority groups to specific content folders to enable workflow for the content records in that folder
- (optional) Defined tags and tagged list formats for use in your content records
- (optional) Defined iMIS RiSE user-defined fields (UDFs) for use in your content records
Web content authoring includes the following actions, performed as needed:
- Managing content records, each of which is the source of a content area on a rendered web page. You can define these on an ad hoc basis as needed, or by tracking your current and available authoring work in your Page Builder Task List:
- Revise pages for your website by adding one or more content items to a content record or configuring existing content items in the content record, or both. Save the changes and then publish the content record. In moments, the changes become live on all iMIS RiSE websites that use that content record. You might need to refresh the page in your browser to see the changes.
- If you're creating a brand new page, you must link the content record to a navigation item in the website's sitemap to add the published content record to the website. This is typically done by the person who manages the website.
- Many content items come with iMIS RiSE, and your iMIS implementers might have added custom content items as well. To learn about content items and what they do, see Creating Dynamic Content Items and RiSE settings.
- Managing images for use in content records.
- Approving content records for publication or deletion by authors who do not have Content Approver permissions.
- Browsing your website to review its content and using Easy Edit to edit the underlying content records (or to log a change request for a content revision if you do not have Content Editor permissions for a given content record).
Note: Full users can perform all web content authoring tasks. Full, Casual, and Public users can define and revise content by using the Easy Edit feature of iMIS RiSE.
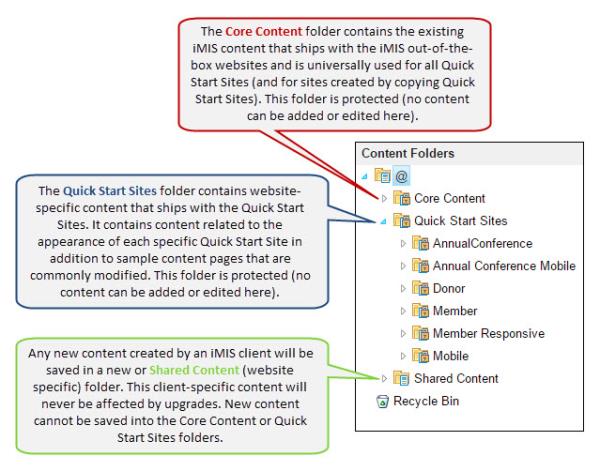
Do the following to define and create content records:
- Go to RiSE > Page Builder > Manage content.
- Select the content folder in which you want to create the content record. Do one of the following:
- Select New > Website Content to create a new content record.
- Click Edit to modify an existing content record.
- Enter a Title for the content record. If you would like to include the title of a dynamic content item with the title of your content record, select the Use dynamic page title checkbox.
- Enter a Publish file name for the content record.
- Select a layout in the Layout drop-down list.
-
(optional) If you want to create a navigation item for this content record, select Create navigation on publish to select the location in a webpage sitemap where the content record will be published:
- Enter a name for the new navigation item in the Navigation link text field.
- Click select to choose the Navigation location where this content record is published.
When the content record is published, the Navigation Link Text and the Breadcrumb Name values on the navigation item match the values entered in the Navigation link text field on the content record.
Note: The Create navigation on publish option is displayed only if the logged in user is one of the following:
- A System Administrator.
- A member of a content authority group (CAG) with Navigation Creator permission.
The Navigation Folder Name value on the navigation item matches the value entered in the Navigation link text field on the content record, where spaces and special characters are replaced with underscores.
The Content or URL to Link to field is set to the content record being created, and any Access Settings on the content record being created will migrate forward for the navigation item.
Once the new content record is published, the Create navigation on publish option is hidden.
If the content record does not publish right away, then the navigation item will not be available until the sitemap is rebuilt.
Note: If you are creating content in the same site to which you're adding a navigation item, you will need to refresh the page after publishing the content record in order to see the new navigation item.
- Click Add content to add one or more content items to each content item zone.
- Select the content item you want to use. Click OK.
- Configure each content item to define its individual content. Do the following to modify an existing content record:
- Select the content record.
- Click Edit.
- Click Configurefor a specific content item.
- Configure the content item.
- Provide the following for each content record:
- Definition
- Properties
- Current Tags
- Access Settings
- If the parent content folder has been enabled for content authoring workflow, you can optionally change the default settings:
- Select the parent folder.
- Click Edit.
- (Workflow Management tab) Modify the content record.
Note: The content record supplies the name of your webpage unless you choose to override with a navigation item title.
Note: If a content record contains several dynamic content items, it is recommended that you turn dynamic page titles off for the entire page in order to limit the title length.
You can also click and drag content items to rearrange them within a content item zone or between different content item zones. It's also possible to copy or move existing content items from one content record to another.
Note: All content records in the Core Content and Quick Start Sites content folders are protected as System content records and cannot be edited or deleted. If you want to update a System content record, create a copy of it, and then edit the copy. Be sure to also update any navigation items or shortcuts that point to that content record.
When you first create a content record, or when you make changes to an existing Published content record, that particular version of the content record is not visible on any iMIS RiSE websites until it is published. You have two publishing options:
- Save and publish immediately: Before closing the content record, select Save and Publish to make your changes immediately visible on all websites that use the content record.
- Save, then publish later: If you Save the content record without publishing, the content record is marked with a status of Working. To publish the content record, select it and then click Publish in the Document System toolbar.
After publishing your content record, the status changes briefly to PublishPending, and then to Published once it has been fully rendered to an .aspx file on all web servers that host the relevant iMIS RiSE websites.
Do the following to copy or move a content item to another content record.
- Go to RiSE > Page Builder > Manage content.
- Select the content record you want to move or copy.
- Click Edit.
- In the content item header, click Copy To or Move To. The Document Browser window is displayed.
- Select the content record to which you want to move the content item.
- Click OK.
- Click Save or Save & Publish.
You can move content records into different content folders by dragging and dropping them into a different folder. Do the following to move content records into other content folders.
- Go to RiSE > Page Builder > Manage content.
- Select the content record you want to move.
- Select Organize > Cut.
- Select the content folder to which you want to move the content record.
- Select Organize > Paste.
Do the following to copy content records into other content folders:
- Select the content record you want to copy.
- Select Organize > Copy.
- Select the content folder to which you want to move the content record.
- Select Organize > Paste.
When you move or copy a content record into a new content folder, you must republish it to make sure that the content record is made visible on all websites associated with the new content folder, as well as removed from all websites that were associated with the old content folder.
When you move or copy a content record that was originally in a workflow-enabled content folder (a content authority group is assigned to the content folder) into another workflow-enabled folder, the content record's assigned content owner remains unchanged if:
- The new folder's content authority group also lists the assigned content owner as a member.
- The assigned content owner has Content Editor content authority group permissions in the new content folder's content authority group.
If either of these conditions is false, then the assigned Default Owner of the new content folder’s content authority group is assigned as the new content owner for this instance of the content record.
The tags inherited from ancestors in the content folder hierarchy are recalculated based on the content record's new position in the hierarchy. Although the new inherited tags are visible immediately within the Page Builder tool, website searches for these tags will not find the content records until you republish them.
Every time you publish a content record, the previously published version is saved as an Archived version. Do the following to revert to an older archived version.
- Go to RiSE > Page Builder > Manage content.
- Select the content record.
- Click Versions.
- Select an archived version
- Click Revert. A warning message is displayed.
- Click OK and Close.
The archived version you select is turned into a new Working version at the top of the list, and all previous versions remain intact. When you close the window, the archived version is the version you'll now see in the content folder. As with any Working content record, you can publish the content record when you are ready to push it to your iMIS RiSE websites.
Content records in a workflow-enabled content folder can be set to expire a certain number of days after they were last published. The content record's assigned content owner receives several email notifications, and corresponding entries in their Page Builder Task List:
- Before a content record is due to expire.
- When it expires.
- After it has expired, if the system has not automatically deleted the content record upon expiration.
- Go to RiSE > Page Builder > Manage content.
- Select the content folder in which you are setting expiration parameters on content records.
- Click Edit.
- Select the Workflow Management tab.
- Select an Authority Group to assign a CAG to the content folder.
- Click Save and Cancel.
- Select the content record for which you are setting expiration parameters.
- Click Edit.
- Select the Workflow Management tab.
- Select a content owner in the Owner of this content list.
- Specify a time for the content to expire in the Content is considered expired [n] days after last published field, or specify a date for the content to expire in the Content set to expire field.
- Select the Automatically remove expired content? option.
If you receive notice of an upcoming expiration, you can do the following to prevent the content record from expiring:
- Go to RiSE > Page Builder > View task list.
- Select the content record in Content that has expired or will soon expire.
- Click Publish. This republishes the content record, which restarts the expiration clock.
When a content record expires and the Automatically delete expired content? checkbox is selected in the Workflow Management tab of the content record's definition, the system automatically does the following:
- Sets the content record's status to Recycled.
- Moves the content record to the Recycle Bin.
- Removes the corresponding rendered .aspx file from IIS on all web server hosts to which the content record has been published.
However, if the Automatically delete expired content? checkbox is not selected and a content record expires, nothing happens until the content owner selects the expiration notice in the Page Builder Task List and clicks Delete Selected. This does the following:
- Sets the content record's status to Recycled.
- Moves the content record to the Recycle Bin.
- Removes the corresponding .aspx file from all web servers.
A content record that has expired and been deleted is moved to the Recycle Bin at the bottom of the content folder hierarchy.
Do the following to permanently purge specific content records:
- Go to RiSE > Page Builder > Manage content.
- Select Recycle Bin.
- Select the content you want to permanently purge.
- Select Organize > Purge.
Do the following to permanently purge all items:
- Select Recycle Bin.
- Select Organize > Empty the Recycle Bin.
Do the following to restore a deleted content record:
- Select Recycle Bin.
- Select the deleted content record to restore.
- Click Versions.
- Select the first Recycled version, or the desired earlier version.
- Click Revert. The content record is moved to its original content folder and its status changes to Working. You must republish the content record to create a rendered version again on all associated iMIS RiSE websites.
Note: If the content record's original parent folder no longer exists or is in the Recycle Bin, the restored content record is placed in the root folder (@) of the tree. You must move it into an appropriate content folder before you can publish the content record.
- You can edit content records with the Easy Edit feature. Casual and Public users cannot perform the tasks described here because they cannot access iMIS RiSE. However, they can use the Easy Edit feature to revise existing content records.
- You must have some or all of the following content authority group (CAG) permissions in at least one content authority group to which you belong:
- To create or edit content records, you must have Content Editor content authority group permissions.
- To publish content records without requiring approval from another person, you must have Content Approver content authority group permissions. Without these permissions, you will see a Submit command (instead of a Publish command) in the Document System toolbar, which submits a publishing request to all Content Approvers defined in the system.
- To delete content records without requiring approval from another person, you must have Content Approver content authority group permissions, and you must have Delete Document System permissions for each content record. Without these permissions, you will see an Organize > Request Delete command in the Document System toolbar, but it will only submit a deletion request to all Content Approvers defined in the system. You must also have Content Approver content authority group permissions to use the Organize > Cut command, as this action effectively deletes the content record from its current content folder.
- You must have both Read and Edit Document System permissions on each content folder in which you create new content records. To edit existing content records, you must have both Read and Edit Document System permissions on each content record. To delete content folders, you must have Delete Document System permissions on each content folder. The Document System permissions from the parent content folder are copied into each newly created content record, but can be changed later.
- You must have Select Document System permissions on each content record to which you assign tags.
- With the help of those who perform website management, you must determine in which content folder to create the content record. Every content folder specifies important criteria that define how the system should manage content, and automatically applies these criteria to the content records created in that content folder. For example, the content folder specifies which iMIS RiSE websites the content records will be published to, and also specifies the content authority group that determines the default workflow for the content records, such as who is notified when a content record nears its expiration date.
- You should not create content records in the root content folder (the @ folder). It is unwise to specify system management criteria for content folders at the root level of the content folder hierarchy, as these criteria would be copied into all new content folders. By leaving the system default values intact in the root content folder, those who perform website management can design a more flexible authoring and publishing environment.
- Modifications to your master pages might be required if content items appear to overflow the boundaries of content item zones in the rendered pages. This requires modifying the template's master page and accompanying CSS files to make the Home page and interior page layouts larger than their default size.
Note: Membership in the SysAdmin security role effectively grants the full set of Document system permissions and the full set of content authority group permissions (you are effectively a member of a MasterAdmin content authority group too). However, to participate in web content authoring workflow, a member of the SysAdmin role must be an explicitly-listed member of at least one content authority group.
Note: The Core Content content folder and all of its descendant content folders and content records are protected for use by iMIS. The default Document system permissions for these content folders and content records permit editing only by members of the SysAdmin role.
External web-based search engines such as Google generally index the text that you specify in the Description/Summary field, and they generally ignore the keywords that you specify in the Keywords/Metatags field. The iMIS RiSE search engine, by contrast, looks in both of these fields for matches to the keywords specified in the search.
These two fields both generate <META> elements in the source code for a rendered content record, which are used by search engines to index pages and weight search results. The subject of <META> elements and search engines is extremely complex and has spawned its own industry of consultants, but the Search Engine Watch website includes tips for optimizing your <META> elements for search engines.
When choosing the tags to include in the configuration of an AdvancedSearch or ContentTaggedList content item, you must account for the effect of implied relationships between parent and child tags in the tag hierarchy. A tag's position in the tag hierarchy creates an underlying relationship that is not specifically displayed in the Related Tags section: parent tags are implicitly related to their children tags with a more broadly defines relationship, and children tags are implicitly related to their parent tag with a further defines relationship. This means that:
- The pre-filtered result set of a basic or advanced search includes all published content records that are tagged with any descendant of the tag that is matched by the search keywords.
- The pre-filtered result set of an advanced search includes all published content records that are tagged with any descendant of a tag that is specified in the configuration of the AdvancedSearch content item if the user selects that tag at runtime on the rendered page that contains the advanced search form.
- The pre-filtered result set of a rendered ContentTaggedList content item also includes published content records that are tagged with any descendent of a tag that is specified in the configuration of the ContentTaggedList.
- The content of the Items by Tag Report (in Continuum > Reports) does not list published content records that are tagged with any descendant of each tag in the report.
- See the following articles for more information:
Use the Page Builder Task List (RiSE > Page Builder > View task list) to keep track of the unpublished content records that you have been working on, and also to review content change requests that are available to be worked on.
- The Content you are working on section lists the content records that are still in a Working status and for which you were the last person to make any changes to the content record's definition.
- The Content awaiting your approval section lists the content publishing requests for all people that have Content Approver CAG permissions in at least one CAG to which they belong.
- The Content deletion requests section lists the content deletion requests for all people that have Content Approver CAG permissions in at least one CAG to which they belong.
- If you are the assigned content owner for a content record that is defined to have an expiration date, expiration notices for that content record are listed in the Content that has expired or will soon expire section when that date approaches, when the date actually occurs, and at defined intervals after the date has passed.
- The Content change requests assigned to you section lists the content records for which a change request was submitted by someone using the Easy Edit feature of iMIS RiSE, and for which you are the assigned content owner.
- The Unassigned content change requests section lists the content records for which a change request was submitted by someone using the Easy Edit feature of iMIS RiSE, but for which there is no assigned content owner.
You can perform the following actions in the Page Builder Task List:
- View the contents of a change request email message. Select the envelope icon next to the change request.
- Edit a content record's definition to incorporate the requested changes. Select the content record's title in the list.
- Mark content change requests as completed. Select the checkboxes next to the content change requests that you want to approve and click Mark as Complete. The publishing requests are removed from the Page Builder Task List of all users, but the associated content records are not submitted for publishing. If you had not already published the content records while editing their definition, you must remember to publish them.
- Ask the submitters of content change requests for more information. Select the checkboxes next to the content change requests that you want to reject, and click Respond to Selected. A form is displayed that you can use to send an email message to the requesters with your questions or comments. No change is made to the content change requests, and they remain in the Page Builder Task List for all users.
Note: A closed envelope icon indicates that no one has looked at the contents of the change request email message. An open envelope icon indicates that somebody has looked at the contents of the change request email at least once, but this does not mean that anyone has worked on the request.
- You must have Content Editor content authority group (CAG) permissions in at least one content authority group to which you belong.
- You must have both Read and Edit Document System permissions on each content record.
When a person who does not have Content Approver content authority group permissions defines a content record, they cannot directly publish the content record, because the Publish command is not available on the Document System toolbar. Instead, they see only a Submit for Approval command. This creates an entry in the Content awaiting your approval section of the Page Builder Task List of all users who have Content Approver content authority group permissions in at least one content authority group to which they belong. The status of the content record changes to PublishRequested.
From your Page Builder Task List, you can perform the following actions:
- Review a content record's definition by clicking the content record's title in the list.
- Approve publishing requests:
- Select the checkbox next to the request that you want to approve.
- Click Approve Selected.
The associated content records are submitted for publishing and the publishing requests are removed from the Page Builder Task List for all users. No publishing window is displayed.
- Reject publishing requests:
- Select the checkbox next to the request that you want to reject.
- Click Return Selected.
A form appears that you can use to send an email message to the requester that explains the reason for rejecting the selected requests. After completing the form, the Status of the associated content records is set to Working, and the publishing requests are removed from the Page Builder Task List for all users.
When a person who does not have Content Approver content authority group permissions deletes a content record using the Document System Organize > Delete command, an entry is created in the Content deletion requests section of the Page Builder Task List for all users who have Content Approver content authority group permissions in at least one content authority group to which they belong. The status of the content record changes to DeleteRequested.
From your Page Builder Task List, you can perform the following actions:
- Review a content record's definition by clicking its title in the list.
- Approve deletion requests:
- Select the checkbox next to the requests that you want to approve.
- Click Delete Selected.
This sets the associated content records' status to Recycled, moves the content records to the Recycle Bin, and removes the corresponding .aspx files from all web servers. The deletion requests are also removed from the Page Builder Task List for all users.
- Reject deletion requests:
- Select the checkboxes next to the ones that you want to reject.
- Click Respond to Selected.
A form appears that you can use to send an email message to the requester that explains the reason for rejecting the selected requests. After completing the form, the deletion requests are removed from the Page Builder Task List for all users.
- Reject deletion requests without responding to the requestor:
- Select the checkbox next to the request that you want to reject.
- Click Remove from List.
The deletion requests are removed from the Page Builder Task List for all users.
- You must have Content Approver content authority group permissions in at least one content authority group to which you belong. You must also have Read Document System permissions on each content record.
- To delete content records, you must have Delete Document System permissions on each content record.
To revise an iMIS RiSE website page by using the Easy Edit feature, log on to the website and click the Easy Edit icon located by default near the Sign Out link on every web page of the website. This enables the Easy Edit mode until you click the Easy Edit icon again to disable it.
When Easy Edit mode is enabled, you will see a variety of different Easy Edit icons appear in different content areas of each web page. Exactly which Easy Edit icons you see will depend on which content authority group permissions and Document System permissions you have on the underlying content records in the rendered web page.
If you have both Content Editor content authority group permissions in at least one content authority group to which you belong and Edit Document System permissions on the specific content record displayed in a content area:
- If the content record is used in the Main Content Area of an interior page, you will see an Easy Edit icon for the entire content record and for each content item in the content record.
- If the content item is included in a System content record, you will see no Easy Edit icons for the content items in the content record, but you will see one Easy Edit icon for the entire content record.
The graphic used for each Easy Edit icon might look different, depending on what type of content items are used in the content record. For example, the Easy Edit icon for a Content Html content item will look different from the Easy Edit icon for a ContentTaggedList content item. Moreover, the Easy Edit icon for the entire content record will look different from both of those.
If you are a member of at least one content authority group (regardless of your specific content authority group permissions) and you do not have Edit Document System permissions on the specific content record displayed in a content area, then if the content record is used in the Main Content Area of an interior page, you will see no Easy Edit icons for each content item in the content record, but you will see one Easy Edit icon for the entire content record.
In all cases where you can see at least one Easy Edit icon, you can hover your mouse pointer over an Easy Edit icon to see the name of its associated content item or content record.
The action that happens when you click on any of these Easy Edit icons depends on whether you have Edit Document System permissions to the underlying content records:
- If you have Edit permissions on the content record, you can edit the content item or content record directly:
- Click the Easy Edit icon to open an editor that is similar to what you see in Page Builder.
- Click Save and Publish, or click Save As if you have Edit permissions on the system content record.
- Use your browser's Refresh button to display the changes that you have made to the web page.
- If you do not have Edit permissions on the content record, you cannot edit the associated content record. Instead, the system displays a form that you can use to enter a content change request, which is distributed as follows:
- If the content record is workflow-enabled (a content authority group is assigned to its parent content folder), an email message is sent to the content record's content owner, and a change request entry also appears in the content owner's Page Builder Task List as being assigned specifically to the content owner.
- If the content record is not workflow-enabled or simply has no assigned content owner, a change request entry appears in the Unassigned content change requests section of the Page Builder Task List for every user who has Content Editor permissions in at least one content authority group to which they belong. Even though these users do not receive an email from the system, they can view the contents of your email message by clicking the envelope icon next to the change request in their Page Builder Task List.
If you are modifying a system content record, your page will have a lone Easy Edit icon on the bottom of the page. Click this icon to open a modified edit page. Note the presence of a Save As button.
There are two scenarios where you will be asked to use the Save As Easy Edit approach: Shortcuts and Sitemaps.
Do the following to use Easy Edit to modify a system content record through Shortcuts (for example, an event detail, product detail, or account page):
- Click the Easy Edit icon on your web page.
- Make a change to your web page content.
- Click Save As. You are prompted to save your content in the Shared Content folder.
- Click OK.
- Click Save & Publish.
- Go to Manage > Site Builder > Manage shortcuts.
- Find the shortcut that is currently pointing to the page you edited. Note the values for For Website and Shortcut.
- If the shortcut is for All Sites or your specific website, either edit the content record or create a site-specific content record using the following:
- Click Add new.
- In For Websites, select your website.
- In Shortcut, enter the value noted in Step 8.
- In URL or Content record, click select. Select the new content record.
- Click Save.
- Go back to the page you were editing. Note in the URL, the web page is accessing the Shared_Content record. You can edit as normal.
Do the following to use Easy Edit to modify a system content record that is reached through your website’s sitemap (for example, clicking on a navigation link):
- Click the Easy Edit icon on your web page.
- Make a change to your web page content.
- Click OK.
- Click Save As. You are prompted to save your content in the Shared Content folder.
- Click Save & Publish.
- Go to Manage > Site Builder > Manage Sitemaps.
- Find the sitemap for your website.
- Click the navigation for the page you’ve edited.
- In Content or URL to Link to, click select.
- Find your new content record.
- Click Save.
- Click Publish.
- Click OK.
- Go back to the page you were editing. Note in the URL, the web page is accessing the Shared_Content record. You can edit as normal.
To edit a web page's underlying content records or content items by using the Easy Edit feature, you must have Content Editor content authority group permissions in at least one content authority group to which you belong, and you must also have Read and Edit Document System permissions for that content record. Without these permissions, you are instead presented with a form that submits a change request to the Page Builder Task List for all Content Editors defined in the system.
Defining content records from within iMIS RiSE is a useful way to author new content, but it isn't always the most effective way to revise existing content. It can be more effective to actually browse or surf through your iMIS RiSE website and use the Easy Edit feature to quickly open a page's underlying content record (or even a specific content item within the content record) for editing. When you've saved your changes, you can continue browsing the website and making further content revisions as needed.