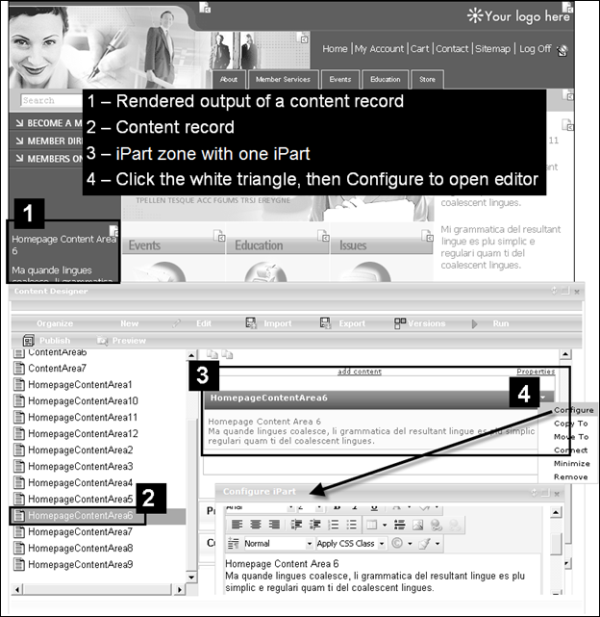Defining content folders
Do the following to define content folders.
- From the Staff site, go to RiSE > Page Builder > Manage content.
- Select the content folder in which you want to create the new content folder.
- Select one of the following:
- Go to New > Website Content Folder to create a new content folder.
- Click Edit to modify an existing content folder.
- Go to Organize > Delete to delete a content folder.
- Define the content folder’s Properties, Workflow Management, Current Tags, and Access Settings.
In most cases, content folders are automatically published when you click Save. However, if you define an existing content folder that contains any content records with a status of Working, or if you edit a folder that contains no content records, the content folder is not automatically published. You must subsequently click Publish from the toolbar to create an active Published version. You can choose to publish the children content records at the same time, if desired.
You can move content folders into different content folders by dragging and dropping them into a different folder (go to RiSE > Page Builder > Manage content). You can also move content folders by selecting them, then using the toolbar commands Organize > Cut and Organize > Paste.
When you move or copy a content folder into a new content folder, you must re-publish the moved content folder to make sure that the content records inside the folder that you moved are made visible on all iMIS content management websites associated with the new parent content folder. This also ensures the moved content folder is removed from all websites that were associated with the old parent content folder.
When you move or copy a content folder that is workflow-enabled, the content folder's assigned content authority group and content owner remains unchanged.
The tags inherited from ancestors in the content folder hierarchy are recalculated based on the content folder's new position in the hierarchy. Although the new inherited tags are visible immediately within the Page Builder tool, you must re-publish all descendants of the content folder to ensure that website searches for these tags will find the folder's descendant content records.
Every time you save or publish a content folder, the previous version is saved as an Archived version. Do the following to revert to an older archived version.
- Go to RiSE > Page Builder > Manage content.
- Select the content folder.
- Click Versions.
- Select an archived version and click Revert.
The version you selected is turned into a new Working version at the top of the list. When you close the window, this is the version you'll now see in the content folder hierarchy. As with any Working content folder, you can publish it when you are ready to make it an active Published version.
A content folder that has been deleted is moved to the Recycle Bin at the bottom of the content folder hierarchy.
Do the following to permanently purge specific content folders:
- Go to RiSE > Page Builder >Manage content.
- Select the content folders in the Recycle Bin. Press Ctrl as you select content folders to select more than one folder.
- Go to Organize > Purge.
Do the following to permanently purge all items in the Recycle Bin:
- Select the Recycle Bin.
- Go to Organize > Empty the Recycle Bin.
Do the following to restore a deleted content folder:
- Select the deleted content folder.
- Click Versions.
- In the version history that appears, select the desired Recycled version.
- Click Revert and then OK. The content folder is moved to its original location in the content folder hierarchy and its status is changed to Working. You must re-publish the content folder to create an active Published version again.
- You must have one or both of the following content authority group permissions in at least one content authority group to which you belong:
- To create new content folders, you must have Folder Creator content authority group permissions. Folder Creators can create new content folders, as well as edit or delete existing content folders.
- To modify the properties of a content folder, you must have Folder Editor content authority group permissions.
- You must have both Read and Edit Document System permissions on each content folder in which you create new content folders. To edit existing content folders, you must have both Read and Edit Document System permissions on each content folder. To delete existing content folders, you must have Delete Document System permissions on each content folder. The Document System permissions from the parent content folder are copied into each newly created content folder, but can later be modified.
- You must have Select Document System permissions on each content folder to which you assign tags.
- To be the content owner of a content folder, you must have Content Editor content authority group permissions in the content authority group that is assigned to the content folder.
Note: The iMIS content folder and all of its descendant content folders and content records are protected for use by iMIS. The default Document System permissions for these content folders and content records permit editing only by members of the SysAdmin role.
A content folder contains a set of content records and other content folders in a hierarchical tree. Each content folder specifies important criteria that define how the system should publish and manage the workflow of content records within the content folder.
Children content records and content folders inherit the tags from their parent content folder (and therefore also the tags from all ancestor content folders), but no other attributes are inherited. However, some attributes are initially copied from the parent folder at the time of creation.
- The specific Access Settings from the parent folder are copied to new content records and content folders at the time of creation, which you can subsequently change as needed.
- The Authority Group value from the parent folder is copied to new content folders at the time of creation, which you can subsequently change as needed.
- The Owner of this content value from the parent folder is copied to new content folders at the time of creation, which you can subsequently change as needed.
- The Content is considered expired n days after last published value is copied to new content records and content folders at the time of creation, which you can subsequently change as needed.
Note: For content folders that have a content authority group (CAG) assigned to them, the Owner of this content value is not copied to new content records that are created inside of it. Instead, content records automatically have this value set to specify the first person who created the content record, which you can subsequently change as needed.
Note: A content record does not have a content owner automatically assigned if it was created by a person who is a member of the SysAdmin role, but who does not have Content Editor content authority group permissions in at least one content authority group.
A content layout is a predefined set of content item zones within a content record. Each content item zone can contain one or more content items, and you can drag and drop content items among the zones to rearrange the position in which content appears in a rendered content record.
A content owner is related to the content authority group (CAG) that is assigned to a content folder and its children content records. Content owners are specified in the Workflow Management section of the content folder or content record definition.
Only members of the content authority group assigned to a content folder who also have Content Editor permissions within that content authority group are available to be manually assigned as the content owner for the content folder or for content records within that content folder.
When you create a new content folder, it copies the currently designated content owner for the parent content folder. However, when you create a new content record, a different process is followed:
- If the person who created the content record is a person with Content Editor content authority group permissions in at least one content authority group, they are automatically assigned as the content owner for the content record. You can subsequently change this value to any person from the parent folder's content authority group who has Content Editor content authority group permissions.
- If the person who created the content folder does not have Content Editor content authority group permissions in any content authority group, for example, a person who is a member of the SysAdmin role, then no content owner is assigned.
The Owner of this content field serves a different function for content records and content folders:
- For content records, the content owner:
- Receives email notification of pending expiration for the content record.
- Is assigned content change requests for the content record in the Content change requests assigned to you section of their iMIS content management Task List.
- For content folders, the content owner specifies which member of the assigned content authority group should replace the designated content owner of any child content records if the current owner assigned to a content record becomes ineligible for any reason.
A content record is an iMIS definition object, stored in the Document System, which specifies all the information needed to render a web page from an iMIS content management website. Instead of hand-coding the contents of a web page for your website, you define some basic properties and tags for the content record, choose a content layout, add various content items to the content item zones in the layout, and then define the properties for each content item. After the content record has been published to an .aspx file on the website, it is available for viewing by web browsers as a complete web page.
A content item is essentially a web widget in the ASP.NET environment. As with any web widget, you choose from different types of content items to insert in in the various content item zones in the content layout, then you configure each content item to populate that instance of it with the desired content. You can easily rearrange the rendered page contents by dragging a content item to a different location within the content item zones. A standard set of system-defined content items are available in iMIS, but staff or consultants who are experienced in ASP.NET development can also easily add new content items for use when authoring content.
- The standard content items supplied with iMIS content management (listed in the Content Gallery) all have a corresponding content type, which tells iMIS how to create the corresponding content item within the system, how to edit it, how to display it, how to publish it, and so on.
- New complex content item that you add to your iMIS environment are also listed in the Content Gallery and must also have corresponding content types.
- A special ASI-supplied ContentWebUserControl content type is used as a generic default content type for all simple content items, or for ad-hoc web user controls that have been manually added to a content record.
- To see the Communities Content Gallery, you must have a COMMUNITIES license.
These fields control the properties of content folders that are defined in the system.
Go to RiSE > Page Builder > Manage content and do one of the following:
- Select New > Website Content Folder.
- Select an existing content folder, and then click Edit.
Note: The Core content folder and all of its descendant content folders and content records are protected for use by iMIS. The default Document System permissions for these content folders and content records permit editing only by members of the SysAdmin role.
Specifies whether this definition object is in a Working, PublishPending, Submitted, Published, Inactive, or Active state. Click the expand icon to view further details, including who created the record, who modified it last, and dates of these changes.
- Content records in a Working state have been saved within the iMIS database, but the latest changes have not been made active on the associated iMIS content management websites by the associated publishing servers and their corresponding publishing service. The Publish command on the toolbar queues the content record to the associated publishing servers, during which the content record is in a PublishPending state and can be viewed in the Pending Requests detail for the associated publishing servers. After each publishing server has successfully processed the publishing request, the latest changes become visible on the associated websites and become active within iMIS, both of which are denoted by the Published state.
- For all other definition objects, the publishing process is less complex and does not involve content authority group permissions, publishing servers, or the iMIS publishing service. When the object is in a Working state, the latest changes have been saved within the iMIS database, but they have not yet been made active within iMIS. The Publish command makes the latest changes active within iMIS.
- Websites in an Inactive state are offline so that browsers cannot view the website content, and instead see a 503 error (Service Unavailable) from IIS. Selecting the Is this website active? checkbox in the Status section of the website's definition puts the website in an Active state, enabling browsers to view the website content. Clearing this checkbox puts the website in an Inactive state.
If an iMIS user does not have content authority group (CAG) Content Approver permissions, they will see a Submit command instead of a Publish command. The Submit command queues a publishing request to the Page Builder Task List of all content authority group members who have Content Approver permissions (or, if workflow is enabled for the parent content folder, only those members of the content folder's assigned content authority group who have Content Approver permissions). Only a person with Content Approver permissions in at least one content authority group can actually publish content records.
Specifies a version of the folder Title that meets the requirements for an IIS path segment to the rendered .aspx files for each content record in the folder. Every content folder created in iMIS content management has a corresponding IIS folder.
Specifies the website for which searches will always include the content records within this content folder. This value is not inherited by any children content folders, although when you create a new content folder this field will copy the current value from its parent content folder as a default value.
Note: If iMIS returns no search results, be sure to designate some content folders to list the specific website in either of these fields.
Specifies additional websites, other than the one specified in Default Website (for search), for which searches will always include the content records within this content folder. These values are not inherited by any children content folders, although when you create a new content folder this field will copy the current values from its parent content folder as default values.
Note: If you clear the Always display content in default website checkbox, be careful to specify only additional websites whose sitemaps include navigation items that link to all of the content records in this content folder.
Note: If iMIS returns no search results, be sure to designate some content folders to list the specific website in either of these fields.
Displays the rendered version of a content record in this content folder in the context of the website specified in Default Website (for search) regardless of which website the search was performed on. When cleared, displays the rendered content record in the context of the website in which the search was made.
Specifies the publishing servers that should manage the publishing of all content records within this content folder.
- In the simplest case where you have only one publishing server defined in your iMIS content management environment, you should set this value to All for the root content folder (@) and set this value to Inherit on all folders beneath the root.
- In more complex environments with multiple publishing servers, you should generally use the Custom option to select one or more specific publishing servers for a given content folder and then set this value to Inherit on all folders beneath the one for which you chose a custom selection of publishing servers.
Specifies whether content workflow is enabled for this content folder, and by default, all of its children content records too:
- If an Authority Group is assigned to this folder, then content workflow is enabled, and only the members of that content authority group (CAG) receive workflow notifications in their Page Builder Task List when changes occur to content records in the content folder.
- If no Authority Group is assigned, then any member of any content authority group in the system receives workflow notifications in their task list when changes occur to content records in the content folder.
The following fields appear only when a content authority group is assigned to a content folder:
- Owner of this content – Specifies which member of the assigned content authority group should replace the designated content owner of any child content records or content folders if the current owner assigned to a content record becomes ineligible for any reason. The drop-down list includes only those members of the assigned content authority group who have Content Editor permissions.
- Content is considered expired n days after last published – Specifies the default expiration interval for all content records in this folder. Expired content records are no longer rendered on iMIS content management websites, but the content record remains in the system with no change in status until it is manually deleted by selecting Organize > Delete on the Document System toolbar, or by using the Delete Selected button on a content authority group member's Page Builder Task List.
- Update this value for content in this folder and all subfolders – Automatically applies the setting for Content is considered expired n days after last published to the following when you save your changes to this content folder definition:
- all descendent content records
- descendant content folders with Workflow set up
Note: This default expiration behavior can be selectively overridden by the Automatically delete expired content? field in the definition of each content record.
Note: For more information on the Content and Navigation Workflow task, which must be enabled through iMIS Process Automation, see Using scheduled tasks.
Manually republishing the content record makes it appear again on the iMIS content management websites and resets the expiration interval.
The expiration interval can be effectively overridden for a specific content record in this folder by specifying a value smaller than the expiration interval for the Automatic Publishing Frequency field in the content record definition. This ensures that the expiration interval is never reached for that content record.
Specifies the tags that are currently associated with this content folder. Clicking the Modify link displays a tag selection tree. Tags applied to a content folder are inherited by all descendant content records and content folders, not just the immediate children of this content folder. The Tags inherited from parent hierarchy area lists all tags that are being inherited from a content folder higher in the content folder hierarchy.
Only the inherited tags and the additional specific tags that you select here are used by the iMIS content management search engine. If you want search results to also find the descendant content records by descendant tags in the tag hierarchy, you must select the parent tag and also the specific descendant tags.
Although the iMIS content management search engine recognizes tag inheritance and finds descendant content records based on inherited tags, the Items by Tag report does not recognize tag inheritance and won't list the descendant content records and content folders for a tag that they inherit.
To choose useful tags for the dynamic handling of descendant content records, it helps to understand how tag-related functionality handles tag inheritance:
- The pre-filtered result set of a basic or advanced search includes all published content records that are tagged with any descendant of the tag that is matched by the search keywords.
- The pre-filtered result set of an advanced search includes all published content records that are tagged with any descendant of a tag that is specified in the configuration of the AdvancedSearch content item if the user selects that tag at runtime on the rendered page that contains the advanced search form.
- The pre-filtered result set of a rendered ContentTaggedList content item also includes published content records that are tagged with any descendent of a tag that is specified in the configuration of the ContentTaggedList.
- The content of the Items by Tag report (in Continuum > Content Reports) does not list published content records that are tagged with any descendant of each tag in the report.
Note: Tags are always overwritten on import. For example, if you import a content folder from a staging server to a production server, the assigned tags on the production server are overwritten by whatever tags were assigned on the staging server.
Specifies the Document System permissions granted for this definition object to iMIS security roles, security groups, specific iMIS users, iMIS member types, or to all Full and Casual users based on their assigned authorization levels.
- Apply changes to all descendants – Changes to this section, when saved, flow automatically to all descendant definition objects. When cleared, changes to this section apply only to the current definition object. This checkbox usually appears only on Document System folder objects.
- Use a preconfigured security set – Specifies a preconfigured security configuration to use for this definition object, which can be much simpler than using the Make this available to option to specify the permissions for definition objects. The specific permissions in the preconfigured security configuration are displayed (read-only) in the Make this available to area.
- Make this available to – Lists the roles, groups, users, member types, or authorization levels that have been enabled to define or view rendered output from this object. This option enables you to specify custom permissions for the definition object if none of the preconfigured security configurations meets your needs. The SysAdmin, Content Administrator, and Everyone roles are default system-defined security roles that are assigned to every definition object used by iMIS content management. The SysAdmin role is assigned in the definition of an iMIS user record, but the Content Administrator role is automatically assigned to every iMIS user who is a member of an iMIS content management content authority group (CAG) that is designated as a Master Admin content authority group.
If you select a preconfigured security configuration and then switch to the Make this available to option, the permissions granted by the preconfigured security configuration are copied. This enables you to use a preconfigured security configuration as a starting point for defining custom permissions.
The permissions that can be assigned to each entry in the list are:
- Full Control – Enables all of the following permissions.
- Read – Enables users to see this object both in iMIS content management definition windows and as rendered output in iMIS content management websites, but they cannot change the object's definition.
- Add – Enables users to create new objects, or to paste or import an object into the Document System.
- Edit – Enables users to edit this object's definition, but not to delete the object.
- Delete – Enables users to delete this object.
- Select – (if displayed) Enables users to assign a tag to content folders and content records.
These fields control the properties of content records that are defined in the system.
Go to RiSE > Page Builder > Manage content and do one of the following:
- Select New > Website Content.
- Select an existing content record, and then click Edit.
You must be logged on to the website and have Content Editor permissions in at least one content authority group (CAG) in order to use the Easy Edit feature to modify a content record.
The Save options available for a content record are:
- Save: A Working version of the content record is saved. Publish the content record to make it the active version.
- Save As: This option is available on System content records. You can rename and save the content record to a new (non-System) folder. The Save and Save & Publish options are hidden.
- Save & Publish: This option is available if you have the Content Approver content authority group permission. When you Save & Publish, your changes are immediately visible on any iMIS content management website that uses the content record.
- Save and Submit for Approval: This option is available if you do not have the Content Approver content authority group permission. When you Save and Submit for Approval, your changes are saved and a content publishing request is submitted to the content folder’s Content Approver.
Note: Content records might also contain additional iMIS content management user-defined fields (UDFs). UDFs appear in the Properties section, beneath the Mark as important until field.
Note: The iMIS content folder and all of its descendant content folders and content records are protected for use by iMIS. The default Document System permissions for these content folders and content records permit editing only by members of the SysAdmin role.
Note: System content records cannot be edited or deleted. If you want to update a System content record, create a copy of it, and then edit the copy. Be sure to also update any navigation items or shortcuts that point to that content record.
Note: You cannot use Export and Import to make copies of objects within the same iMIS database. To make copies, use Organize > Copy and Organize > Paste.
Specifies whether this definition object is in a Working, PublishPending, Submitted, Published, Inactive, or Active state. Click the expand icon to view further details, including who created the record, who modified it last, and dates of these changes.
- Content records in a Working state have been saved within the iMIS database, but the latest changes have not been made active on the associated iMIS content management websites by the associated publishing servers and their corresponding publishing service. The Publish command on the toolbar queues the content record to the associated publishing servers, during which the content record is in a PublishPending state and can be viewed in the Pending Requests detail for the associated publishing servers. After each publishing server has successfully processed the publishing request, the latest changes become visible on the associated websites and become active within iMIS, both of which are denoted by the Published state.
- For all other definition objects, the publishing process is less complex and does not involve content authority group permissions, publishing servers, or the iMIS publishing service. When the object is in a Working state, the latest changes have been saved within the iMIS database, but they have not yet been made active within iMIS. The Publish command makes the latest changes active within iMIS.
- Websites in an Inactive state are offline so that browsers cannot view the website content, and instead see a 503 error (Service Unavailable) from IIS. Selecting the Is this website active? checkbox in the Status section of the website's definition puts the website in an Active state, enabling browsers to view the website content. Clearing the checkbox puts the website in an Inactive state.
If an iMIS user does not have content authority group (CAG) Content Approver permissions, they will see a Submit command instead of a Publish command. The Submit command queues a publishing request to the Page Builder Task List of all content authority group members who have Content Approver permissions (or, if workflow is enabled for the parent content folder, only those members of the content folder's assigned content authority group who have Content Approver permissions). Only a person with Content Approver permissions in at least one content authority group can actually publish content records.
Specifies what is rendered in the title of a browser window or browser tab when the rendered output of a content record is displayed. The words used in this field also factor into the relevancy weighting of search results. Go to Settings > RiSE > Search configuration.
Note: This can be overridden by a navigation item title, if desired.
When selected, enables any dynamic content item to append itself to the end of the page title as it is displayed in a browser window or tab. When a page uses multiple dynamic content items, it is recommended that you disable this feature.
Specifies the name of the .aspx file to which this content record is published.
Enables you to paste a full URL for this content record into the body of a content item (for example, http://10.40.10.105/iMIS/ContactManagement/ContactLayouts/Personal.aspx).
Enables you to paste a wiki-style internal link for this content record into the body of a content item (for example: [[About_Us]]). The freelink text is the defined Publish File Name of this content record. When the web page is rendered in a browser, the freelink is replaced by a standard URL link:
<a href=http://www.ourdomain.org/iMIS/Content/About_Us/About_Us.aspx>About_Us</a>
(optional) You can add replacement text to the freelink (for example, [[About_Us | Learn about our organization]]), which would be rendered as:
<a href=http://www.ourdomain.org/iMIS/Content/About_Us/About_Us.aspx>Learn about our organization</a>
If you have multiple content records with exactly the same Publish File Name (which is possible if the content records are in different content folders), you can assign a unique content code to each content record. The system will copy the content code instead of the name. Alternatively, you can manually add a content folder path to identify a specific content record (for example, [[@/Legal_Services/About_Us]]).
Note: If you add a content folder path to a freelink, the freelink will not resolve correctly in rendered webpages if the target content record is moved to a different content folder. For this reason, it is generally best practice to ensure that all your content records are uniquely named and thereby avoid the need to add a content folder path to a freelink.
A content layout is a predefined set of content item zones within a content record. Each content item zone can contain one or more content items, and you can drag and drop content items among the zones to rearrange the position in which content appears in a rendered content record.
Displays a Content Gallery browser that lets you select from available ASP.NET content items to add to this content item zone of the content record by selecting the desired content items and clicking OK. After the content items have been added to the zone, you can drag each content item into the order you want them to appear in that zone of the rendered web page.
The Content folder contains the system-defined content items that ship with iMIS, and are meant for general-purpose content authoring. For example, the Content Html content item enables you to author a block of HTML text, and the Content Tagged List content item enables you to specify the automatic inclusion of other content records or even entire content folders that have a certain tag associated with them.
The Or, enter a path to a web user control field allows implementers to specify a path to a user control that is not defined within the Content Gallery.
Note: To see the Communities Content Gallery, you must have a license key. Contact ASI for more information.
To work with content items that have been added to a content record, click from the following commands on the content item's title bar:
- Configure – Displays a window that enables you to define the properties of the content item. For example, performing this action for a Content Html content item displays an HTML editor. When configuring a content item, click the
 link for Configuration Help.
link for Configuration Help. - Copy To – Copies the content item to another content record.
- Move To – Moves the content item to another content record.
- Connect – Displays a connection editor that enables staff or consultants to define content item connections. Connections allow one content item to interact with another content item on the same content record. Not all content items support connections, so when configuring a content item, open the Configuration Help to determine the content item’s connection options.
- Minimize – Collapses the content item 's preview box, instead displaying only the content item's title bar.
- Restore – Expands a collapsed content item to display its preview box.
- Remove – Removes the content item from the content record.
When creating a new connection, the available connection types are listed, and a drop-down list enables you to select from the other content items on the same content record. For example, to configure content item A to act upon content item B, create a connection, and set content item A to be the Object Consumer. Set content item B to be the Object Provider. Each content item can only have one Consumer and one Provider per connection type. So a content item can only act as an Object Provider for one other content item, for example, not as an Object Provider for several other content items.
The connection editor lists all current connection points for the content item and allows you to define new connections. Each content item (consumer and provider) displays the connection once it is defined. For example, if you select content item A and connect it to content item B, and then look at the connections for B, you will see the connection there as well. Connections can also be disconnected from here.
Currently, connections can be of four types: Object, Atom Object, Uniform Key, or String Key. The type of connection to use depends on the implementation by the content item’s author. Please refer to the specific content item’s Configuration Help for details.
Note: The content types defined in the system determine the behavior of ASP.NET content items controls within iMIS. Each content items control must have an associated content type, which tells iMIS how to create the corresponding content item within the system, how to edit it, how to display it, how to publish it, and so on. The system-defined content items in the Content Gallery all have a corresponding content type. A special ContentWebUserControl content type is used as the default content type for all custom content items that you add to a content record. You can optionally define entirely new content types to enable more sophisticated system handling of a custom content item that has been added to a content record.
Specifies the displayed title and CSS classes associated with this content item zone of the content record.
- Title – Specifies a title for the zone, which is displayed in the rendered output at the top of the zone, preceding the content items in that zone.
- Title CSS Class – Specifies a CSS class attribute for the <div> element that comprises the rendered zone title. This class must be available in the stylesheets associated with the theme used for the associated website.
- Zone CSS Class – Specifies a CSS class attribute for the <table> element that comprises the rendered zone. This class must be available in the stylesheets associated with the theme used for the associated website.
Renders the content record within the content area of the website's master page. When cleared, renders the content record as a standalone web page that contains none of the navigation areas or graphic look-and-feel of the website's master page.
Makes the rendered version of this content record non-readable unless:
- The person attempting to view the rendered content on the website is logged on to the website with a valid iMIS logon.
- The contact record that corresponds with the iMIS logon is a member type (customer type).
When cleared, the rendered version of this content record is readable by any user regardless of their member type.
Makes the rendered version of this content record open in a new browser window.
Makes the rendered version of this content record non-readable unless the person attempting to view the rendered content on the website is logged on to the website with a valid iMIS logon. When cleared, the rendered version of this content record is readable by anonymous website visitors.
Makes the rendered version of this content record be displayed through a secured connection to the web server regardless of which navigation itemsends the user to this content record, but only if each of the following conditions are also met:
- The websites whose sitemap navigation items point to this content record have valid https:// URLs listed in the Secure URL(s) pointing to the IIS website root field in their definition.
- You have installed valid site certificates in IIS for each web server that hosts these websites.
Note: Restart IIS whenever you change the Secure URL(s) pointing to the IIS website root setting. Note that localhost is not a valid Secure URL.
Because a content record cannot know in which websites it will ultimately be used, there is no validation possible for this checkbox. If this content record ends up being served by a website that does not meet the above criteria, the content record will be displayed through a non-secured connection (http://).
Note: In content item-based websites, enabling user impersonation is no longer required. Instead, you can use On Behalf Of, so that staff can complete transactions on behalf of your customers.
Note: This option only applies to legacy sites such as Admin.master, public.master, 1501.master through 1600.master, or any custom master pages that contain pHIdImpersonation control.
If you are not using On Behalf Of, enable this option to make the rendered version of this content record available to logged-on iMIS users who are currently changing information on behalf of another user.
Go to Contacts > Contact management and click the Change link at the upper right of every window in this area of the product. When cleared, the rendered version of this content record is non-readable by iMIS users who are currently changing information on behalf of another user.
For example, assume that a content record is defined such that you do not have the required Document System permissions to view its rendered web page, but another user does have the permissions to view the rendered page. If you log on as yourself and use the above technique to impersonate the other user, you will be able to navigate to the rendered page and view its contents if this checkbox is selected.
Specifies a description of the content record that is oriented to the people who perform web content authoring, and which is also included in the <META> element's description attribute in the rendered page's source code for this content record. This text is not displayed in the rendered web page itself or in search results summaries, but the words used in the <META> element enable searches performed through the iMIS content management search engine, and also many external web-based search engines such as Google, to locate this content record even if the words are not actually used anywhere in the visible rendered content.
The words used in this field also factor into the relevancy weighting of search results. Go to Settings > RiSE > Search configuration, and review the SE.SearchDescriptionHint field.
Specifies the keywords that should be included in the <META> element's keywords attribute in the rendered page's source code for this content record. These keywords enable searches performed through the iMIS content management search engine to locate this content record even though these keywords are not actually used anywhere in the visible rendered content.
Note: External web-based search engines such as Google do not typically index the contents of this <META> element.
The keywords used in this field also factor into the relevancy weighting of search results. Go to Settings > RiSE > Search configuration, and review the SE.SearchKeywordHint field.
Specifies the publication date for this content record, for the purpose of filtering search results or for filtering and sorting of the output from ContentTaggedList content items. For example, you could override the default (actual) date that this content record was published if you wanted searches based on a different date to find the rendered version of this content record.
Note: If you manually change the publication date, the date will not change with future publishing of the content when you select Publish All. If the publication date is blanked out, the date will reset to the current date when the content is published.
Specifies a delayed and automated publication date for this content record, enabling you to embargo the content by completing the content record now but ensuring that its rendered version does not become available on any websites until later.
Specifies how frequently to automatically republish this content record. This field can be used to prevent a content record from ever being automatically expired if a non-zero value has been specified in the Content is considered expired n days after last published field for the content folder that contains the content record. You do this by specifying a value here that is smaller than the value in the Content is considered expired… field.
Specifies the date after which the New icon for an entry in the rendered version of a ContentTaggedList content item will stop being displayed.
Note: Note: This field affects only content records that contain a ContentTaggedList content item, and only if the CM.UseImportantUntilDate configuration option is enabled. Go to Settings > RiSE > Page Builder configuration.
Specifies a unique identifier for this particular content record that can be used to ensure that a navigation item will always point to this content record even if the content record's location in the Document System hierarchy changes at some future date. Normally if this happens (by moving the content record to a different content folder), the Content or URL to Link to field in a navigation item must be manually changed to point to the new relative path of the content record within the Document System hierarchy.
However, if you specify this ContentCode value in the Content or URL to Link to field in a navigation item, then even if this content record is moved to another content folder or renamed, the navigation item will still point to this content record.
(enabled by default) You have the option to cache webpages on your server to improve website performance. This option only caches pages for unauthenticated users. A version of the page is cached for each major browser version that accesses the page (for example Firefox 14, IE9, and so forth). Pages can be cached for five seconds (Short), five minutes (Medium), one hour (Long) or Default. The Default system duration is set in Page builder configuration or Quick setup (go to Settings > RiSE).
When you enable this option, the first request for the content record generates and stores a cached version of the webpage on the server for the specified duration. Within that period of time, if another unauthenticated user visits the page using the same web browser type and version, then the page is loaded from the cache, instead of accessing the database again.
Consider what type of content the page displays when you choose the cache duration. For example, if the content record contains a Content Tagged List, and new data is tagged regularly, then you would likely only want to cache the page for a short or medium period of time. However, if the data is more static, like an article, then caching for a long period of time may make more sense.
The Cache duration is ignored if the content record contains any content items that require dynamic data, because dynamic data cannot be accessed from the cache. This applies to the Payment Creator content item, Contact Account Creator content item, Contact Sign In content item, Cart Details Display content item, Submit Order Button Link content item, Confirmation Display content item, and any Content HTML content items that contain script tags (such as C# code or JavaScript).
Page caching can be disabled site-wide when the following value is set to false within the website’s web.config file:
<add key="Content.EnablePageCaching" value="true"/>
(displayed only in content records that contain a custom content item)
Specifies the parameters for a custom content item that has been added to this content record. The exact parameters cannot be described here because they are defined in the custom content item and its associated content type. Contact the staff or consultants who created the custom content item for information about what you should enter in this field.
Enables this content record to populate a named content area of a template design. When cleared, the rendered version of this content record can only be viewed if it is pointed to by a navigation item.
The available content areas that you can specify in the associated Show in content area field are the first part of the .aspx file names listed in the Content Areas folder of the iMIS content management website folders created in IIS. For example, if you want this content record to be the content displayed for the HomePageContentArea6.aspx page in a website created with the master page template, you would specify HomePageContentArea6 in this field.
(displayed only when a content authority group is assigned to the parent content folder, which means that content workflow is enabled for this content record)
- Owner of this content – Specifies which person should receive email notification when this content record approaches its expiration date, and should be assigned a content change request in their Page Builder Task List when an Easy Edit user requests a change to this content record. If the person who creates a content record has Content Editor content authority group permissions in at least one content authority group, that person is automatically assigned as the content owner. You can subsequently change this value. The drop-down list includes only those members of the assigned content authority group who have Content Editor permissions.
- Content is considered expired n days after last published – Specifies the expiration interval for this content record. When expired, the content record is no longer rendered on iMIS content management websites, but the content record remains in the system with no change in status until it is manually deleted by using the Organize > Delete command on the Document System toolbar or by using the Delete Selected button on a content authority group member's Page Builder Task List. Manually republishing the content record makes it appear again on the iMIS content management websites and resets the expiration interval.
- Content set to expire – Specifies an exact expiration date for this content record. You can specify a value for this field only if the value specified for the Content is considered expired n days after last published field is 0. Otherwise, this field is read-only.
- Automatically delete expired content? – Overrides the default expiration behavior described above by automatically deleting the content record when it has passed its expiration date. The content record is moved into the Recycle Bin at the bottom of the content folder hierarchy and its status is changed to Recycled.
The expiration interval can be effectively overridden by specifying a value smaller than the expiration interval for the Automatic Publishing Frequency field. This ensures that the expiration interval is never reached for that content record.
Specifies the tags that are currently associated with this content record. The Tags inherited from parent hierarchy area lists all tags that are being inherited from a content folder higher in the content folder hierarchy. Clicking the Modify link opens a window that enables you to select the tags for this content record.
Only the inherited tags and the specific tags that you select here are used by the iMIS content management search engine. If you want search results to also find this content record by descendant tags in the tag hierarchy, you must select the parent tag and also the specific descendant tags.
Although the iMIS content management search engine recognizes tag inheritance and finds descendant content records based on inherited tags, the Items by Tag report does not recognize tag inheritance and won't list the descendant content records and content folders for a tag that they inherit.
To choose useful tags for the dynamic handling of a content record, it helps to understand how tag-related functionality handles tag inheritance.
- The pre-filtered result set of a basic or advanced search includes all published content records that are tagged with any descendant of the tag that is matched by the search keywords.
- The pre-filtered result set of an advanced search includes all published content records that are tagged with any descendant of a tag that is specified in the configuration of the AdvancedSearch content item if the user selects that tag at runtime on the rendered page that contains the advanced search form.
- The pre-filtered result set of a rendered ContentTaggedList content item also includes published content records that are tagged with any descendent of a tag that is specified in the configuration of the ContentTaggedList.
- The content of the Items by Tag report (in Content Management > Reports) does not list published content records that are tagged with any descendant of each tag in the report.
Note: Tags are always overwritten on import. For example, if you import a content record from a staging server to a production server, the assigned tags on the production server are overwritten by whatever tags were assigned on the staging server.
Specifies the Document System permissions granted for this definition object to iMIS security roles, security groups, specific iMIS users, iMIS member types, or to all Full and Casual users based on their assigned authorization levels.
- Apply changes to all descendants – Changes to this section, when saved, flow automatically to all descendant definition objects. When cleared, changes to this section apply only to the current definition object. This checkbox usually appears only on Document System folder objects.
- Use a preconfigured security set – Specifies a preconfigured security configuration to use for this definition object, which can be much simpler than using the Make this available to option to specify the permissions for definition objects. The specific permissions in the preconfigured security configuration are displayed (read-only) in the Make this available to area.
- Make this available to – Lists the roles, groups, users, member types, or authorization levels that have been enabled to define or view rendered output from this object. This option enables you to specify custom permissions for the definition object if none of the preconfigured security configurations meets your needs. The SysAdmin, Content Administrator, and Everyone roles are default system-defined security roles that are assigned to every definition object used by iMIS content management. The SysAdmin role is assigned in the definition of an iMIS user record, but the Content Administrator role is automatically assigned to every iMIS user who is a member of an iMIS content management content authority group (CAG) that is designated as a Master Admin content authority group.
- Full Control – Enables all of the following permissions.
- Read – Enables users to see this object both in iMIS content management definition windows and as rendered output in iMIS content management websites, but they cannot change the object's definition.
- Add – Enables users to create new objects, or to paste or import an object into the Document System.
- Edit – Enables users to edit this object's definition, but not to delete the object.
- Delete – Enables users to delete this object.
- Select – (iMIS content management only) Enables users to assign a tag to content folders and content records.
If you select a preconfigured security configuration and then switch to the Make this available to option, the permissions granted by the preconfigured security configuration are copied. This enables you to use a preconfigured security configuration as a starting point for defining custom permissions.
The permissions that can be assigned to each entry in the list are:
These fields control the properties of the standard iMIS content items that are defined in the system. By default, these fields are found in the following locations:
- In a content record, click add content, click a gallery folder, and select one of the listed content items to the content record. For an existing content item, click the down triangle at the far right of the content item's title bar, and then choose Configure.
- When using the Easy Edit, click the Easy Edit icon that relates to various content items in the content records used in the content areas of the page. You must be logged on to the website and have Content Editor permissions in at least one content authority group (CAG).
- To see the Communities Content Gallery, you need a COMMUNITIES license.
When you configure a content item directly from Easy Edit, the available Save options are:
- Save: A Working version of the content record is saved. Publish the content record to make it the active version.
- Save and Publish: This option is available if you have the Content Approver content authority group permission. When you Save and Publish, your changes are immediately visible on any iMIS content management website that uses the content record.
- Save and Submit for Approval: This option is available if you do not have the Content Approver content authority group permission. When you Save and Submit for Approval, your changes are saved and a content publishing request is submitted to the content folder’s Content Approver.
When you configure a content item from a content record, you only have the option to Save or Cancel. You can publish your changes from the content record or the Document System toolbar.
To work with content items that have been added to a content record, click the drop-down arrow at the right of a content item's title bar and choose from the following commands:
- Configure – Displays a window that enables you to define the properties of the content item. For example, performing this action for a Content Html content item displays an HTML editor. In configuration, you can access Help (
 ) for most content items.
) for most content items. - Copy To – Copies the content item to another content record.
- Move To – Moves the content item to another content record.
- Connect – Displays a connection editor that enables staff or consultants to define content item connections. Connections allow one content item to interact with another content item on the same content record. Not all content items support connections, so when configuring a content item, open the Configuration Help to determine the content item’s connection options.
- Minimize – Collapses the content item's preview box, instead displaying only the content item's title bar.
- Restore – Expands a collapsed content item to display its preview box.
- Remove – Removes the content item from the content record.
When creating a new connection, the available connection types are listed, and a drop-down list enables you to select from the other content items on the same content record. For example, to configure content item A to act upon content item B, create a connection, and set content item A to be the Object Consumer. Set content item B to be the Object Provider. Each content item can only have one Consumer and one Provider per connection type. So a content item can only act as an Object Provider for one other content item, for example, not as an Object Provider for several other content items.
The connection editor lists all current connection points for the content item and allows you to define new connections. Each content item (consumer and provider) displays the connection once it is defined. For example, if you select content item A and connect it to content item B, and then look at the connections for B, you will see the connection there as well. Connections can also be disconnected from here.
Currently, connections can be of four types: Object, Atom Object, Uniform Key, or String. The type of connection to use depends on the implementation by the content item’s author. Please refer to the specific content item’s Configuration Help for details.
Note: The content types defined in the system determine the behavior of ASP.NET content items controls within iMIS. Each content items control must have an associated content type, which tells iMIS how to create the corresponding content item within the system, how to edit it, how to display it, how to publish it, and so on. The system-defined content items in the Content Gallery all have a corresponding content type. A special ContentWebUserControl content type is used as the default content type for all custom content items that you add to a content record. You can optionally define entirely new content types to enable more sophisticated system handling of a custom content item that has been added to a content record.
Other tips:
- Modifications to your master pages may be required if content items appear to overflow the boundaries of content item zones in the rendered pages. In general, this requires modifying the template's master page and accompanying CSS files to make the Home page and interior page layouts larger than their default size.
- Custom ASP.NET content items are not described in this section because they are not part of the standard set of content items shipped with iMIS.
- Implementers can add an ad hoc ASP.NET web user control to a content record by entering the relative path to the content item in the Or, enter a path to a web user control field.
Specifies a relative URL from the root (~) of the physical path for the IIS application or IIS website that hosts your iMIS content management websites to a web user control that you want to insert into this content record. By default, the root corresponds to C:\Program Files\ASI\iMIS\Net. For example, ~/CustomControls/myUserControl.aspx.
Note: Be sure to use forward slashes (/) for the URL segment delimiters.
These fields determine how the system should process an iMIS content management definition object when you use the Publish command.
Go to RiSE > Site Builder or Page Builder and click Publish on the Document System toolbar for most iMIS content management definition objects.
- When you choose to Save and Publish a content record or content item, then no publishing options are displayed. Your changes to the content record or content item are automatically published and immediately visible on all websites that use it.
- You can multi-select content records (by holding Shift or Ctrl while selecting them) to publish a group of content records all in one operation.
- If you publish a content folder, the publishing process automatically includes all descendants (content records and sub folders) of that content folder too, and the publishing option you select is applied to each descendant.
- When you make changes to the definition of a content folder, the system flags only that content folder as now being in a Working state. However, changes made to a content folder usually affect the behavior of all of its descendant content records and content folders, so you generally must re-publish all of its descendants too. This is where the Publish All Items and Publish Working Items, Regenerate Published Items options become useful:
- Use Publish All Items to effectively reset the expiration countdown timer for all descendant content records that are controlled by the Content is considered expired n days after last published field.
- Use Publish Working Items, Regenerate Published Items if you do not want to affect the current expiration countdown timer for all descendant content records.
(displayed only for some definition object types)
If the selected definition object or folder has children, such as a navigation item in the Manage sitemaps tree or a subfolder in the Manage websites tree, then all descendants of the definition object or folder will be published too.
Note: This option is not displayed for content folders because the publishing process for a content folder always applies to all of the content folder's descendants.
(displayed only for some definition object types)
Publishes only the selected definition objects that currently have a status of Working. Selected objects that are in any other state are ignored.
(displayed only for some definition object types)
Publishes all of the selected definition objects regardless of their status. The Updated on date will reset to the current date. Objects that are currently in a Published state have their Date of publication reset to the current date. However, if the Date of publication was manually overwritten, the date remains unchanged.
Note: If the Date of publication for a content record is blanked out, the publication date will reset to the current date when the content is published.
(displayed only for some definition object types)
Publishes all of the selected definition objects regardless of their status. The Date of publication remains unchanged for objects that are currently in a Published state. The Updated on date will reset to the current date.
Prevents the publishing results from being displayed, which can reduce the number of clicks you must make when publishing. This option is saved as a preference until you change it again.