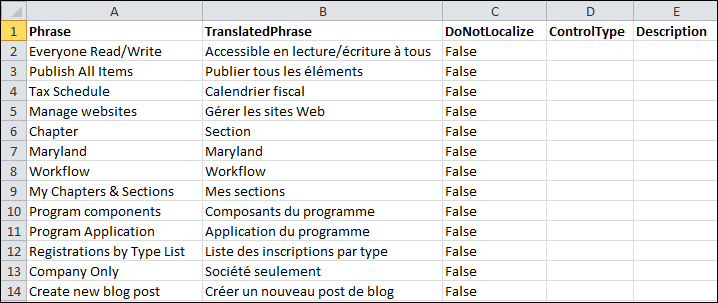Language translation
With iMIS Translation, your organization can transform your online presence to reach and engage with your members around the world. You can increase brand awareness, membership growth and revenue by engaging with potential users in their language. With a translated website, users can simply select their preferred language and your iMIS website is automatically presented in a friendly, familiar, and engaging way for your users.
Note: In order to use Translation you must have a license key. Contact ASI for more information.
iMIS includes translated Versions (dictionaries) for the following Cultures (languages):
- Spanish
- Dutch
- French
Additional languages will be available in the future.
The following areas in iMIS are translated:
- Labels
- Prompts
- Navigation links
- Titles
- Tabs
- Column and row headings and identifiers
- Drop-down menu items
- ALT-text for images
All sites using an out-of-the-box or custom master page with language translation activated will display the language translation drop-down at the bottom right of the screen.
You must activate a dictionary before you can apply the dictionary to your website. To activate a dictionary, go to Settings > Language translation > Translation cultures and click the Versions link in the Actions column. Click Activate for the specific dictionary you want to use.
You can have only one active dictionary per language. For example, you can have an active French dictionary and an active Dutch dictionary at the same time, but you cannot have two active French dictionaries.
If a dictionary is not currently available for a language, you can import a translated dictionary. See Importing or exporting dictionaries.
Staff users can configure the translation mode used by iMIS Translation. The selected translation mode controls how iMIS Translation collects and translates new untranslated phrases.
Note: The iMIS Translation feature does not support translation of user-provided data content. For example, content within the Content Html content item will not be translated.
To set up translation in iMIS, do the following:
- From the Staff site, go to Settings > Language translation > General.
- Select the Translation Mode:
- (None) – Does not collect or attempt to translate untranslated phrases.
- Learn only – Collects new untranslated phrases for an active dictionary, but does not attempt to translate the phrases.
- Translate only – Translates phrases using the active dictionary for the selected language, but does not collect any new untranslated phrases.
- Learn and translate known phrases – Collects new untranslated phrases and adds them to the active dictionary, and translates phrases already contained in the active dictionary for the selected language.
- Learn and translate using Microsoft® Translator – Collects new untranslated phrases and adds them to the active dictionary, and translates phrases already contained in the active dictionary for the selected language. If a translation is not present in the active dictionary, the phrase is translated into the selected language using Microsoft Translator.
If Learn and translate using Microsoft® Translator is selected, you must configure the Microsoft Translator. See Configuring Microsoft Translator for more information.
Note: Using the Microsoft® Translator will drastically slow down iMIS. ASI recommends to only use this mode when initially capturing phrases.
If you are using one of the Learn modes to collect new phrases, you must first select the language you want to "Learn" in from the translation drop-down in the bottom right of the screen. Once the correct language is displayed, navigate to the areas with the new content so the translator can learn these new phrases.
You must activate a dictionary before you can apply the dictionary to your website. See Activating a dictionary version for more information.
Versions allow you to tailor your translation for multiple dialects. For example, you can create two different versions of Spanish: one version for Spanish-language speakers in Mexico, and another version for Spanish-language speakers in Spain. However, regardless of the customizations you make to your versions, you can only specify one language for your members. For example, if you make changes to a Spanish version and call it Spanish-Mexico, you will still only be able to display Spanish in the Translation drop-down on your websites.
You can also have only one active dictionary per language. For example, you can activate the new Spanish-Mexico version, but you will not be able to activate any other Spanish versions until you deactivate Spanish-Mexico.
Note: You must be careful when naming custom dictionaries. Any dictionary that is named with the prefix ASI_ will be overwritten on an upgrade. You must rename any dictionary that you do not want overwritten on upgrade.
To create a new dictionary version, do the following:
- From the Staff site, go to Settings > Language translation > Translation cultures and click the Versions link in the Actions column for the language for which you want to create a new version.
- Click New Version.
- Enter a Name and additional information: When creating subsequent versions, the option Copy from live version is selected by default, if there is an existing dictionary for the initial version. This option is not available when you are creating the initial version. This option will create a new version of your language based on your live websites. If you select Copy from other version, the new version will be based on existing versions for the selected language. This option copies phrases from all existing versions of a language.
- Click Save.
iMIS Translation enables you to edit phrases that you want to refine. To edit phrases in a dictionary, do the following:
- From the Staff site, go to Settings > Language translation > Translation cultures.
- Click Versions for the language for which you want to edit a dictionary.
- If the dictionary you want to edit is currently active, click Deactivate.
- Click Phrases for the dictionary you want to edit. This will open the Version Editor. You can select individual phrases to edit.
- In the Filter tab, select Show All to see all phrases, or select Show Only New to see new phrases.
- Search or browse to find a phrase you want to edit. You can search for the original or translated phrase.
- Click Edit for a phrase you want to edit. You can click Delete to remove a phrase from the dictionary.
- Edit the Translated Phrase field.
- Click Update.
- You can also click Update from Live Version to update the selected dictionary with additional entries from a live dictionary of the same language.
- Click Back to Versions List and click Activate to view the changes on your website.
Note: If you search for a phrase, click Search. Do not press Enter.
Note: The other configuration options in this window, for example Status and Is Phrase, currently have no impact on the dictionary phrase.
Note: The ability to edit Phrases is only available if there is a pre-existing dictionary of a culture.
You can add a language in iMIS. For example, you can add Dutch to the list of languages in iMIS, and then simply import a translated phrase dictionary. To modify an existing iMIS dictionary, you will first need to export the dictionary.
Spanish, Dutch and French are available in iMIS by default.
- From the Staff site, go to Settings > Language translation > Translation cultures.
- Click New Culture.
- Enter a Culture ID and a Name for the new language.
- Click Save to save your new language. You can then import a translated dictionary for the new language.
Note: The Culture ID must conform to the ISO-639-1 two-letter language-name codes, for example, en (English) or fr (French).
You can easily import a new translated phrase dictionary into iMIS, or create a new dictionary based on an existing one. You can either import a new spreadsheet that contains translated phrases, or you can export an existing version into an Excel spreadsheet, then edit the phrases in that spreadsheet and import the modified spreadsheet to create a new dictionary.
Note: You might need to download Access drivers to be able to import the Excel spreadsheet. You can go to the Microsoft Download Center to download the Microsoft Access Database Engine Redistributable that is compatible with the version of Microsoft Windows installed on your system (32- or 64- bit version). Be sure to read all System Requirements before downloading.
You must be careful when naming custom dictionaries. Any dictionary that is named with the prefix ASI_ will be overwritten on an upgrade. You must rename any dictionary that you do not want overwritten on upgrade.
You can import a new translated phrase dictionary into iMIS that contains translated phrases:
- From the Staff site, go to Settings > Language translation > Translation cultures.
- Click Versions for the language for which you want to import a dictionary spreadsheet.
- If the version into which you want to import is active, click Deactivate. If you do not already have an existing version for this language, create one. See Creating new dictionary versions for a language.
- Click Phrases for the version into which you want to import a phrase spreadsheet.
- On the Import/Export tab, click Import Phrases from Excel.
- Click Choose File to select the Excel file you want to import.
- Click Start Importing. A results screen will be displayed when the import is completed.
- Click Close.
- Click Back to Versions List.
- Click Activate to activate your new dictionary.
Exporting a dictionary places the entire library in an excel spreadsheet. There are a few reasons you may want to export an iMIS dictionary:
- To edit the dictionary offline
- Add new untranslated phrases along with the preferred translation
- Alter current translations to make them suit your preference
Warning!
It is critical that you do not change any existing untranslated phrases in the dictionary in any way. This is because the phrases are what is matched in the database both when translating and when importing/exporting.
To export a dictionary, do the following:
- From the Staff site, go to Settings > Language translation > Translation cultures and click Versions for the culture for which you want to export a dictionary spreadsheet.
- If the version from which you want to export is currently active, click Deactivate.
- Click Phrases for the version from which you want to export.
- On the Import/Export tab, click Export Phrases to Excel.
- Modify the exported spreadsheet as you like.
- Import the modified file to a new dictionary version.
If you want to experiment with the look and feel of your websites and how they might behave under different translations, you can use the Microsoft Translator. This tool will allow you to create a basic, temporary dictionary that you can use to experiment with website translation.
Note: ASI does not recommend using dictionaries created by Microsoft Translator or similar machine-translation tools for live websites. It is accepted best practice within the language translation industry to avoid the use of machine translation in software intended for live production use.
Enter your Microsoft® Translator ID and Microsoft® Translator Password to enable the Microsoft Translator service. To obtain these credentials, you must:
- Create a Microsoft account if you do not already have one.
- Sign up for Microsoft® Translator at the Windows Azure Marketplace.
- Register at the Windows Azure DataMarket. During the registration process, you will create a Client ID and Client Secret that you will use as your Microsoft® Translator ID and Microsoft® Translator Password.
Note: If you select Learn and translate using Microsoft® Translator, you will experience a decrease in performance when interacting with functionality that uses an AJAX control, for example, selecting a different Payment Method in the Cart.