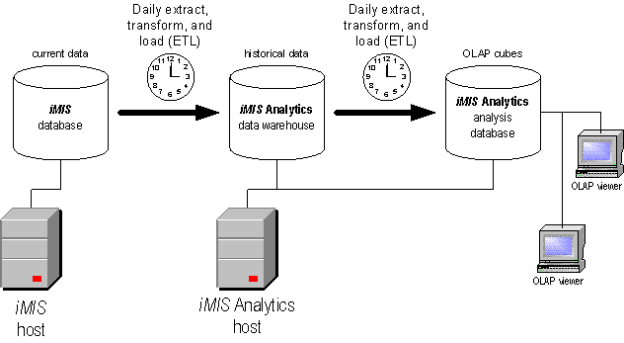iMIS Analytics
iMIS Analytics brings true business intelligence to your iMIS solution, giving you the power to understand and analyze the performance of your organization in ways that are tedious or impossible with standard reporting tools.
The information that you need to identify and respond to performance issues, market trends, and competitive forces is there in your iMIS database, but the sheer volume and variety of data makes it difficult to organize this information. For example, how do you determine whether a sharp revenue drop is just a one-time event in a specific region or is an indication of a larger trend that warrants a massive change in the budget?
iMIS provides many useful reports, and you have probably had many custom reports designed to help you see trends or to investigate performance issues. Unfortunately, it's not practical to continually develop new reports to deal with time-critical issues as they arise, which means that you are often making important decisions based on incomplete information.
Other issues that affect your ability to analyze your organization's performance include the following problems:
- Frequent reports and queries by your executives and managers can drain the system of resources for your normal business activities.
- Some of the information in your iMIS database is always current data, such as a customer name or address. However, if a customer address changes, for example, reports and queries cannot easily show you the historical addresses.
You might already know that implementing a data warehouse and online analytical processing (OLAP) database can solve these problems, but such an undertaking can be difficult and costly.
Analytics is a turn-key business intelligence solution for your iMIS system. Analytics creates a data warehouse and OLAP database that is tailored specifically for your iMIS database. Every night, your data is automatically extracted from the iMIS database and stored in the data warehouse so that you have a complete historical record of all your iMIS data. The OLAP database contains one iMIS cube comprising eight measure groups that are designed to give you the best combination of multi-dimensional views into your iMIS information, and the cube is automatically updated every night with the information from your data warehouse.
You use an OLAP viewer to analyze the information that is stored in the cube, which is a very fast and flexible process that doesn't require knowledge about designing reports or performing SQL queries. This approach eliminates the need to run reports on a daily basis for manual comparison. Instead, you have instant access to key performance indicators, can easily compare multiple information categories, and can easily drill down into any information category. Because you are examining the OLAP database instead of reporting and querying against your iMIS database, your organization's normal business activities are relatively unaffected.
Analytics comes with a predefined Analytics Briefing Book that is designed for the popular OLAP viewer ProClarity Professional. The Briefing Book is filled with many useful views into the iMIS cube, which provides you with a clear picture of your organization's performance in key areas. You can also add your own views to the Briefing Book and share them with other ProClarity Professional users in your organization.
Analytics can be configured to include certain types of custom demographics that you have added to your iMIS solution, making these custom demographics available in your data warehouse and OLAP database.
- Extremely fast access to important business performance information
- Easy access to all types of charts, graphs, and metrics
- Great visuals for presentations
- Dynamic charting and analysis of key performance indicators
- Power to manage and plan more effectively
- Ability to add your custom iMIS demographics
- Less reliance on IT Staff for reports
Analytics does not include predictive/forecasting capabilities or pattern analysis. These capabilities can be achieved by using a predictive tool that is compatible with Microsoft Analysis Services, which is beyond the scope of ASI support.
Although you can use any OLAP viewer that is compatible with Microsoft Analysis Services to browse and report on the iMIS cube created by Analytics, ASI supports Analytics only for use with ProClarity Professional.
iMIS Analytics can be installed without any customization, and you will have access to many useful key performance indicators by using the supplied Analytics Briefing Book for ProClarity Professional. You don't need to understand data warehousing or online analytical processing (OLAP) to gain instant value from using Analytics.
- If you understand some basic concepts, however, you can take advantage of the full power of Analytics.
- If your executives and managers understand the basic elements of an OLAP cube, they can use OLAP viewers such as ProClarity Professional to create any view of iMIS data that they need, rather than relying only on the predefined views in the Briefing Book.
- If your IT staff understands some basic data warehousing concepts and the general architecture of Analytics, they can:
- Determine how to implement Analytics as a data mart in the bus architecture of a larger enterprise data warehouse solution.
- Determine which of your custom iMIS demographics (custom fields) should be added to the data warehouse to provide you with even stronger business intelligence than that offered by a non-customized implementation of Analytics.
iMIS Analytics is a sophisticated product that creates and maintains a robust data warehouse and a powerful OLAP cube in a special analysis database. Most of the product is invisible to you, however, working behind the scenes. If you are using the recommended ProClarity Professional viewer to analyze the data in the cube, your main exposure to the product is through the Analytics Briefing Book.
The Briefing Book contains many predefined views of your iMIS data, but sometimes you will want to see information that is not available in one of the predefined views. In these situations, you will want to use the following special features of ProClarity Professional (see your ProClarity Professional tutorial to learn more about these features):
- drill-downs
- displays more granular details of a chart
- When viewing any chart, you can drill down to more granular data for a particular data point by left-clicking the data point. You can also "cross-drill" to other closely related data in a background hierarchy by right-clicking the data point and choosing the hierarchy into which you want to drill-down.
- Setup Panel
- creates custom views of your iMIS data
- To define your own custom views, you use the Setup Panel to either modify an existing view in the Briefing Book, or to define an entirely new view.
In smaller organizations, iMIS Analytics might be the only data warehouse providing you with business intelligence. In larger organizations with several major databases besides your iMIS database, the data warehousing experts in your organization can implement Analytics as a data mart in the bus architecture of a larger enterprise data warehouse solution (per the Kimball model). Describing this type of data mart implementation is beyond the scope of this document, because such implementations are highly customized solutions. A data mart implementation is possible, however, because the Analytics data warehouse uses dimensional models and a star schema, and because the Analytics OLAP cube has been designed around conformed dimensions and conformed measures (facts). Your data warehousing experts can rely on documentation for Microsoft Analysis Services or any related third-party documentation to be applicable to the design of the Analytics data warehouse and analysis database.
Whether Analytics is implemented as your only data warehouse or as a data mart, there are major decisions that you must make when implementing Analytics:
- Should the product be installed in a two-tier or single-tier server configuration?
- Which of your custom iMIS demographics (custom fields) should be added to Analytics?
- Which type of slowly-changing dimension (SCD) should you use for each custom demographic?
Analytics server components can be implemented on a single tier with your iMIS database, or spread across two hosts in a two-tier configuration:
- Two-tier: The Analytics data warehouse and analysis database are located together on one SQL Server host (the Analytics host), and your iMIS database is located on a different SQL Server host (the iMIS host). Both the Analytics host and the iMIS host must be members of the same domain.
- Single-tier: The Analytics data warehouse and analysis database are located on the same SQL Server host that contains your iMIS database. In this configuration, the Analytics host is also the iMIS host.
The single-tier configuration is the easiest to install and use, and generally won't affect performance of your iMIS database unless you have many people constantly using the analysis database. The following information about the three databases involved in an Analytics implementation can help you determine whether a two-tier or single-tier configuration is best for your organization:
- iMIS database
- current data stored in relational tables
- Your iMIS database contains some historical records of things like donations, purchases, etc. Much of the information in your iMIS database, however, is always current data. For example, if a product description or customer's address changes, the old product description or the old customer address is not saved in the iMIS database.
- data warehouse
- historical data stored in dimensional tables using a star schema
- The Analytics data warehouse is a special database that contains a copy of all your iMIS data. The data warehouse does not use relational tables, but instead structures your data in a dimensional model using a star schema. Because much of the copied data comprises slowly changing dimensions that preserve history (Type 2 SCDs), the data warehouse will grow over time, so space requirements for growth are a factor in determining whether to implement a two-tier or single-tier configuration. However, since the data warehouse is used only during the extraction, transform, and load (ETL) process during off-peak hours, the performance impact on the iMIS host in a single-tier configuration is negligible.
- analysis database - OLAP cube
- OLAP cube derived from data warehouse contents, using conformed dimensions and conformed measures (facts)
- The Analytics analysis database contains a copy of the information from the data warehouse, transformed into a cube in an OLAP database. As with the data warehouse, the analysis database will grow over time, so space requirements for growth are a factor in determining whether to implement a two-tier or single-tier configuration. Unlike the data warehouse, this database might be used heavily during peak hours of the business day. However, OLAP viewers such as ProClarity Professional do not generate heavy SQL activity, so the performance impact on the iMIS host in a single-tier configuration is minimal.
The Customers feature of iMIS has a feature called the iMIS Customizer, which enables you to create custom tables for use in custom window tabs that capture your own demographic information about each customer. With some limitations, you can configure your implementation of Analytics to include your custom demographic information about each customer in the data warehouse and analysis database. The following limitations apply to custom iMIS demographics:
- Fields from custom tables that are defined to allow multiple table rows for a single customer ID (multi-instance custom tables) cannot be included in Analytics.
- Fields from single-instance custom tables are added as attributes to the Customer Ext Dim dimension.
Examining these limitations in more detail can help you plan how to configure Analytics to track custom iMIS demographics (see Configuring Analytics to track custom iMIS demographics).
A multi-instance custom table is one for which the Multiple Instances Allowed checkbox was selected when creating the custom table with the iMIS Customizer. In a multi-instance custom table, you can have multiple records for the same customer ID. For example, you might want to send out annual surveys to each of your customers and track the survey results in a custom table that is viewable on a custom Surveys tab in the Manage Customers window. In this scenario, the Surveys tab for a specific customer would show one row for each year's survey results.
In a single-instance custom table, by contrast, there would never be multiple records for the same customer ID. For example, you might have created a custom table that tracks general demographic information for customers, such as their spouse's name and the school they attended. In this scenario, there would never be more than one row needed per customer ID to store the demographic information.
Because multi-instance custom tables can have more than one record per customer ID, Analytics cannot determine which of those multiple records to display as attributes for a specific customer when you are examining the detail information for that customer in an OLAP viewer such as ProClarity Professional. Therefore, only fields from single-instance custom tables can be included in your implementation of Analytics.
The other limitation of custom tables is that the fields from these tables are essentially extended attributes of a specific customer ID, instead of being a category of business information that could be considered a dimension member in its own right. Therefore, the custom fields that you add to Analytics are not treated as members (levels) in a dimension that you can directly graph on a chart in OLAP viewers such as ProClarity Professional. Instead, you can view the custom fields only as attributes of a specific customer, once you have drilled-down far enough into a view to display specific customers.
The most difficult decision to make when configuring Analytics to track your custom demographics is which type of slowly changing dimension (SCD) to use for each demographic. In a data warehouse, the measures (facts) change very rapidly, but by comparison, the data in your dimensions change slowly. For example, a custom demographic such as staff size is likely to change over time for a given customer.
Analytics supports two types of slowly changing dimensions, as well as giving you the option to not use a slowly changing dimension for demographics that never change over time. There are two questions you should consider for each demographic that you want to track in Analytics:
- Is this demographic a value that might change over time?
- If the answer is no, then you should configure the demographic to not use a slowly changing dimension.
- If the answer is yes, then you should consider the following question to determine which type of slowly changing dimension to use.
- Do I need to preserve a history of the different values of this demographic as it changes over time, or do I care only about the most current value of this demographic?
- If you need to preserve the historical values of a demographic, you should use a Type 2 SCD.
- If you need only the current value of a demographic, you should use a Type 1 SCD.
The following information about slowly changing dimensions can also help you determine which SCD type to use for each custom field:
- Type 2
- Preserves history
- When changes occur to a Type 2 SCD, a new record is added with the new attribute information, preserving records of the old attribute information. Type 2 SCDs track history very efficiently because they create new records only when the attribute information changes. However, because Type 2 changes add new records, they can significantly increase the size of your data warehouse.
- Type 1
- Overwrites history
- When changes occur to a Type 1 SCD, no new records are created. Instead, the change overwrites the existing attribute with new information. The old information is lost forever.
- Type 0
- Use no SCD
- A Type 0 SCD is a special value used only in Analytics to indicate that the custom demographic is not a slowly changing dimension. The demographic is a value that will never change for a given customer. The advantage of using a Type 0 SCD for custom demographics that never change is that the data warehouse requires less overhead to maintain that demographic.
The iMIS Analytics Briefing Book, designed for use with the recommended ProClarity Professional OLAP viewer, contains the following predefined views of the measures in the Analytics analysis database. You can easily create your own custom views and add them to the Analytics Briefing Book.
- Revenue by Product Class
- Revenue by Country
- Revenue by Customer Type
- Revenue by Campaign
- Revenue by Customer Type - Decomp
- Revenue by Country - Decomp
- Revenue by Product Type -Decomp
- Revenue Growth
- Committee Counts
- Membership Dues Counts
- Membership Renewal Rates
- Opportunities by Stage
- Opportunities Breakdown by Stage
- Forecast Totals by Customer Type
- Opportunities by Channel Type
- Opportunities by Team
- Pledges by Campaign
- Pledges by Customer Type
- Revenue by Campaign
- Revenue by Response Type
- Revenue by Campaign and Response Type
- Inventory Levels by Product and Warehouse
- Inventory Levels by Product Group
- Issues by Issue Type
- Issues by Product Type
- General Ledger Activity by Account Number
- General Ledger Activity by Account Name
The iMIS cube in the analysis database contains the following dimensions and measures. If you use the recommended ProClarity Professional OLAP viewer with iMIS Analytics, you can easily browse the dimensions and measures and create any needed view of your iMIS business performance. Once you have created a custom view (see Viewing the iMIS cube for ad-hoc analysis), you can add it to the predefined views in the Analytics Briefing Book.
- Campaign
- Channel
- Customer
- Customer Ext Dim (see Configuring Analytics to track custom iMIS demographics)
- Date
- GL Account
- Group Enroll Type
- Group Expire Type
- Group
- Issue Status
- Issue Type
- Opportunity Status
- Opportunity Type
- Organization
- Product
- Promotion
- Response Media
- Sales Location
- Sales Order Details
- Sales Team
- Shipper
- Warehouse
- GL Transaction Fact
- GL Transaction Fact Count
- Transaction Amount
- Group Enrollment Fact
- Count
- Group Enrollment Fact Count
- Group Stats Fact
- Active Count
- Downgrade
- Dropped
- Lapsed
- New
- Reinstate
- Renew
- Transfer In
- Transfer Out
- Upgrade
- Inventory Level Fact
- Cost
- Inventory Level Fact Count
- Quantity On Hand
- Quantity On Order
- Quantity Received
- Quantity Shipped
- Quantity Sold
- Issue Fact
- Issue Fact Count
- Service Provider Key
- Time to Resolve
- Total Effort
- Opportunity Fact
- Component Price1
- Component Price2
- Component Price3
- List Price
- Opportunity Fact Count
- Probability
- Purchase Budget
- Units
- Pledge Fact
- Adjustment Amount
- Amount Paid
- Open Balance
- Pledge Amount
- Pledge Fact Count
- Sales Fact
- Cost Amount
- Fair Market Value
- Gross Profit
- Quantity
- Sales Amount
- Sales Fact Count
Analytics implementation
Business intelligence solutions can be complicated to implement because they require:
- Understanding online analytical processing (OLAP) concepts and implementation.
- Setting up special OLAP databases: the data warehouse and the analysis database.
- Configuring and scheduling Integration Services packages that periodically extract data from your iMIS database, load the data into your data warehouse, and transform the contents of your data warehouse into cubes in the analysis database.
- Learning and using OLAP viewer software to analyze the cubes in your analysis database.
Depending on your organization's experience with implementing business intelligence solutions, you might involve ASI Consulting to ensure you achieve your business intelligence goals quickly.
iMIS Analytics comprises some program files, OLAP database components, and a briefing book designed for the third-party product ProClarity Professional. The OLAP database components can be installed to the same SQL Server host that contains your iMIS database (a single-tier configuration), or they can be installed to a separate SQL Server host (a two-tier configuration).
- The server host on which the Analytics program is installed is the iMIS application server (appserver).
- The SQL Server host on which the OLAP database components reside is the Analytics host.
- The SQL Server host on which the iMIS database resides is the iMIS host.
- If you installed the OLAP database components on the same host as the iMIS database, the Analytics host is also the iMIS host.
Analytics is installed as an optional component by performing with the setupAnalytics.exe installer on an application server host.
- iMIS application server hosts must meet all stated application server requirements for iMIS.
- For best results, use the same versions of Windows Server and SQL Server on both the iMIS and Analytics host servers.
- The Analytics host must meet all database server requirements for iMIS, as well as these more specific requirements:
- 10/100 Mbps network speed (or faster) connection to all related iMIS application server hosts and to all client computers that are running ProClarity Professional
- Microsoft SQL Server
- Microsoft Analysis Services, which must be installed in the default location: C:\Program Files\Microsoft Analysis Services
- Microsoft SQL Server Business Intelligence Development Studio
- The database server host that contains the SQL Server instance in which you want to create your Analytics data warehouse and analysis database must also have a default instance of SQL Server installed on it, and that default instance must have Microsoft SQL Server Integration Services (SSIS) installed. This is required by the Integration Services packages used by Analytics.
- If Analytics is installed on a separate database server host from the iMIS database server host, both hosts must be members of the same Windows domain, and both hosts must be configured to allow network DTC access (see Enabling network DTC access for multi-server configurations). This is required by the Integration Services packages used by Analytics.
- The iMIS host must meet all stated database server requirements for iMIS.
- The iMIS database must contain the license key for Analytics.
- OLAP viewer software; ProClarity Professional recommended.
- Although you can use any OLAP viewer to browse the Analytics cubes, the Analytics Briefing Book is designed to work with ProClarity Desktop Professional. The Analytics Briefing Book contains many useful predefined views to help you analyze your iMIS business performance.
- Processor speed, memory, and disk space sufficient to meet the requirements for ProClarity Professional
- Workstations running ProClarity Professional must be able to address the Analytics host by using a standard Windows domain computer name
Note: Using ProClarity Professional on a remotely-accessed Terminal Server or Citrix machine is untested.
Note: VPN connections from ProClarity Professional on a workstation to the domain containing the Analytics host is untested.
You can install iMIS Analytics in a two-tier or single-tier configuration. See Basic concepts for your IT staff to determine which configuration is best for your implementation of Analytics.
Note: BUILTIN\Administrators must be a valid login for your SQL Server.
- Log in to SQL using the sa account.
- Open SQL server management tools.
- Select the SQL service, and go to Security > Logins. Verify that BUILTIN \Administrators is a listed login.
- Right-click on BUILTIN \Administrators and go to Properties > Server Roles.
- Verify that BUILTIN \Administrators has the following roles:
- public
- sysadmin
If BUILTIN\Administrators is not listed as a SQL Server login, do the following:
- Select the SQL service, and go to Security > Logins.
- Right-click on Logins and go to New Login.
- Enter BUILTIN\Administrators in the Login name field.
- Click OK.
- Right-click on BUILTIN \Administrators and go to Properties > Server Roles.
- Verify that BUILTIN \Administrators has the following roles:
- public
- sysadmin
- Make sure that the Analytics host, iMIS host, and iMIS application server all meet the Analytics system requirements.
- Note the SQL connection information for the iMIS database on the iMIS host, and for the SQL environment on Analytics host, if you are installing a two-tier configuration.
- Make sure your iMIS product license keys include the key for Analytics.
Note: When installing Analytics, the value local cannot be used for the service name; the actual service name must be used, for example, sqlser123 instead of local.
The install process will complete if you use local; however, analytics jobs will not run without errors.
Installing Analytics requires extra steps if you are upgrading iMIS and/or Analytics
|
Scenario |
Installation path |
|---|---|
|
Neither iMIS nor Analytics has been installed in your organization before, so you are installing both products at the same time. |
Perform a standard installation of iMIS. After iMIS is installed, install analytics using the setupAnalytics.exe installer. |
|
Analytics has never been installed before, but you currently have iMIS 15.1.3 or higher installed. You are therefore installing Analytics and upgrading iMIS. |
Perform these tasks in the order listed:
Warning! Do not install Analytics now! |
|
You have both Analytics 1.0 and iMIS 15.1.3 or higher installed. You are therefore upgrading both products. Warning! You must do so in two separate passes. |
Perform these tasks in the order listed:
Warning! Do not install Analytics now! |
If you are using a separate host machine for Analytics, you need to set all of the SQL Server 2012 services to log on with the Local System account.
- After you install SQL Server 2012/2014, open Start > Administrative Tools > Services.
- Set Log On > Log on As to use the Local System account on each of the SQL Server services:
- SQL Server
- SQL Agent
- Analysis Service
- Integration Services
- Restart all of the services.
- On your application server host, run the product setupAnalytics.exe.
- A message indicating that a new instance of iMIS Analytics will be installed on your computer is displayed. Click Next.
- The Destination Folder page is displayed. Click Next to accept the default installation path (recommended).
- Select Yes to accept the installation path given by the installer.
- Select No to modify the installation path given by the installer.
- The Database information page is displayed. Enter the database connection information:
- In the Source iMIS SQL Server instance, select a SQL Server instance.
- In Database name, enter a name for your iMIS database.
- For Source SQL Login, enter the sysadmin login for the SQL Server instance that is hosting the iMIS database.
- For Password, specify the password for the accounts you entered. If left blank, the install fails.
- In iMIS Analytics SQL Server instance, select a SQL Server instance. If the iMIS Analytics SQL Server instance is the same as the Source iMIS SQL Server instance, the SQL Login and Password will populate in the fields below.
- Specify the Analytics Database name.
- Specify the Analysis database name.
- Click Next. A Ready to Install window is displayed.
- (optional) Enable the option Display debug information to review the installation information.
- When you are ready to install your new iMIS Analytics instance, click Install. The installation process can take several minutes.
- Click Finish when the installation process is complete.
Note: If an existing directory that contains files for an iMIS install is selected, the installation will overwrite all files and the specified installation of iMIS will no longer function.
Note: Do not use (local) for the SQL Server instance.
When upgrading from iMIS Analytics 1.0 to the current release of Analytics, as described in Installing Analytics, you must manually migrate your data warehouse tables from Analytics 1.0 into the new iMIS_Analytics data warehouse that is created when you install the current release of Analytics.
Warning!
Certain tables and views must not be imported from the older data warehouse. These objects are listed in the following procedure.
- All Analytics system requirements for the Analytics host must be in place.
- The following procedure must be performed on the Analytics host.
- Using Microsoft SQL Server Management Studio, connect to the Database Engine on the Analytics host.
- In the Object Explorer pane, expand the Databases folder.
- Right-click the iMIS_Analytics database and choose Tasks > Import Data. The welcome page of the SQL Server Import and Export Wizard appears.
- Click Next. The Choose a Data Source page appears.
- Using the Server name and Database fields, specify your Analytics 1.0 data warehouse, then click Next. The Choose a Destination page appears.
- Click Next without changing any values. The Specify Table Copy or Query page appears.
- Select Copy data from one or more tables or views, then click Next. The Select Source Tables and Views page appears.
- In the first column, select every table except for the following:
- DWMColumn
- DWMTable
- DWParameters
- Ensure that you have not selected any views in the list, then click Next. The Save and Execute Package page appears.
- Ensure that the Execute immediately checkbox is selected and click Finish twice to begin importing the selected tables from the old data warehouse. The wizard displays status while it imports the tables.
Due to stronger security on network communications enabled by recent service packs on Microsoft server operating systems (and present by default in newer server operating systems), network Distributed Transaction Coordinator (MSDTC) access might be disabled on one or both of the SQL server hosts in a multi-server configuration of iMIS Analytics.
If you have installed Analytics in a multi-server configuration, you must ensure that both the iMIS host and the Analytics host are configured to allow network DTC access.
Ensure that both your Analytics host and your iMIS host meet all system requirements (see Analytics system requirements).
- On the Analytics host, choose Start > Control Panel > Administrative Tools > Component Services. The Component Services window appears.
- In the console tree, click Component Services, then expand the Computers sub-folder. The My Computer icon appears in the console tree.
- Right-click the My Computer icon and choose Properties.
- On the MSDTC tab, click Security Configuration. The Security Configuration window appears.
- In the Security Settings area, ensure that all of the following checkboxes are selected:
- Network DTC Access
- Allow Remote Clients
- Allow Remote Administration
- Allow Inbound
- Allow Outbound
- Enable XA Transactions
- In the Transaction Manager Communication section, ensure that the Mutual Authentication Required option is selected.
- Click OK. A confirmation message to stop and restart the MSDTC service appears.
- Click Yes, then click OK at all further messages and windows.
- Repeat this process on the iMIS host.
When you install iMIS Analytics, the setup program creates a scheduled Integration Services package named UpdateinstanceName_analysisDBName on the Analytics server host. The package extracts data from the iMIS database, updates the Analytics data warehouse, and updates the Analytics cubes.
The package is scheduled by default to run every night at 4:00 a.m. server time, but you can modify the schedule by using the procedure described in Changing the scheduled run time of the Update iAnalytics package.
You might occasionally need to manually execute this package during the business day, such as after first installing Analytics (to populate the data warehouse and cubes), or when configuring Analytics to track custom iMIS 10 demographics (see Configuring Analytics to track custom iMIS demographics).
Analytics must be properly installed and configured. See Installing Analytics for more information.
Note: Depending on the size of your iMIS database, this process can take a long time to complete.
- Launch SQL Server Management Studio.
- Connect to the Database Engine on the Analytics host.
- In the Object Explorer pane, browse to SQL Server Agent > Jobs. The Summary Page displays the scheduled jobs on the Analytics host.
- Right-click the UpdateinstanceName_analysisDBName job and choose Start Job at Step. The Start Jobs window appears and displays status while it runs the job. When the job has completed successfully, the Start Jobs window displays a success message.
Note: For SQL Server 2012, you must run as administrator: right-click SQL Server Management Studio and select Run As Administrator.
If the facts in the iMIS cube have no data or if the data does not match the contents of the data warehouse after running the Update iAnalytics package (evidenced by the Briefing Book showing no data or incorrect or old data), you must run two stored procedures to fix the problem. This needs to be done only once.
- Using Microsoft SQL Server Management Studio, connect to the Database Engine on the Analytics host.
- Use the query window to execute the following two stored procedures, with the listed parameters:
exec asi_dwSetLAll 1 exec asi_DWSInitDB
- Re-run the Update iAnalytics package.
The Integration Services package UpdateinstanceName_iAnalytics is scheduled by default to run every night at 4:00 a.m. server time, provided that the SQL Server Agent is started. This package extracts data from the iMIS database, updates the iMIS Analytics data warehouse, and updates the Analytics cubes. You can specify any schedule for this package.
Note: Depending on the size of your iMIS database, this process can take a long time to complete.
Analytics must be properly installed and configured. See Installing Analytics for more information.
- Using Microsoft SQL Server Management Studio, connect to the Database Engine on the Analytics host.
- In the Object Explorer pane, browse to SQL Server Agent > Jobs. The Summary Page displays the scheduled jobs on the Analytics host.
- Right-click the UpdateinstanceName_iAnalytics job and choose Properties. The Job Properties window appears.
- On the Schedules page, from the Schedule list, select UpdateinstanceName_iAnalytics.
- Click Edit. The Job Schedule Properties window appears, displaying the current schedule for the UpdateinstanceName_iAnalytics job.
- Modify the schedule and click OK several times to close all open dialogs.
- If the SQL Server Agent is not already started, right-click the SQL Server Agent object and choose Start.
Users in the organization who have ProClarity Professional installed on their computers can use the supplied iMIS Analytics Briefing Book to analyze the data on the Analytics host. The Briefing Book is pre-configured with all the required connection information, so you need only to copy the Briefing Book from the iMIS application server where Analytics is installed to each user's computer.
Note: If you did not install ProClarity Professional on the appserver before installing Analytics, the Briefing Book will be missing required connection information. In this case, manually configure the connection information in the Briefing Book before you distribute it to Analytics users.
- Analytics must be properly installed (see Installing Analytics) and configured.
- A version of ProClarity Professional that supports SQL Server Analysis Services must be installed on the user's computer.
- The client computer must be able to address the Analytics host (the database server host where the Analytics data warehouse and analysis database are installed) by using a standard Windows domain computer name.
Note: See your ProClarity Professional documentation for details.
- Use Windows Explorer to copy the iMIS Analytics.bbk file from the Analytics folder on an iMIS application server where the optional Analytics product was installed (usually C:\Program Files\ASI\iMIS\Analytics).
- Paste the iMIS Analytics.bbk file into an appropriate folder in the client computer (such as the user's My Documents folder).
- Open the iMIS Analytics.bbk file in ProClarity Professional. The Analytics data appears.
If the Briefing Book does not display the Analytics data, but instead prompts you to enter your username and password, the Briefing Book failed to connect to the Analytics host. This could be caused by one or both of the following issues:
- The SQL Server host where the Analytics data warehouse and analysis databases are located is not addressable from the client computer by using a standard Windows domain computer name.
- The Briefing Book is missing connection information, which can occur if you install Analytics before installing ProClarity Professional on an iMIS appserver.
Use the following steps to correct these issues:
- Work with your network administrator and your database administrator to ensure that the client computer can address the Analytics host by domain name.
- In ProClarity Desktop Professional, use the Change Connection Information Wizard to examine and modify the connection information defined in your original copy of iMIS Analytics.bbk Briefing Book. You must ensure that the Briefing Book uses the following values:
- Provider - MSOLAP (SQL 9.0)
- Server Name - the full domain name of the SQL Server instance that contains your Analytics analysis database (the Analytics host). If Analytics is installed in a named instance, you must use the naming convention [hostDomainName]\[instanceName].
- Catalog - iAnalytics (this is configurable)
- Cube - iMIS
To enable people who aren't SQL Server administrators to view the Analytics analysis database by using the Analytics Briefing Book, you must enable the Everyone role in SQL Server to have read access to the analysis database.
Analytics must be properly installed and configured. See Installing Analytics for more information.
- Using Microsoft SQL Server Management Studio, connect to Analysis Services on the Analytics host.
- In the Object Explorer pane, expand the tree to view the contents of the Databases > iAnalytics > Roles folder.
- Right-click the everyone role and choose Properties. The Edit Role window appears.
- On the Data Sources page, in the iAnalytics data source row, specify Read access and select the Read Definition checkbox.
- On the Cubes page, in the iMIS cube name row, specify Read access, Drillthrough local cube/drillthrough access, and select the Process checkbox.
- Click OK to save your changes.
You can track custom iMIS demographics (custom fields) as attributes in the iMIS Analytics customer dimensions. Only fields from single-instance custom tables can be tracked in Analytics. If there is demographic data in multi-instance custom tables that you want to track in Analytics, you must redefine the data in iMIS as a single-instance custom table. Consult your Authorized iMIS Solution Provider (AiSP) for assistance with this process.
- Read Custom iMIS Demographics and Slowly Changing Dimensions in Basic concepts for your IT staff.
- Perform this procedure on the iMIS application server where Analytics is installed.
- If SQL Server Business Intelligence Development Studio (or any Visual Studio-based window) is currently open on the host, close the window before starting this procedure. If Visual Studio is left open during the early parts of this procedure, you might have difficulty viewing newly-added custom fields.
Warning!
The Analytics Configuration tool used in this procedure is meant primarily for advanced development and customization of Analytics. Using this tool for any purpose other than the specific goals of this procedure is unsupported at this time.
- On the iMIS application server where Analytics is installed, open your Analytics folder, such as C:\Program Files\ASI\iMIS\Analytics.
- Double-click AnalyticsConfiguration.exe. The Analytics Configuration window appears.
- In the i15.UseCustomerExtensions row, set the Value to 1.
- Click File > Save.
- Choose Tools > Mappings. The Analytics Mappings window appears.
- From the Table List, select the CustomerExt dimension table. The editor grid displays all of the fields from single-instance custom tables in the iMIS database that can be tracked in Analytics.
- Select the fields to track and specify their slowly changing dimension (SCD) type:
- In the Active column, select the checkbox corresponding to each custom field that you want to track in Analytics.
- In the SCD Type column, specify which slowly changing dimension type to use for each field that you marked as Active:
- Enter 2 to specify Type 2 (preserves history). Use this slowly changing dimension (SCD) type if you want to preserve a history of older attribute values in the data warehouse (by adding new records) when the custom field is changed in iMIS.
- Enter 1 to specify Type 1 (overwrites history). Use this SCD type if you want to always overwrite the current attribute value in the data warehouse when the custom field is changed in iMIS.
- Enter 0 to never update records. Use this special value for attributes that you never want to update from its original value when first extracted into the data warehouse.
- Click Save to save the changes that you have made to the CustomerExt table definition.
- Close the Analytics Mappings window.
- Connect to the Analytics analysis database
- Choose Start > All Programs > Microsoft SQL Server > SQL Server Business Intelligence Development Studio. The Visual Studio window appears.
- Choose File > Open > Analysis Services Database. The Connect To Database window appears.
- In the Server field, specify the SQL Server instance that contains your Analytics analysis database. This field is case-sensitive.
- From the Database drop-down list, select your analysis database (named iAnalytics by default).
- Click OK. The Solution Explorer pane displays the contents of your analysis database.
- Update the Analytics data warehouse structure to incorporate the new iMIS custom fields.
- In the Solution Explorer, in the Data Source Views folder, right-click the iAnalytics data source view and choose Open. The iAnalytics data source view appears.
- In the toolbar area for the data source view, click the Refresh Data Source View icon. The Refresh Data Source View window appears. All of the iMIS custom fields that you marked as Active in the Analytics Mappings window should be listed as Added for the DWCustomerExtDim table.
- Click OK.
- The DWCustomerExtDim table in the data source view is updated to include new columns for each of the iMIS custom fields.
- Choose File > Save All to save the changes to the data source view and to update the Analytics data warehouse structure accordingly.
- Update the Analytics analysis database dimensions to incorporate the new columns that you added to the data warehouse.
- In the Solution Explorer, in the Cubes folder, right-click the iMIS cube and choose Open. The Cube Structure tab for the iMIS cube appears.
- In the toolbar area for the Cube Structure tab, click the Add Cube Dimension icon. The Add Cube Dimension window appears.
- From the Select dimension list, select Customer Ext Dim and click OK. The Customer Ext Dim dimension is added to the Dimensions lists.
- In the Hierarchies tab of the Dimensions list, right-click the Customer Ext Dim dimension and choose Edit Dimension. The Dimension Structure tab for the Customer Ext Dim dimension appears.
- In the Data Source View, locate the DWCustomerExtDim data source and scroll the list of columns in the data source until the new iMIS custom fields are visible.
- For each column in the DWCustomerExtDim data source that corresponds to the new iMIS custom fields that you want to track in Analytics, perform the following steps.
- Multi-select all of the columns (hold Ctrl while selecting each column).
- Right-click the selected columns and choose New Attribute from Column. The columns are added to the Attributes list for the Customer Ext Dim dimension.
- Choose File > Save All to save the changes to the Customer Ext Dim dimension and the iMIS cube in the analysis database. The Microsoft Visual Studio window appears, prompting you to reprocess various objects in the analysis database.
- Click Yes. The Process Object(s) window appears.
- Click Run. The Process Progress window appears and displays status while the analysis database is reprocessed.
- When the reprocessing has completed and the Status field displays Process succeeded, close all SQL Server Business Intelligence Studio windows.
- Update the data warehouse and analysis database with the new custom fields from the iMIS database by manually running the Update iAnalytics package.
- Verify that the new custom fields are available in Analytics.
- Open the iMIS Analytics.bbk file in ProClarity Professional. The Analytics data appears.
- In the Briefing Book area, expand the Revenue folder and select the Revenue by Product Class view. The Revenue by Product Class view appears.
- Choose View > Setup Panel. The Setup Panel appears.
- Verify that the Customer Ext Dim dimension is listed in the Custom Hierarchies for the view.
- Expand the Customer Ext Dim dimension and verify that the new custom fields from the iMIS database are listed as attributes in the dimension.
- Create a new view that uses one of the custom fields.
- Ensure that the Revenue by Product Class view is still displayed, and the Customer Ext Dim dimension is still expanded in the Setup Panel.
- Right-click an attribute in the Customer Ext Dim dimension that corresponds to one of the new custom fields and choose Move to Rows. The attribute appears at the top of the Rows list of the Setup Panel.
- In the Rows list, select and drag the attribute from the top of the list to the bottom (immediately after the Product Class hierarchy).
- Choose View > Apply Now. The table portion of the view changes to display new sub-rows within each of the product class rows, and the graph portion also changes accordingly to show more granular breakdowns of each product class based on the attribute that you added to the view. For more information, see Viewing Analytics cubes for ad-hoc analysis (see Viewing the iMIS cube for ad-hoc analysis).
Several dimensions in the cube created by iMIS Analytics rely on the Country portion of a contact record's address information. For this reason, it is important to assign a default country code to iMIS contact records that are missing country information.
When the Analytics data warehouse is populated, a special country code (USA by default) is inserted into data from iMIS that does not contain country information. You can change this default country code to a different value at any time.
Note: Changes you make to the default country code affect only the Analytics data warehouse and analysis database. This code is not inserted into your iMIS database. Changes that you make to the default country code are not retroactive.The new default country code will be used only for new records that are brought into the data warehouse.
- You must perform this procedure on the iMIS application server where Analytics is installed.
- Analytics must be properly installed and configured. See Installing Analytics for more information.
- If SQL Server Business Intelligence Development Studio (or any Visual Studio 2005-based window) is currently open on the host, close the Visual Studio window before starting this procedure.
Warning!
The Analytics Configuration tool used in this procedure is meant primarily for advanced development and customization of Analytics. Using this tool for any purpose other than the specific goals of this procedure is unsupported at this time.
- On the iMIS application server where Analytics is installed, open Windows Explorer and navigate to the C:\Program Files\ASI\iMIS\Analytics folder.
- Double-click AnalyticsConfiguration.exe. The Analytics Configuration dialog appears.
- In the i15.DefaultBlankCountry row, set the Value to a valid 2- or 3-digit country code.
- Click File > Save.
- Update the data warehouse and analysis database by manually running the Update iAnalytics Integration Services package. (For more information, see Manually running the Update iAnalytics package.)
iMIS Analytics is configured at installation time to use the fiscal year that is currently defined in the AR/Cash feature of iMIS. If you later change the defined fiscal year in iMIS, you must manually configure Analytics accordingly so that the fiscal year is the same in both products.
Note: Changes you make to the fiscal year in Analytics affect only the Analytics data warehouse and analysis database.
- You must perform this procedure on the iMIS application server where Analytics is installed.
- If SQL Server Business Intelligence Development Studio (or any Visual Studio 2005-based window) is currently open on the host, close the Visual Studio window before starting this procedure.
Warning!
The Analytics Configuration tool used in this procedure is meant primarily for advanced development and customization of Analytics. Using this tool for any purpose other than the specific goals of this procedure is unsupported at this time.
- On the iMIS application server where Analytics is installed, open Windows Explorer and navigate to the C:\Program Files\ASI\iMIS\Analytics folder.
- Double-click AnalyticsConfiguration.exe. The Analytics Configuration dialog appears.
- In the i15.ETL.FiscalYearBegins row, set the Value to a number from 1 to 12 that corresponds to the calendar month in which the fiscal year begins. For example, if the fiscal year begins in April, enter 4.
- Click File > Save.
- Update the data warehouse and analysis database by manually running the Update iAnalytics Integration Services package. (For more information, see Manually running the Update iAnalytics package.)
iMIS Analytics provides no security capabilities beyond that supported by Microsoft SQL Server. Use Microsoft SQL Server Management Studio to define security roles and permissions for the Analytics data warehouse and for the Analytics cubes.
- Connect to the Database Engine on the Analytics host to define properties for the Analytics data warehouse.
- Connect to Analysis Services on the Analytics host to define properties for the Analytics cubes.
Because iMIS Analytics comprises SQL Server and Analysis Services databases, Integration Services packages, jobs, and Briefing Book files for ProClarity Professional, the Windows uninstall process cannot completely remove all Analytics components. After removing Analytics by using the Windows Add or Remove Programs utility, you must also manually remove some Analytics components.
- On the Analytics host, choose Start > Control Panel > Add or Remove Programs. The Add or Remove Programs window appears.
- From the program list, select iMIS and click Change/Remove. The Welcome page of the iMIS - InstallShield Wizard appears.
- Select the Modify option and click Next. The Select Features page appears.
- Clear the iMIS Analytics checkbox located beneath the Optional Components node.
- Click Next. The wizard displays status information as it removes Analytics. When the uninstallation is complete, the Maintenance Complete page appears.
- Click Finish.
- Remove SQL Server Analysis Services components that are specific to Analytics.
- Use SQL Server Management Studio to connect to Analysis Services on the Analytics host.
- Remove the database named iAnalytics (the analysis database)
- Remove SQL Server Database Engine components that are specific to Analytics.
- Use SQL Server Management Studio to connect to Database Engine on the Analytics host.
- Remove the following components:
- The database named iMIS_Analytics (the data warehouse)
- The SQL Server Agent job named UpdateinstanceName_analysisDBName
- Remove SQL Server Integration Services components that are specific to Analytics.
- Use SQL Server Management Studio to connect to Integration Services on the Analytics host.
- Remove the stored package named UpdateinstanceName_analysisDBName (located in the MSDB folder)
Use Windows Explorer to remove the briefing book (iMIS Analytics*.bbk).
Analytics usage
Because iMIS Analytics conforms to industry standards for OLAP databases, you can use any OLAP viewer that is compatible with Microsoft SQL Server Analysis Services to browse and report on the data in the iMIS cube created by Analytics. To help you get started, however, we have included a briefing book with Analytics that is designed to work with the ProClarity Professional viewer. If you are using ProClarity Professional, you can open the Analytics Briefing Book and have instant access to many useful business performance views into your iMIS data.
Note: The following procedures assume that you are using the ProClarity Professional viewer. If you are using a different OLAP viewer, you must adapt these procedures as necessary to accommodate your preferred OLAP viewer. Go to Microsoft to download ProClarity Professional.
The easiest way to analyze your iMIS business performance is to use the predefined iMIS Analytics Briefing Book designed for the ProClarity Professional viewer. The Analytics Briefing Book gives you instant access to many useful views into your iMIS data.
If the predefined Analytics Briefing Book does not provide iMIS business performance data that you would like to examine, you can also use ProClarity Professional to view the iMIS cube directly, drilling down into any dimension you choose. See Viewing the iMIS cube for ad-hoc analysis.
Note: You must use the ProClarity Professional viewer for this procedure because the supplied Analytics Briefing Book is designed for use with it. If you are using a different OLAP viewer, see your viewer's documentation for information on how to create a set of predefined views into the Analytics cubes. Go to Microsoft to download ProClarity Professional.
- Analytics must be properly installed and configured, and the Analytics data warehouse and analysis database must be populated with data from the iMIS database. See Analytics implementation for more information.
- ProClarity Professional must be installed on your computer.
- The Analytics Briefing Book must have been installed on your computer. See Installing the Analytics Briefing Book on client computers for more information.
In the following sample procedure, you are reviewing annual membership dues counts for your organization. The default Analytics Briefing Book view for Membership Dues Counts shows the total annual count of dues and activity fees for active members of your entire organization, but you are interested in comparing this information against the annual growth rate for chapters. You use the Setup Panel feature in ProClarity Desktop Professional to change the rows of the Membership Dues Counts view to display trend lines for both chapter membership counts and annual dues and activity fees.
Note: See your ProClarity Professional documentation for more information.
- In ProClarity Desktop Professional, open the Analytics Briefing Book (iMIS Analytics.bbk).
- In the Briefing Book area, expand the Membership folder and open the Membership Dues Counts view. The view area displays a line chart and associated table that shows the annual number of dues and activity fee payments made by active members across the entire organization.
- From the main menu, choose View > Setup Panel. The Setup Panel appears.
- In the Rows list, right-click Group Type - Children of Dues and choose Select Items. The Select Items tab appears, with the Children of Dues item of the Group Type hierarchy selected.
- Multi-select the Chapters level and the Dues level (hold Ctrl while clicking each level in the list), ensuring that you first deselect the Children of Dues item. The Select Items tab now shows that only Chapters and Dues are selected.
- From the main menu, choose View > Apply Now. The view displays your query results, using a line chart that compares the annual number of dues and activity fee payments to the annual number of members in all chapters.
If the predefined views in the iMIS Analytics Briefing Book for ProClarity Professional do not provide the specific iMIS business performance data that you would like to examine, you can use the Setup Panel feature of ProClarity Desktop Professional to create custom views of the measures and hierarchies available in the iMIS cube.
The following procedure uses one specific scenario to demonstrate how to create ad-hoc views of the iMIS cube using ProClarity Professional. You can adapt this procedure as necessary to perform ad-hoc analysis of other types of iMIS information.
Note: If you are not using the ProClarity Professional viewer, you must adapt this procedure as necessary for your choice of OLAP viewer. See your viewer's documentation for more information.
- Analytics must be properly installed and configured, and the Analytics data warehouse and analysis database must be populated with data from the iMIS database. See Analytics implementation for more information.
- ProClarity Professional must be installed on your computer.
- The Analytics Briefing Book must have been installed on your computer. See Installing the Analytics Briefing Book on client computers for more information.
In the following sample procedure, you want to analyze membership data that is not available as a default view in the Analytics Briefing Book. You use ProClarity Professional to create a new view that shows the total count of specific member types per calendar year, based on their membership subscription begin dates. Because this is a view you might want to review later, you then save the new view for easy access the next time you want to examine the same information.
Note: See your ProClarity Professional documentation for more information about performing the following steps.
- In ProClarity Professional, open the Analytics Briefing Book (iMIS Analytics.bbk).
- Find a pre-defined view that already uses the type of chart you think would be most appropriate for interpreting the membership data that you want to analyze. For example, the Membership Renewal Rates view uses a line chart that makes it easy to see growth trends, along with a supplemental grid that contains raw counts for each data point.
- From the main menu, choose View > Setup Panel. The Setup Panel appears.
- In the Hierarchies tab, ensure that the Group Enrollment Fact measure group is the currently filtered list of available hierarchies and measures. If not, click the hierarchy filter beneath the tab name and choose Group Enrollment Fact from the resulting menu. The list of available hierarchies in the Group Enrollment Fact measure group appears.
- Define the rows and columns of your new ad-hoc query.
- Expand the Customer category and drag its Customer.Type hierarchy into the Rows list.
- Drag all other existing hierarchies out of the Rows list. The Rows list now contains only the Customer.Type hierarchy.
- In the hierarchy list, expand the Date Begin category and drag its Date Begin.Calendar hierarchy into the Columns list.
- Drag all other existing hierarchies out of the Columns list. The Columns list now contains only the Date Begin.Calendar hierarchy.
- Refine the row and column hierarchies to include only the specific hierarchy members that you want to examine.
- In the Rows list, right-click the Customer.Type hierarchy and choose Select Items. The Select Items tab displays the levels and members of the Customer.Type hierarchy.
- Expand the All level and multi-select the customer types that you want to examine (hold Ctrl while clicking each customer type in the list), ensuring that you first deselect the Default (All) level at the top of the list. For example, you might select all of the following customer types:
- Associate Member
- Company Member
- CPA Member
- Individual Member
- Student Member
- In the Columns list, right-click the Date Begin.Calendar hierarchy and choose Select Items.
- The Select Items tab displays the levels and members of the Date Begin.Calendar hierarchy.
- Expand the All level and multi-select the specific calendar years that you want to examine, ensuring that you first deselect the Default (All) level at the top of the list.
- Define the measure to use for the background of the query.
- In the Background list, right-click the currently-displayed measure and choose Select Items. The Select Items tab displays the measures that are available in the Group Enrollment Fact measure group.
- Select the Count measure.
- (optional) In the Columns list, click the Filter Empty Columns button to ensure that your query won't display years for which there is no data.
- From the main menu, select View > Apply Now. The view displays your query results, using a line chart that enables you to see growth trends and a supplemental grid of tabular membership subscription begin counts for each year.
- (optional) Change the chart style to a bar chart by right-clicking in the chart area and choosing Chart Type > Bar Chart. The view displays a bar chart of the same data, which makes it easy to compare the ratio of membership subscription started in each calendar year.
- You decide that you want to save this view for easy access in the future. You can do so by either saving it as a personal view under My Views, or by adding the view to the briefing book (which enables you to share it with others by giving them a copy of the briefing book).