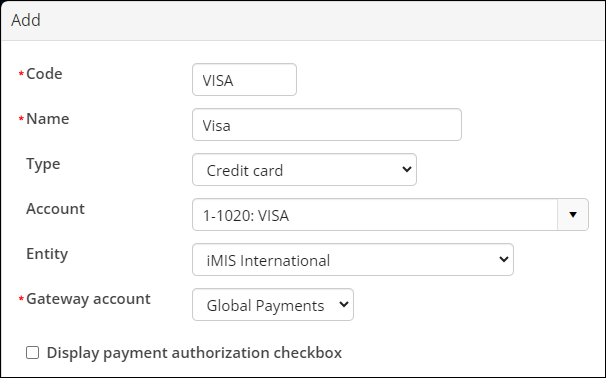To configure the Global Payments gateway, you must have the following credentials:
| Region | Credentials |
|---|---|
|
North America |
|
| Asia Pacific | Digital Key |
The credentials are obtained after you have signed a contract with Ezidebit (AP) or Global Payments (NA). See Global Payments Getting Started for more information.
In This Article
Before you begin: Checking the financial settings
There are certain financial settings that must be configured before setting up the gateway:
- Default country settings
- Default currency code
Important! Failing to configure these settings can result in errors and unsuccessful payments.
Do the following to configure financial settings:
- Go to Settings > Contacts > General.
- Set the Default country.
- Click Save.
- Go to Settings > Finance > General.
- Set the Default currency code.
- Click Save.
For more information regarding financial settings, see Finance: Getting Started & Best Practices.
Adding the account credentials to iMIS
Do the following to add your credentials to iMIS:
- Go to Settings > Finance > Pay Central.
- Click the Gateways tab:
- Select Add new gateway account.
- From the Gateway drop-down, select Global Payments.
- Enter an Account code for the gateway. This can be anything you wish, for example, simply "GLOBALPAY" or "GP_CC_US". Once saved, the Account code cannot be edited.
- In the Account name field, enter Global Payments.
- Select the Region in which you are collecting payments:
- Canada and United States: Enter the Xweb ID, Terminal Id and Authorization Key that Global Payments sent to you.
- Australia and New Zealand: Enter the Digital Key that Ezidebit sent to you.
Note: It is recommended to verify your default currency code if you select any country other than United States.
- Click Save & Close.
- Click the Pay Central service tab. Confirm the status notes are green.
- Update your existing payment methods to use the Global Payments gateway, or create new payment methods to use with the Global Payments gateway. Make sure you are selecting the Global Payments gateway from the Gateway account drop-down.
- (AP only) If you are using the one-time bank details, you must create a new payment method:
- Confirm the payment methods are in the correct payment method sets, or add the payment methods to the payment method sets.
Note: The Recurring donations, Auto-renewing memberships, and Retrieve processed payments from Pay Central status messages are optional and are not required to be green.
Important! The Global Payments gateway does not support updating an existing payment method for an AutoPay enrollment . See Modifying an existing AutoPay payment method.
Important! When you create the payment method, define the Code as either AUEFT if your association is in Australia or NZEFT if your association is in New Zealand. Make sure the new payment method is added to the correct payment method set.