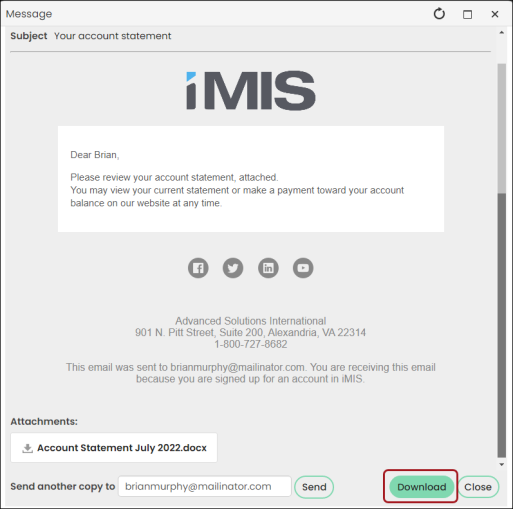SSRS reports (.rdl) can be sent to recipients as attachments to communications. Attachment types include the following:
- Static attachment - The same attachment for all recipients
- Dynamic attachment - Personalized attachment for each recipient to contain only data relevant to them
Tip! This article is specifically for SSRS report attachments. For information about Report Writer attachments, see Attaching a Report Writer report to a communication template.
Attachment requirements
Review the following information before attaching an SSRS report to a communication template:
- The SSRS report (RDL file) you choose must be a standalone SSRS report. IQA-based reports are not supported in communication templates or process automation. See Creating standalone SSRS reports for more information.
- To send a dynamic report, ensure the report has a parameter that can be used to filter the results for each recipient. To filter by the recipient’s ID, include a parameter in your report for ContactId, CustomerId, ID, iMISId, PartyId, or StudentId. The communication template will automatically pass the ID for each recipient to the report parameter.
- For other parameters such as Order Number or Invoice Number, you can include a column in the recipient query with a matching name or alias. The value for that column will then be passed to the report for each recipient. For personalized reports using a parameter other than the recipient’s ID, the Pass query values to matching report parameters option should be selected after attaching the report to the communication template.
Attaching the report to a communication template
To create a communication with an attached report, do the following:
- Identify the SSRS report to be attached to the communication. If you want to personalize the attachment for each recipient, ensure the report has the correct parameter.
- Create an IQA query to identify the recipients of the communication. Include a column that identifies the recipient’s ID. If your report requires a parameter other than an ID, include a column that matches the name of the report parameter. For more information on creating these queries, see Creating a list of contacts to email.
- Go to Marketing > Communication templates.
- Select New > Communication.
- (Header tab) Enter the From email address and the Subject of the communication.
- (Body tab) Compose the email message, then do the following:
- Select Add attachment and select the SSRS report (RDL file).
- If your report requires a parameter other than an ID, select Pass query values to matching report parameters. After selecting this option, the template will display which IQA columns from the recipient query will be passed to which report parameter.
Note: When opened as an attachment, reports containing subreports are not displayed properly in a PDF viewer. It is recommended that you do not send reports containing subreports as attachments. This includes sending embedded hyperlinks within SSRS reports.
- (Recipients tab) From the Query field, select the recipients. The recipient data source can be overwritten if you send the communication from a query menu or through Process automation.
Note: The Subject cannot contain the < > symbols.
For more information about creating a communication, see Creating a new communication template.
Printing attachments
Do the following to print an attachment:
- Go to the Participation tab on the account page and click the communication under the Communications log.
- Click Download to download the attachment locally.
- If the attachment is a PDF, open the PDF and print as normal.
- If the attachment is a file type other than PDF, open the attachment and save it as a PDF before printing.