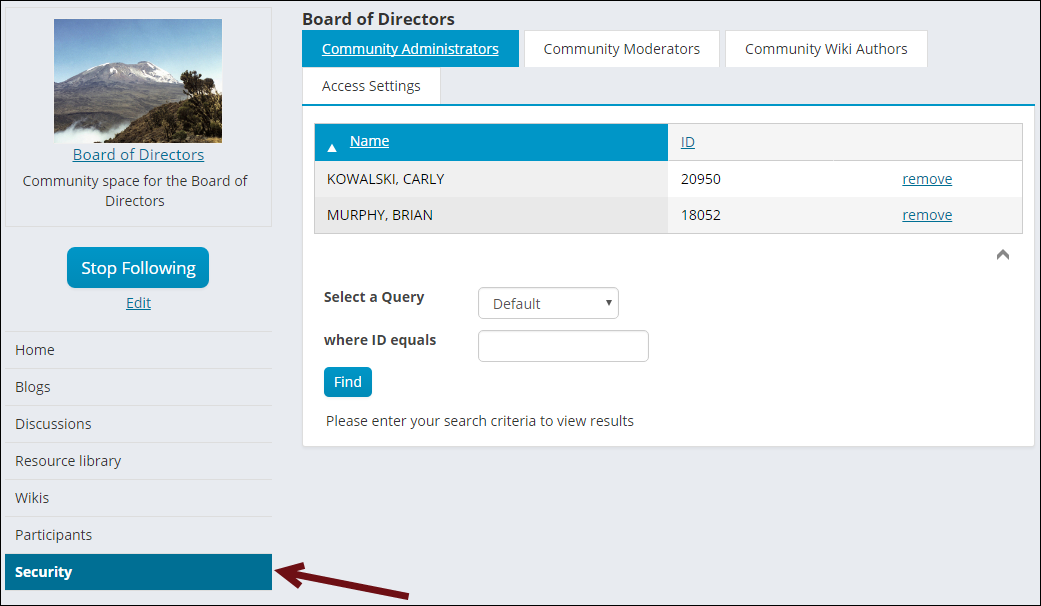Implementing communities for optimal use requires the actions of a System Administrator. During implementation, System Administrators can do the following:
- Use Access Settings to hide communities during configuration
- Customize the email notification template
- Manage community attachments and uploads
- Assign community administrators to their respective communities. For more about the community administrator role, see Administering communities
Community management refers to the process of defining, organizing, and moderating portals that contain a file repository, blogs, discussions, or collaborative workspaces like wikis. Communities management comprises the following activities:
- Defining communities and their resource libraries, blogs, discussions, or wikis
- Defining community display, navigation, and structure
- Moderating membership and conversations
- Defining notifications
- Defining security and access
- Managing document attachments
Your community management activities must be completed before members can view or post to discussions, blogs, resource libraries, or wikis.
Community management comprises two general workflows:
- The process of defining communities entails the following actions, which must be performed in the order shown:
- Define a community. By default, a Community contains content items that enable addition of discussions, blogs, wikis, announcements, and items in a resource library.
- Define the layout of the community's parts.
- Define notifications for the community.
- Manage the community participants and subscriptions.
- (optional) Manage limitations and definitions for file attachments.
- The process of community maintenance entails the following actions, performed as needed:
- Manage security
- Moderate conversations
- Troubleshoot communities
There are three system-defined security groups that affect user privileges relevant to managing communities:
- Content Administrator: A member of a MasterAdmin Content Authority Group (CAG).
- Community User: A user who views or contributes to or authors community documents such as blogs, libraries, or discussions, and may own a community document.
- Community Administrator: A user with the ability to set up communities and edit Community permissions. Belonging to this security group gives the user the ability to edit or delete community documents, regardless of the document's owner.
The roles you assign to users control what they can do in blogs, wikis, and discussions. Access Settings are defined in the community Security window.
Note: Granting a user, group, or role ANY level of access to the community (even Read) gives the user, group, or role the ability to view the community, create posts, and edit their own posts.
|
Enables |
Community Administrator | Content creator (includes wiki authors) | Subscriber |
|---|---|---|---|
|
Discussions |
|||
|
Create or delete a discussion |
x |
|
|
|
Edit discussion |
x |
|
|
|
Edit discussion topic |
x |
x |
|
|
Create or delete a discussion topic |
x |
x |
x |
|
Edit a discussion topic |
x |
x |
|
|
Reply to a discussion topic |
|
x |
x |
|
Edit a reply |
x |
x |
|
|
Delete a reply |
x |
x |
|
|
Blogs |
|||
|
Create blog |
x |
x |
x |
|
Delete blog |
x |
x |
x |
|
Edit blog |
x |
x |
x |
|
Create or delete blog entry |
x |
x |
|
|
Edit blog entry |
x |
x |
|
|
Comment on a blog entry |
x |
x |
x |
|
Edit or delete a comment |
x |
You must be an Admin to edit/delete comments on your entry. |
|
|
Wikis |
|||
|
Create or delete wiki |
x |
x |
|
|
Edit wiki |
x |
x |
x |
|
Create wiki article |
x |
x |
x |
|
Delete wiki article |
x |
x |
|
|
Edit wiki article |
x |
x |
x |
This window defines access settings to control access to the community plus indicates which members are community administrators.
Click a link to a specific community, then click Security .
These tabs list the community administrators, moderators, and wiki authors who have been added to the list.
The Community Administrators tab does not specifically display iMIS SysAdmin even though people with SysAdmin privileges appear on the community participant list as administrators.
To add a new community administrator, moderator, or wiki author, do the following:
- Select a criteria to search on from the Select a Query drop-down.
- Enter any other search criteria information, then click Find.
- Find the user, then select Add. The role is now assigned to the user.
- (optional) Select remove to remove someone as a community administrator, moderator, or wiki author.
This area specifies the access settings to the community based either on a preconfigured security set, or specific roles, groups, or users.
- Use a preconfigured security set – Specifies a set of permissions for accessing objects. Each security set contains a predefined access list and permissions (Full Control, Read, Add, Delete, Edit) that remain constant. Refer to Preconfigured security sets, for object-level access for information about preconfigured security sets.
- Make this available to – Specifies the Specific Roles, Specific Groups, or Specific Users that may have access to the community.
Note: Granting a user, group, or role any level of access to the community (even Read) gives the user, group, or role the ability to view the community. All roles also have the ability to create posts and edit their own posts.
- On the app server, open each iMIS-related web.config file for editing. Its default location is asiPlatform\Asi.Scheduler_iMIS.
- Edit this line to change the from attribute on the smtp element to the email address you'd like notifications to come from, and ensure your smtp server is properly named in the host attribute:
- Save the web.config file.
- In IIS Manager, restart AsiSchedulerPool.
- Repeat this process for each iMIS app server that hosts communities.
Note: If you are not self-hosted, you must contact your host for assistance modifying web.config files.
<mailSettings>
<smtp deliveryMethod="network" from="myorg@myorg.com">
<network host="smtp-server.myorg.local" port="25" defaultCredentials="true"/>
</smtp>
</mailSettings>
- From the Staff site, select Settings > Communities.
- Change the default templates as you see fit. You can change the subject line, the body, and the footer of the notification email message. You can only change text that is not inside of square brackets.
- Click Save.
- In IIS Manager, stop AsiSchedulerPool, then restart AsiSchedulerPool.
- Restart IIS on the server (if your public website is installed on a separate web server) when you have made any modifications to the community notification email templates.
Note: Text inside of square brackets [ ] indicates a variable that changes with each message that is sent.
- When a Community Administrator has not yet been selected, notification emails are sent to every user with the SysAdmin role.
- For community subscribers, notifications are sent when someone adds or updates a post (blog entry, discussion post, or wiki article) or comment on any of those items.
- By default, full text of the post or comment is included in the email message to subscribers.
- Any post included in the notification is marked as read by the subscriber.
- iMIS sends a message to the address specified in the web.config file as well as adds the designated email address to the from line because it only sends one email per update and the blind carbon copy (BCC) line contains all of the recipients' email address. This design is more efficient for your mail server than sending out single email messages.
- For problems with emails, see email output not being sent or received in the Installation Guide.
Note: If you are not receiving community email notifications, make sure that the URL(s) pointing to the IIS website root and Secure URL(s) pointing to the IIS website root fields (Manage websites > Properties tab) contain valid URLs for each of your websites. If you make any changes, be sure to restart the AsiScheduler.