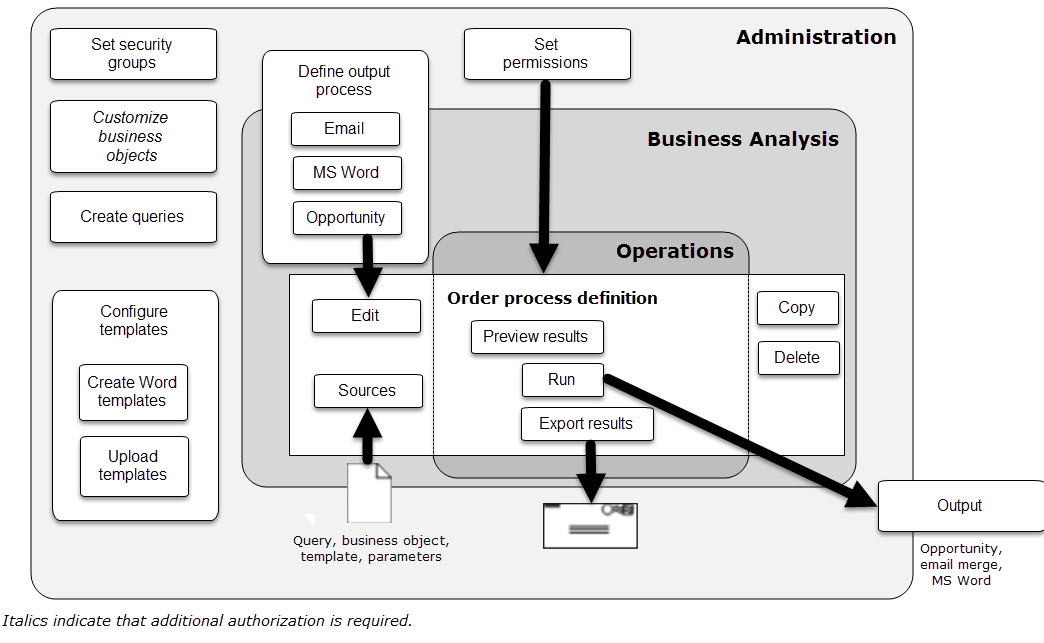iMIS Reports and Output Processes help you customize and manage reports and email merges from the Staff site. These output processes use current iMIS database information and can be exported to a variety of output formats for maximum flexibility. With Reports and Output Processes, you can:
- Create and manage custom business data
- Use queries and business objects to generate output
- Customize report output
- Assign folder and document security
- Use templates to ensure consistency
- Export data to a variety of formats
- Use pre-built reports to assist non-technical users
By using the flexible features, your staff can efficiently manage your organization's communications needs to meet your business goals. The process to set up and use Reports and Output Processes is:
- In RiSE, administrators modify default output processes/reports or create new ones.
- When using an application, managers can modify items in the output processes/reports folders, within limits set by the administrators, and run reports and output processes.
- Users can run reports and output processes through a simple interface, inputting any required information specified the administrators.
In this tiered approach, managers and users do not have to know report setup or database schema to modify and run reports. Security settings determine the information each user can view.
This diagram maps tasks for reporting and output processes, both by the approximate order they occur (top-left to bottom-right) and by the organizational area that performs them.
A process that runs independently (in the background) of other processes. Other processes may be started before the asynchronous process has finished.
A query that is connected to an output process definition and cannot be overridden at runtime.
A business object that validates, at runtime, that a selected query will be able to drive an output process; for example, a driver business object for a report would create the required index.
Self-contained element that consists of instructions to manipulate data; for example, a business object or query object.
Method through which a user views the results of an output process; for example, a computer screen, printer, or PDF file.
Format in which the data resulting from an output process displays; for example, comma-delimited, tab-delimited, Excel, HTML, MS Word, or XML.
Process-oriented task; for example, a report or query.
User-supplied value that dynamically customizes output. A parameter can be hard-coded or specified at runtime.
For example, a query that outputs the registrants for a closed event could require the user to supply the event code at runtime.
Set of runtime-specific instructions used to execute an output process.
For example, to create a report process definition you must specify a report template, associate a data source (query), determine the output destination, and specify any parameters necessary to guide the process execution.
A process that runs as a result of another process being completed.
A document that dictates the format and/or style of the output of a process definition. Many templates are designed through third-party packages, which are tightly integrated with the iMIS output processing system to produce high-quality output; for example, Microsoft Word documents, email text files, and report file formats.
Use output process templates for best efficiency. Some templates are designed through third-party packages which integrate with iMIS, such as Microsoft Word documents. Most output processes allow you to define and save the template while you build the process itself.
Before you create a project process output, make sure Process Mgr is set up to receive it.
The process to create an output process is:
- Set up security groups.
- Create queries and customize business objects, if not using existing queries.
- Create templates, if not using existing templates.
- Define output processes and set permissions.
Security groups are hard-coded in iMIS. You cannot create new security groups. You can only add one or more system-defined security groups to a user record to define general reporting access. See Administering security.
After you create an output process, you can set permissions for that specific process. See Setting user permissions for an output process.
The source that you should use for the query depends on the context in which the output process will be used.
When defining an output process, users must browse to the appropriate query to use for the process. You should create all such queries in the $/Common/Shared Documents folder (or one of its sub-folders) of the Document system to ensure that it will be easy to find the query when defining an output process.
Note: You can access the Document system through the Staff site.
You must typically define two separate output processes for marketing inserts because source codes and job segments differentiate between contacts and prospects.
- Job segments are defined as a Contact Job or as a Prospect job.
- Source codes are designated as either Contact source codes or as Prospect source codes.
To send marketing inserts to both contacts and prospects, create two different inserts:
- One insert must use an output process whose query source is the NetContact business object.
- The other insert must use an output process whose query source is the Prospect business object.
Note: You should not use CSContact or CSProspect as the query source for any output process associated with marketing inserts. Use only the NetContact or the Prospect business object as appropriate, depending on the associated source codes and job segments.
In Process Mgr, the appropriate query source for an output process depends on whether the process is being used in an action plan.
- If the output process is being used in an action plan, you must use the following query sources:
- Donor action plans must use the OppDonorContact business object.
- Sales action plans must use the OppSalesContact business object.
- Member action plans must use the OppMemberContact business object.
- If the output process is not being used in an action plan, you can use any of the preceding three business objects for the query source, or you can use the NetContact business object.
If you are not using the query source for anything related to Marketing or Process Mgr, use the CsContactBasic business object as a query source.
To validate that the query selected for the output process will indeed drive the process as you expect, you may need to customize a driver business object (usually the Contact business object).
The following example changes a display property on the Campaign object and shows the change from the application.
- From the Staff site, go to Marketing > Campaigns > Define campaigns.
- Select a campaign. Note the values for Name and Campaign Code. These values come from the business object.
- Next, go to RiSE > Business Object Designer.
- Select the Campaign object and click Edit.
- (Properties tab) Select the Name property.
- Select display. Change the Prompt for Field entry to the Campaign Name.
- Select definition. Change the Description to the Campaign Description.
- Click Save, then click Close.
- Publish the Business Object.
- Once the Business Object has published, go to Marketing > Campaigns > Define campaigns.
- Select the campaign from Step 1. Note the values for Name and Campaign Code.
The process for defining the types of output processes (email merge, opportunity/project) are similar. After you define the process, you can set user permissions for that process.
You can define an email merge process in which a query provides the merge data to be combined with an email template to create the output.
- Email merge processes should generally be stored in the $/Common/Shared Documents/Processes folder (or one of its sub-folders) of the Document system to provide for easy access by all users working with Marketing or Process Mgr. If they are stored in any other folder, users need to navigate through the Document system folder hierarchy to locate the process.
- You must associate a query that contains a field with the email addresses of the recipients and the sources for any fields you use in the email.
- The From address must be a valid email address.
- You can also define email merge processes directly from the Processes tab of any Insert definition window in Marketing.
Ensure that you have created an appropriate query, using the appropriate business object, to use as the query for this type of output process. See Creating queries for output processes in iMIS Reference Reporting and Sample Reports for more information.
- From the Staff site, go to RiSE > Document system.
- Navigate to (or create) the folder in which you want to create the email merge process.
- Select New > Email Merge. The Define window appears.
- On the Security page, enter access information.
- On the Define page, specify the email template:
- On the Summary tab, define general attributes.
- On the Sources tab, in the Associated Query area, choose whether the associated query should be:
- Bound – a specific query is always used with the process. For email messages to be sent automatically when a stage is passed during a certification program, you want to choose Bound.
- Select at Runtime – user selects the query each time the process runs.
- In the Query area, click … , then use the Document system browser to select the bound or default Query. The query results determine the email addresses of the recipients and the variables that are allowed in the body of the email template.
- In the Recipient List area, click Edit to specify which column in the query results contains the email address for the recipients.
- (optional) Enter the text for the From and Subject fields and specify whether they can be modified at runtime.
- Select the Email Format.
- In the Email Template area, enter the body of the message, using the following techniques:
- Insert text variables in the format [businessObjectName.columnName]. Only columns that are present in the query results will be properly substituted at runtime.
- To insert an opt-out code, insert a link to %OPTOUTURL%. From the Type drop-down list, select Other and click OK.
- (optional) Browse to import an email template from another folder within the Document system, or click Upload to import an existing email template from outside the Document system.
- (optional) In the Attachment area, click … , then use the Document system browser to choose an attachment to the email message.
- Click Save.
Note: This area is disabled until a query is chosen. If you specify the Select at runtime option for the Associated Query, you will not be able to specify the column for the recipient email address information until the email merge process is run.
Note: You must specify HTML if the body of the Email Template will contain an opt-out code. Opt-out codes in a PlainText or Multi_Part_Mime email will not direct recipients to the proper URL.
Note: If you find some features of the HTML editor confusing, you can download user documentation for the editor. Some features described in this external document have not been enabled for use when defining email merge output processes.
Note: If your merge produces any email address duplicates, they result from the query specified in the merge.
Create a project process output to generate projects or opportunities from a marketing campaign or other project. The generated opportunities are stored in the Process Manager document system.
- From the Staff site, go to RiSE > Document system.
- Navigate to (or create) the folder in which you want to create the project process output.
- Select New > Project Process Outputs.
- Define the project process output. In the Summary tab, enter the following:
- Name
- Type
- Query
- Click Save.
You can grant specific users and/or groups access to an individual output process from the Security tab:
- Define an output process.
- Select Security.
- Select an Access option:
- Share (Everyone) – Grants everyone full control.
- Private – Grants full access to the query owner only.
- Advanced – Enables the Access Mode drop-down list and allows you to edit the access list. You can select one of the listed access areas or select Custom to select from a pre-defined list of security settings in which one or more roles and/or specific users have been granted access permissions.
- Click Save.
The following validation errors will prevent the merge from completing correctly:
- A required field has not been populated. The message will state which required field was not supplied.
- A parameter required for the query has not been supplied. The message will state which parameter was not supplied.
- The query assigned to the output process does not contain the business objects referred to in the template.
- The template uses field names that do not correspond to a column on any of the query's sources.
A warning displays for each record for which no email address can be found (by searching through the To field).
SQL Server Reporting Services (SSRS) is available to help you create, manage, and deliver reports. Default report templates are supplied with iMIS. The administrator or manager can modify these reports to meet your organization's needs.
If you need custom reports that are not similar to the default reports, have your administrator:
- Create a custom report.
- Specify an associated query, as needed.
- Define runtime information (such as adding parameters), as needed.
- Store the report in an appropriate location in the Document system.
Note: Access the Document system through the Staff site.
The manager, if granted access, has the ability to modify the report.
Managers and users can run reports and output processes from the related iMIS area in the Staff site, as designated in the Document system.