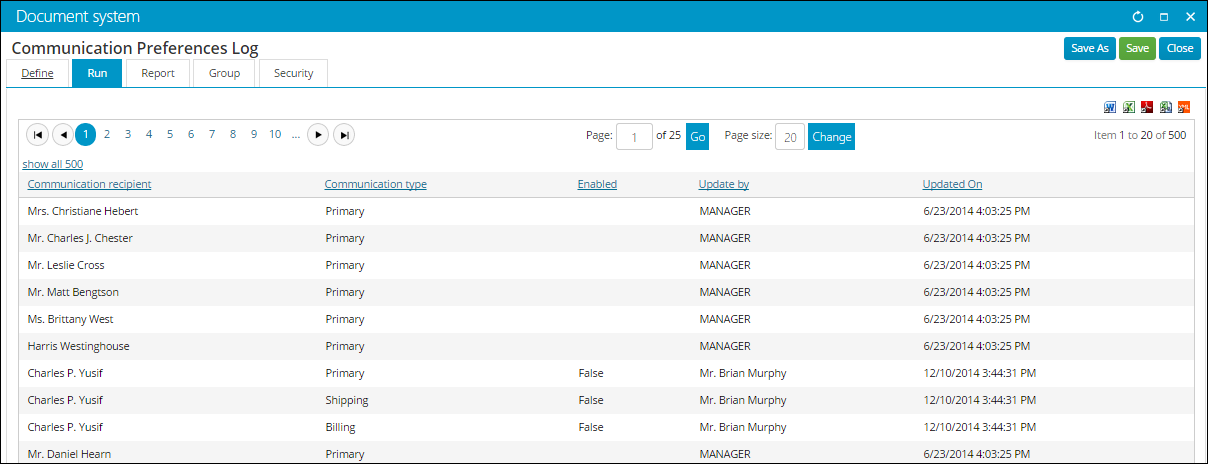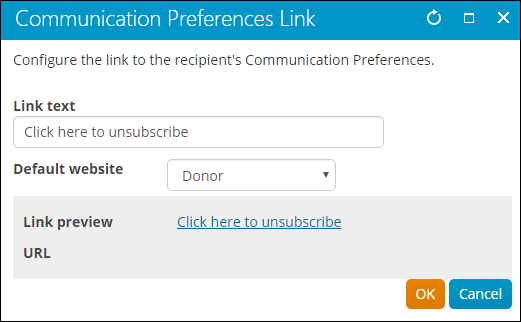Staff users can configure the types of communications that can be sent by your organization. This enables you to enforce the preferences of members who do not want to receive certain types of communications, and to also comply with various anti-spam laws.
To be compliant with specific spam legislation (for example, Canada's Anti-Spam Law or the CAN-SPAM Act) you must configure these communication preferences. Please refer to the specific spam legislation that you are trying to be compliant with in order to understand which communication preferences you should enable.
On the Staff site, go to Settings > Contacts > Communication preferences. You can add or edit a communication type and fine tune user messages.
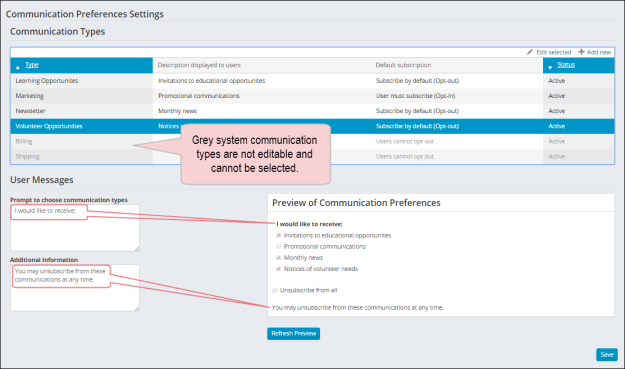
To add a new communication type:
- Click Add new.
- Enter a communication Type.
- Provide a description of the communication type.
- Define the subscription properties of the communication type:
- User must subscribe (Opt-in) — Users will not receive communications unless they subscribe.
- Subscribe by default (Opt-out) — Users will receive communications until they choose explicitly to no longer receive communications.
- Select the status of the communication type:
- Active — the subscription properties for the communication type are applied.
- Inactive — the subscription properties for the communication type are not actively applied.
- Click Save.
Note: System-defined Types (Primary, Shipping, and Billing) cannot be edited.
When you configure communication types, your users will have the option to opt in or out of email communications you send from their account pages. See Changing contact communication preferences for more information.
You can define the content of the communication preference dialogue.
- From the User Messages section, enter the text you would like to display to your users. You can leave these fields blank.
- Click the Refresh Preview button to see your changes.
- Click Save.
Staff users can adjust contact communication preferences from account pages on the Staff site. This enables users to subscribe, unsubscribe, or edit their email preferences at any time.
- As a staff user, locate the desired account page and navigate to the Preferences tab.
- Select the boxes associated with communication type you would like to opt in or out of.
- Click Save.
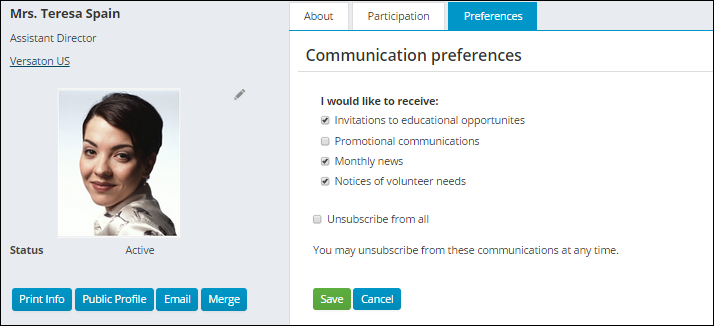
Select Communication Preferences Link to include a subscription preferences hyperlink in your email. This link will enable users to manage their email subscriptions directly, without logging in to your site.
Note: Your query must include contacts in order for the subscription preferences link to work.
- Provide the hyperlink text to appear in the email.
- Select a website from the drop-down. This is the website where users will manage their communication preferences.
- The link preview displays the hyperlink that will be inserted into the email. Once the link has been inserted into the email body, you can adjust it through the hyperlink designer or directly in HTML mode. Do not adjust any of the query parameters and always test any changes to the URL.
Note: Ensure that the URL is accessible outside of your corporate network. If the hostname portion of the URL is localhost, or an internal server name, then the link will not work when your recipients try to click it. We recommend that you click the link to verify that you are taken to the correct page.
The hostname for your website is determined by a setting in RiSE. To set the hostname, go to RiSE > Site Builder > Manage websites in the Staff site. Select the website. On the Properties tab, the URL(s) pointing to the IIS website root setting determines the hostname.
Warning!
Testing the link inside your corporate network does not confirm it will work when accessed over the internet. Be sure to test the link from a device not connected to the network.
Staff users can run the Communication Preferences Log query to view a log of contacts’ communication preferences selections. The query results will show any changes in a user's communication preferences.
- Go to RiSE > Document system > Samples > Communication Preferences.
- Run the Communication Preferences Log query.
- (optional) To print the log, export it to the appropriate format.