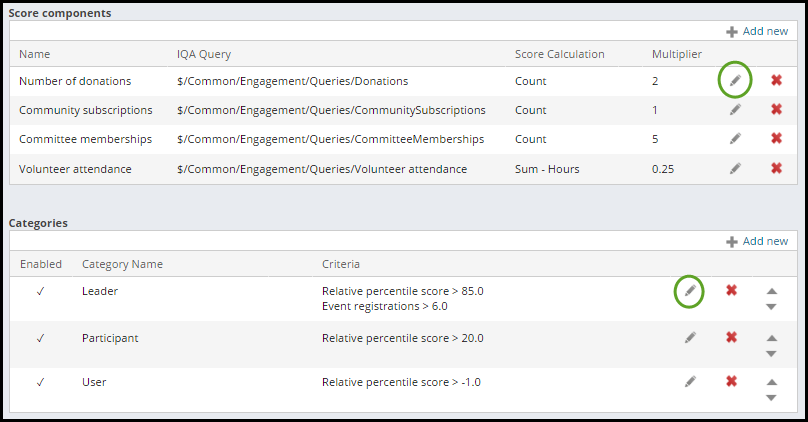To easily determine who is engaging with your organization, how they are engaging, and at what level, you can define score formulas. Score formulas are often calculated to statistically display trends among members of your organization. Displaying these trends can benefit your organization and provide increases to the following areas:
- Donation levels
- Membership growth, renewals, and upgrades
- Participation on social media
- Website traffic
- Volunteerism within your organization
- Event attendance
- Overall member and donor interaction with your organization
Defining scores comes down to figuring out what your members and donors are passionate about, and building your efforts around that. The same techniques are not going to work for every audience, and with score formulas, you can define the processes that will work for you.
There are two different versions of scoring available to you: Standard and PLUS. Standard is available to you out-of-the-box. PLUS requires additional licensing. For more information, contact your AiSP or ASI Technical Support.
Standard
Standard scoring allows you to perform the following:
- Use any of the starter score formulas and dashboards that are included with iMIS.
- Make basic changes to the starter score formulas to change the underlying IQA queries and the component weights (multiplier).
- Enable or disable specific score formulas.
- Add, edit and remove the categories in the starter score formulas.
- Display the contacts' scores on the Staff site or on your public website.
- Create alerts or personalized content using scoring data if you are licensed for Process Automation. The alerts or personalized content can then be added to any public or staff website. This content could include:
- Member or donor badges
- Personalized content with links to other specific content
- IQA-based groups based on the scoring category of the member
- Use scoring data in your own dashboard queries.
Plus
In addition to the Standard Scoring functionality, PLUS Scoring allows you to perform the following:
- Maintain complete control over scoring.
- Create your own score formulas or reconfigure existing score formulas.
Each formula is comprised of Score components. These components calculate scores for each constituent of your organization by using several IQA-based elements. Each specified score component can be assigned a Multiplier so that components are appropriately weighted. Whenever a score is calculated, every component defined within a formula will be included in the final calculation.
When scores are calculated, each constituent is also assigned a relative percentile score, which is a number from 0 to 99 that indicates their position in relation to all other constituents. For example, a relative percentile score of 75 indicates that the constituent is more engaged than 75% of all other constituents.
Example: The following are the Score components you want to take into consideration when determining someone's score:
- Committee participation
- Event attendance
- Community subscriptions
- Products purchased
- Community posts
- Recently logged in
- Volunteer attendance
- Donations
However, you do not want the recent logins to impact the score as much as the committee participation or community subscriptions. To achieve this, you would assign each score component a specific Multiplier:
- Committee participation x 10
- Event attendance x 7.5
- Community subscriptions x 10
- Products purchased x 5
- Community posts x 2
- Recent logins x 1
- Number of donations x 1
- Volunteer attendance x .25
Now each member’s score will be calculated with these multipliers in mind. The following is an example of how one member’s score would be determined based on the previous multipliers:
- Member of 1 committee = 10 points
- Attended 3 events = 22.5 points
- Subscribed to 7 communities = 70 points
- Bought 0 products = 0 points
- Posted in the community 2 times = 4 points
- Recently logged in 7 times = 7 points
- Donated 3 times = 3 points
- Volunteered 4 times = 1 point
For this member, their score is 117.5 points.
iMIS provides the Overall engagement and Overall organization engagement formulas as out-of-the-box features. These formulas can be edited, but are not overwritten during an upgrade. However, the Overall engagement and Overall organization engagement formulas cannot be deleted. To view these out-of-the-box formulas, go to RiSE > Scoring.
Calculates the amount of donations, subscriptions, memberships, event registrations, community posts, purchases, logins for individual users, and volunteer attendance.
- Score components - These formulas are used to calculate specific measurements:
- Number of donations: Measures the count amount of donations the user has contributed, and is then multiplied by a value of 2.
- Community subscriptions: Measures the count amount of communities to which the user is subscribed, and is then multiplied by a value of 1.
- Committee Memberships: Measures the count amount of committees of which the user is a member, and is then multiplied by a value of 5.
- Event registrations: Measures the count amount of events for which the user has registered, and is then multiplied by a value of 3.
- Number of posts: Measures the count amount of posts the user has written for all communities, and is then multiplied by a value of .75.
- Purchases: Measures the count amount of product purchases the user has completed (excluding events and donations), and is then multiplied by a value of 3.
- Recently logged in: Measures a single count amount if the user logged into the website within the past month (relative to the date the scores are calculated), and is then multiplied by a value of 1.
- Volunteer attendance: Measures the sum-hours of events the user has volunteered, and is then multiplied by a value of .25.
- Categories - These categories are used to classify constituents for the Overall engagement formula. The following categories serve as rankings to help you better identify specific types of engagers within your organization:
- Leader: Constituents must have an overall percentile score that is greater than 85, and also have an event registration score that is greater than 6 in order to be a Leader. Out-of-the-box, this is the highest category ranking.
- Contributor: Constituents must have an overall percentile score that is greater than 50 in order to be a Contributor.
- Connector: Constituents must have an overall percentile score that is greater than 35 in order to be a Connector.
- Participant: Constituents must have an overall percentile score that is greater than 15 in order to be a Participant.
- User: Constituents must have an overall percentile score that is greater than zero in order to be a User. Out-of-the-box, this is the lowest category ranking.
This score calculates the general overall score for organizations, including activity by members of the organizations. This includes the number of community subscriptions, donations, recent logins, volunteer attendance, purchases, event registrations, committee memberships, donations,
- Score components - These formulas are used to calculate specific measurements:
- Community subscriptions: Measures the count amount of communities to which an organization member is subscribed, and is then multiplied by a value of 1.
- Organization donations: Measures the count amount of donations the organization has contributed, and is then multiplied by a value of 2.
- Recently logged in: Measures a single count amount if an organization member logged into the website within the past month (relative to the date the scores are calculated), and is then multiplied by a value of 1.
- Volunteer attendance: Measures the sum-hours of events an organization member has volunteered, and is then multiplied by a value of .25.
- Event registrations: Measures the count amount of events for which organization members have registered, and is then multiplied by a value of 3.
- Committee Memberships: Measures the count amount of committees of which an organization member is a member, and is then multiplied by a value of 5.
- Organization purchases: Measures the count amount of product purchases the organization has completed (excluding events and donations), and is then multiplied by a value of 3.
- Donations: Measures the count amount of donations organization members have contributed, and is then multiplied by a value of 2.
- Organization event registrations: Measures the count amount of event registrations for which organization members have registered, and is then multiplied by a count of 3.
- Purchases: Measures the count amount of purchases made by organization members, and is then multiplied by a value of 3.
- Posts: Measures the count amount of posts organization members have written for all communities, and is then multiplied by a value of .75.
- Categories - These categories are used to classify organizations for the Overall organization engagement formula. The following categories serve as rankings to help you better identify specific types of engagers within your organization:
- Leadership: Organizations must have an overall percentile score that is greater than 80. Out-of-the-box, this is the highest category ranking.
- Active: Organizations must have an overall percentile score that is greater than 60 in order to be considered Active.
- Median: Organizations must have an overall percentile score that is greater than 40.
- At Risk: Organizations must have an overall percentile score that is greater than 20 to be considered At Risk.
- Low Activity: Organizations must have an overall percentile score that is greater than -1 in order to be assigned this category. Out-of-the-box, this is the lowest category ranking.
You can configure the out-of-the-box score formulas to suit the needs of your organization. Add a new Score component or Category, or remove an existing Score component or Category, to alter the formula. Out-of-the-box score components can be edited by altering the query, score calculation, or multiplier; categories can be edited by altering the color or criteria.
Warning!
Do not modify a system query. Make a copy of the query and apply the changes to the copy. Any system query that is modified will be overwritten on an upgrade.
To edit a Score component or Category, do the following:
- Click the edit icon.
- Make the necessary changes and Save.
- Click Save to make changes to the formula, or Save as for a copy of the formula.
Note: You can set the multiplier to zero if you do not want to use a specific component.
In order to add new score components or delete existing score components, you must be licensed. For more information, contact your AiSP or ASI Technical Support.
Current scores are recalculated and refreshed each time the Calculate engagement scores scheduled task is run. For the initial score to be calculated, this task must be run.
The Calculate engagement scores task will create score data for each constituent, including a score value and a relative percentile score for the constituent compared to all other constituents. This score data includes a current score and relative percentile, which reflects all of the constituent's activity to date, as well as point-in-time scores by year, month and week for historical reporting. For more information, see Reporting scores.
To calculate scores for new formulas or to refresh scores for existing formulas, you must run the Calculate engagement scores task. Once this task has been run, scores for enabled formulas will be calculated. To calculate scores, do the following:
- From the Staff site, go to RiSE > Process automation.
- Select the Calculate engagement scores scheduled task.
- Click Run task now.
- A confirmation message will be displayed. Click OK on the confirmation message.
- Click Close.
Adding triggers to the task will run the task on a schedule specified by you. The engagement score task will not collect data for the current day. For more information about scheduled tasks, see Using scheduled tasks.
If you make changes to a score formula, you have the option of deleting the historical scoring data and regenerating it using the new version of the formula. Use this option only if the score history for constituents must reflect the new version of the formula.
Recalculating scores will delete all of the previously calculated scores for the particular formula, and then recalculate scores based on any changes. To recalculate a score, do the following:
- From the Staff site, go to RiSE > Scoring.
- Select the formula to recalculate.
- Make sure the formula is Enabled, then click Recalculate Historical Scores.
- Review the warning message, then click OK.
Note: You must recalculate historical scores after merging contacts that have scores. When you run Recalculate Historical Scores, the scores for your entire database are recalculated. It is recommended that you wait to run Recalculate Historical Scores until after you complete merging contacts.
The Engagement Score Display content item shows the constituent's score and history based on a defined formula. This content item displays the score value or the relative percentile score based on IQA queries located at $/Common/Engagement/Queries/EngagementScoreDisplay. A donut chart or progress bar can be included as a visual representation of the relative percentile score as a value (out of 100 percent).
Out-of-the-box, the Engagement Score Display content item is configured to display on the About tab of a contact record.
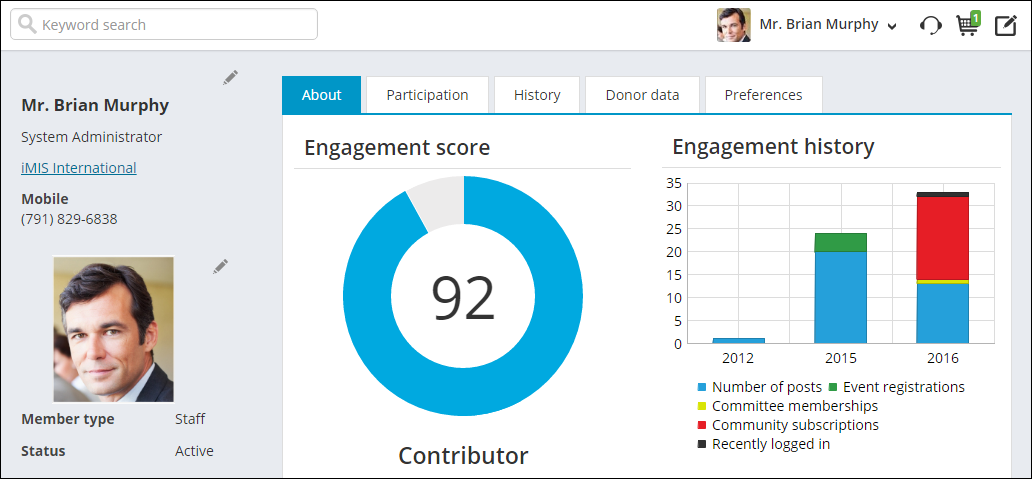
The organization engagement score display can be viewed on the About tab of an organization’s contact record.
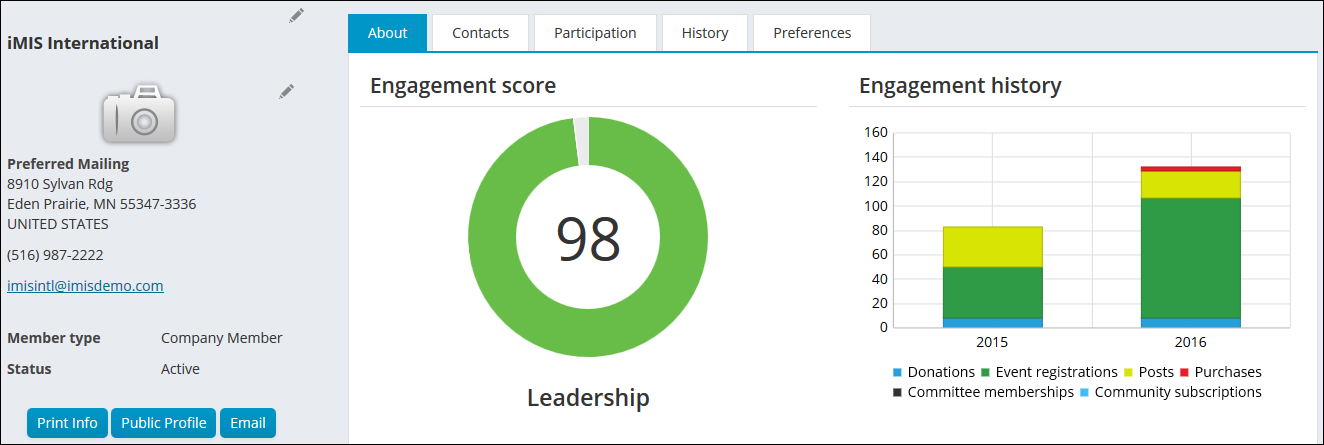
iMIS staff users can view site statistics and trends using the Engagement dashboards at Community > Engagement. Scores are presented in a variety of charts for a visual breakdown of member engagement. Organizations can harness this data to improve member and donor interaction on multiple levels, and create further opportunities for growth.
The Engagement dashboard features the following:
- Total engaged contacts versus total contacts
- Recently engaged contacts (within 6 months)
- Newly engaged contacts this month
- Average score
- Engagement by category (funnel chart)
- Engagement by month (area chart)
- Score sum by member type (bar chart)
- Top contacts (individuals, organizations and organizations by individual engagement)
- High engagement score contacts not recently engaged who are considered At risk. (within six months)
- Scores by component (pie chart)
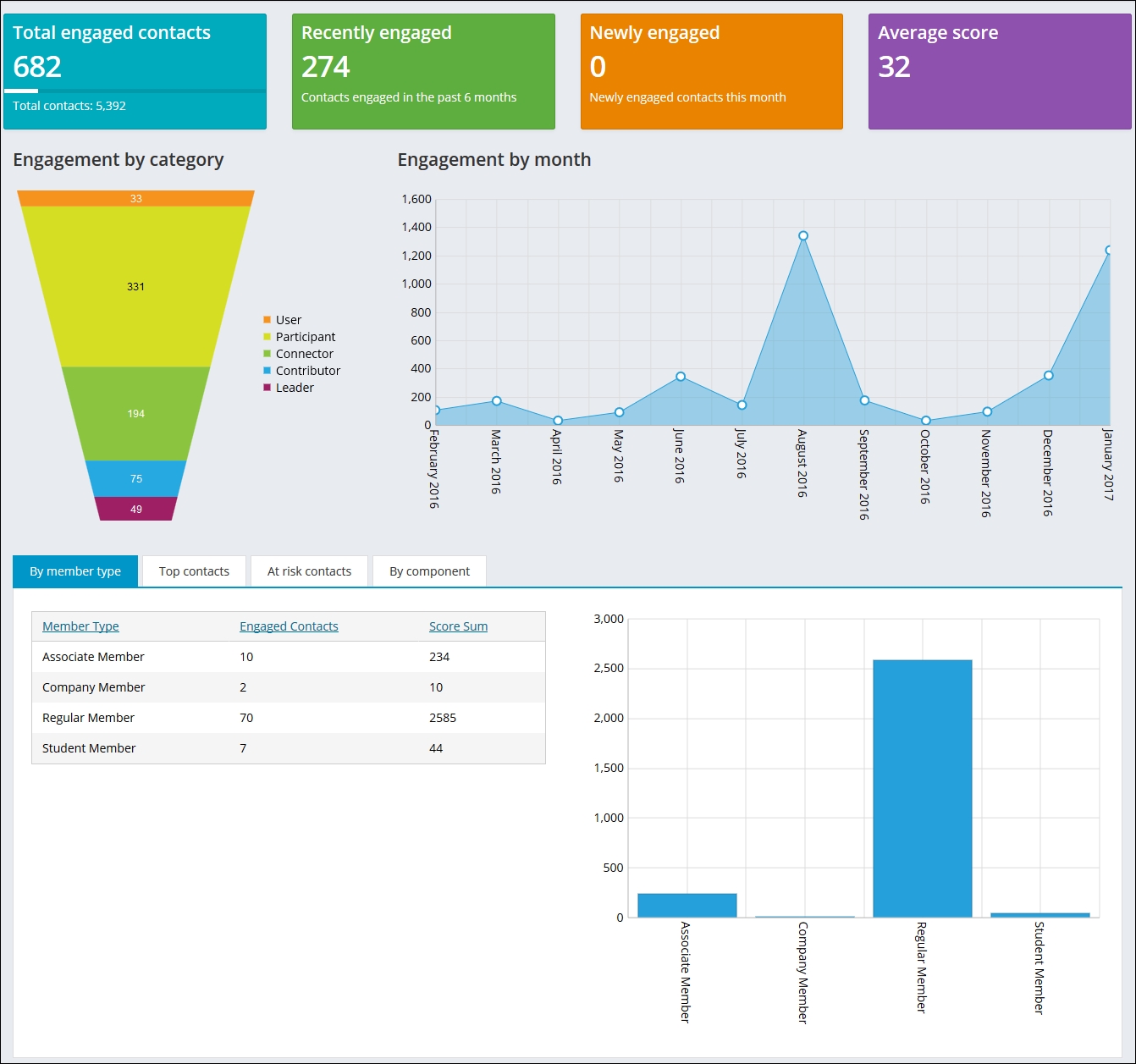
The Organizations dashboard, like the Overall dashboard, uses a scoring formula to reflect membership interaction. See Creating new formulas and Pointing the dashboard to a different formula for more information.
The Organizations dashboard features the following:
- Total engaged organizations versus total organizations
- Recently engaged organizations (within 6 months)
- Newly engaged organizations this month
- Average score
- Engagement by category (funnel chart)
- Engagement by month (area chart)
- Score sum by member type (bar chart)
- Top organizations (organizations, percentiles, scores and the last month each was engaged)
- At risk organizations (organizations that have not engaged for at least six months)
- Scores by component (pie chart)
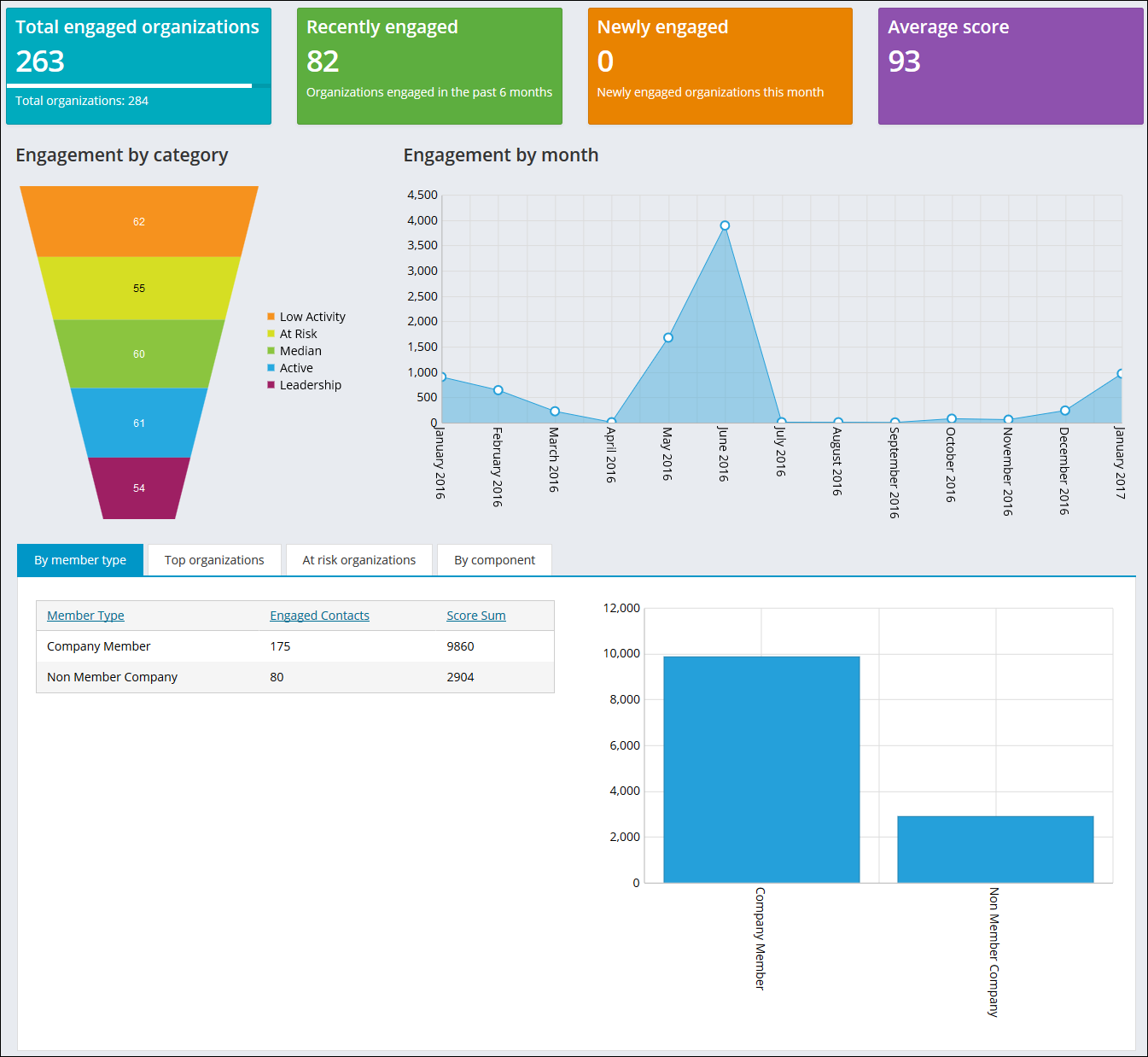
Engagement dashboards can be tailored to reflect various areas of membership interaction. The content items in the dashboards rely on IQA queries found at $/Samples/Dashboards/Engagement. These queries include a filter with a URL parameter of EngagementScoreId; any custom queries created for use in the dashboard should include a similar filter. To improve dashboard performance, select Use cached results, or you can deselect this option for an up-to-date display.
Warning!
Do not modify a system query. Make a copy of the query and apply the changes to the copy. Any system query that is modified will be overwritten on an upgrade. See Tailoring default navigation and content for more information on tailoring out-of-the-box content.
To tailor the Engagement dashboards, do the following:
- Go to RiSE > Page Builder > Manage content > Staff Dashboards > Engagement and make a copy of the dashboard content record.
- Add the dashboard content record to a Shared Content folder.
- Make the desired changes to the Engagement dashboard.
- Save & Publish the new content.
- Modify the engagement dashboard shortcut:
- Go to RiSE > Site Builder > Manage shortcuts.
- Edit the shortcut for the dashboard you want to modify.
- StaffEngagementLanding for the Overall dashboard.
- StaffOrgEngagement for the Organizations dashboard.
- In the URL or content record select the new content record and Save.
By default, the Engagement dashboards use the out-of-the-box score formulas; however, you might want to point your dashboard to a different score formula. See Building the formula for information about creating a new score formula to use with your dashboard.
To use a different formula in the dashboard, to the following:
- From the Staff site, go to RiSE > Scoring, and open the Score formula.
- Copy the EngagementScoreId from the URL.
Example: EngagementScoreId=d0292457-7eff-42e1-b655-be8715b78552
- Go to RiSE > Site Builder > Manage shortcuts and open the related shortcut.
- Update the URL Parameter with the copied EngagementScoreId.
- Click Save.
Note: The following is considered a PLUS feature and additional licensing is required. For more information, contact your AiSP or ASI Technical Support.
System administrators are provided the option to create a custom formula for scoring that is calculated based off of IQA queries. Review the following query information before creating a new formula to ensure the queries are properly built.
Depending on the type of data being collected, the queries will require certain properties, and the way in which the scores are calculated will vary:
- All queries - A Contact Key property, or a property with an Alias of ContactKey is required. The property with the ContactKey alias should be the contact for which the data is being collected. Use one of the following business objects with Scoring:
- NetContactBasic - Use if you want to consider combo records individuals. Combo records are returned as one row and financial data is not included.
- NetContactData - Use if you want to consider combo records as organizations. Combo records are returned as one row and financial data is not included.
Note: A combo record is a company record that also contains a first and/or last name.
- Transaction data queries - These queries are associated with a transaction date. For example, when a contact makes a purchase, submits a donation, or registers for an event, the transaction date is recorded in the database.
- Sampled data queries - These queries contain no associated transaction date, and are calculated by using the maximum “sampled” amount. For example, a score component that returns the amount of committee memberships someone is a member of, or the amount of community subscriptions someone subscribes to are considered sample data queries because these types of score components are not reliant on a transaction date.
Note: Queries containing this type of information require an Updated On property, or a property with an Alias of UpdatedOn. This property is necessary so that when scores are calculated, the correct data is returned for a particular point in time, so that the purchases will not be counted more than once.
These score values are based upon the point in time in which the formula is calculated. One week someone could be subscribing to six communities, and the next week they could be subscribing to only one community. The number of communities that is recorded and generated into the score depends on the point in time in which the formula is calculated.
These queries will affect the historical accuracy of recalculated scores since these types of queries are reliant on the point in time in which the formula is calculated. In addition, the same applies to when scores are initially calculated. When a query of this type is selected, you will see a message informing you that no Updated On property exists.
To create a new formula, do the following:
- From the Staff site, go to RiSE > Scoring.
- Select Add new formula.
- Enter a Score name and Description.
- Click Save.
- In the Score components area, click Add new. Enter the following information:
- Define a Name.
- Select an IQA Query. Review the necessary query elements before selecting an IQA query.
- Select the Score calculation of Count or Sum:
- Count - The number of rows returned by the query will be the value weighed against the Multiplier.
- Sum - Will take the total sum of the selected Column to sum and use that value to be weighed against the Multiplier.
- (optional) If the score calculation is Sum, select a column in the IQA query from the Column to sum drop-down.
- Select a Multiplier value that will be multiplied with the score calculated from the IQA query.
- Click Save.
Note: If the selected Column to sum is a custom SQL expression column, the column must be of an aggregate type, such as SUM, MAX, MIN, AVG, COUNT, or some other aggregate function expression.
- Continue adding Score components as necessary to define the new formula.
- Make sure the formula is Enabled.
- Click Save.
Score categories allow you to categorize constituents based on their score for a specific formula. You can customize what you want the category name to be and the criteria that define the category. For example, you can create Gold, Silver, and Bronze categories to easily differentiate constituents' scores based on criteria specified by you.
Do the following to define score categories:
- From the Staff site, go to RiSE > Scoring.
- Open an existing score.
- From the Categories section, select Add new.
- Enter a category Name.
- Select a category Color. When a user falls into this category, the color is displayed in the Engagement Score Display content item.
- Define the Criteria that constituents must meet in order to be in this category:
- Basis - Select the element in which the category will be based off of:
- Score - A constituent’s total score.
- Percentile - A constituent’s relative percentage.
- Score components - The Score components related to this scoring formula can also be used as a determinant for the category.
- Comparison - Select either LessThan, Equal, or GreaterThan. This will be the rule placed upon the Value.
- Value - Enter the Value in order to meet this Criteria.
- Basis - Select the element in which the category will be based off of:
- Select Add new to continue adding Criteria for the category.
- Save the category.
- Select Add new to add additional Categories to the score formula.
If there are multiple criteria defined for a scoring formula, users must meet all of the criteria to be in the category. Users are assigned the top category that they meet criteria for.
Note: The following is considered a PLUS feature and additional licensing is required. For more information, contact your AiSP or ASI Technical Support.
Existing formulas can be copied or deleted.
Note: Out-of-the-box formulas cannot be deleted.
To copy an existing formula, open the formulas for edit, then click Save As. The name of the copy will be in the format of Score name - Copy. Make any desired changes to the copy, then click Save.
Formulas can be deleted whether they are being used or not. Deleting formulas that are currently being used will delete all calculated scores associated with that formula. Once a score is deleted, so is the associated historical score data.
Score data is reported using IQA queries. iMIS provides sample queries that are located at $/Samples/Engagement scores:
- OrgScoresByContactByYearForChart
- PercentilesByContact
- ScoresByCity
- ScoresByContact
- ScoresByContactYear
- ScoresByContactByYearForChart
- ScoresByCountry
- SummaryAllContacts
- SummaryByMonth
- SummaryByMonthAllComponents
Returns the current score and other information in one row per contact per score formula.
Properties:
- ContactKey
- CategoryKey - The unique identifier for the contact’s score category.
- CategoryName - The name of the category associated with the contact’s score category.
- iMISID
- EngagementScoreKey
- Score - Score value reflecting all of the contact’s activity to date (as of the last time scores were calculated). This same score is used as the Score value in the Engagement Score Display content item.
- Percentile - Relative percentile of the contact compared to other contacts (out of 100 percent). This same score is used as the Relative percentile in the Engagement Score Display content item.
- FirstEngagementMonth - The first month when the contact had activity. The date value is always set to the first day of the month.
- MostRecentEngagementMonth - The most recent month for which the contact has activity. The date value is always set to the first day of the month.
Useful when reporting on historical scores for contacts by year. Returns one row per contact per score formula per year. ScoreYearDate is a date value set to the first day of the year.
Properties:
- ContactKey
- CategoryKey - The unique identifier for the contact’s score category.
- CategoryName - The name of the category associated with the contact’s score category.
- iMISID
- EngagementScoreKey
- ScoreYear - Integer value for the score year.
- ScoreYearDate - Date value for the score year set to January 1 of that year.
- Score - Score value reflecting all of the contact’s activity to date as of the score year.
- Percentile - Relative percentile of the contact compared to other contacts (out of 100 percent) as of the score year.
Useful when reporting on historical scores for contacts by month. Returns one row per contact per score formula per month.
Properties:
- ContactKey
- CategoryKey - The unique identifier for the contact’s score category.
- CategoryName - The name of the category associated with the contact’s score category.
- iMISID
- EngagementScoreKey
- ScoreYear - Integer value for the score year.
- ScoreMonth - Integer value for the score month.
- ScoreMonthDate: Date value for the score year set to January 1 of that year.
- Score - Score value reflecting all of the contact’s activity to date as of the score year.
- Percentile - Relative percentile of the contact compared to other contacts (out of 100 percent) as of the score year.
Raw data for scoring. Includes all historical data for contacts’ scores by week and by score component. Does not include relative percentile scores. Includes rows that roll up score data for various groupings:
- Rows with a null value for week return a score that represents the total for the specified month.
- Rows with a null value for week and month return a score that represents the total for the year.
- Rows with a null value for year, month, and week return a score that represents the total overall time. (current score).
- Rows with a null value for score component return a score that represents the total for all components of the score.
- Rows with a null value for ContactKey return a score that represents the total for all contacts.