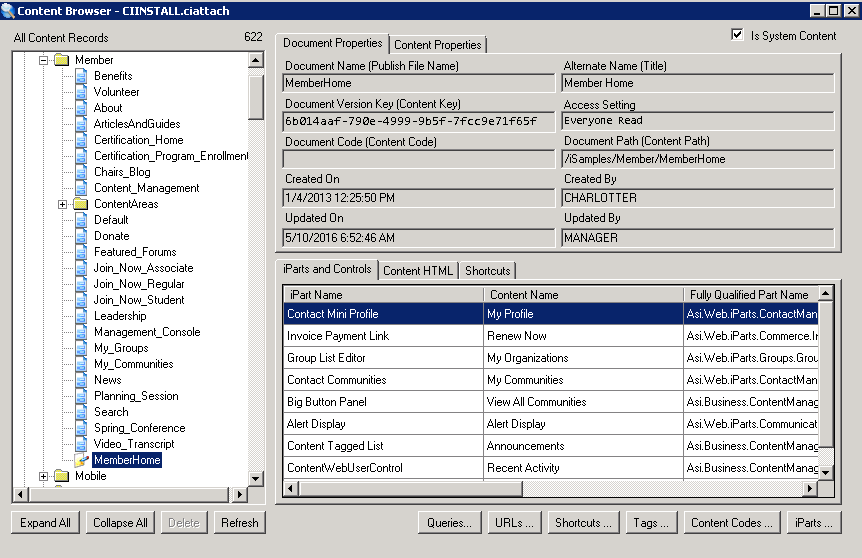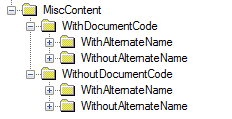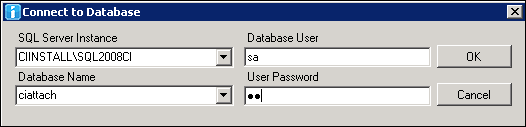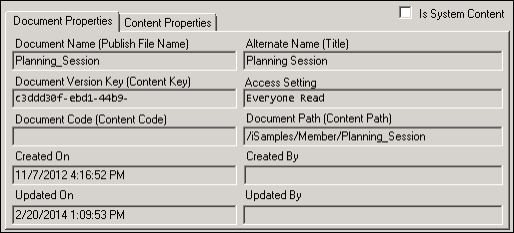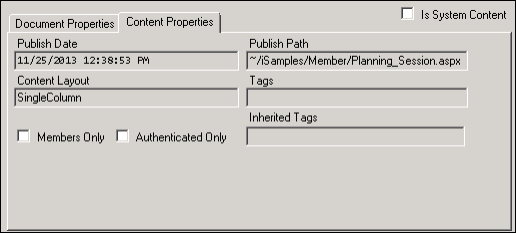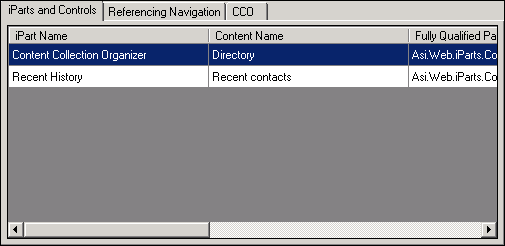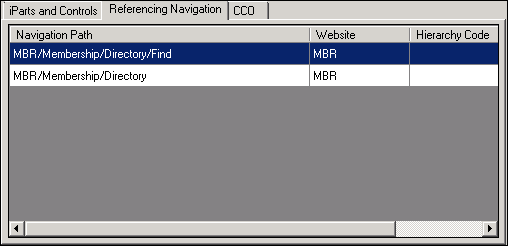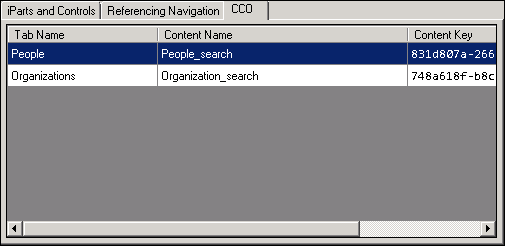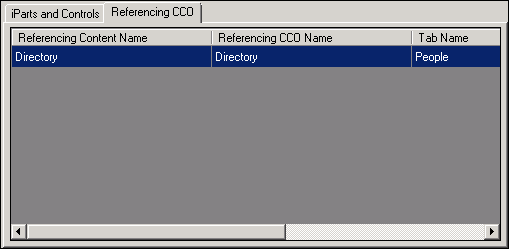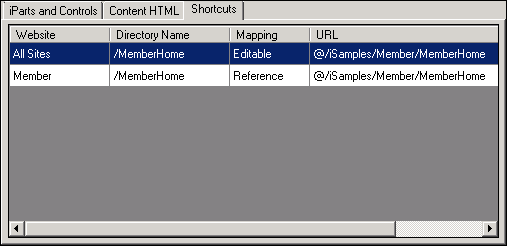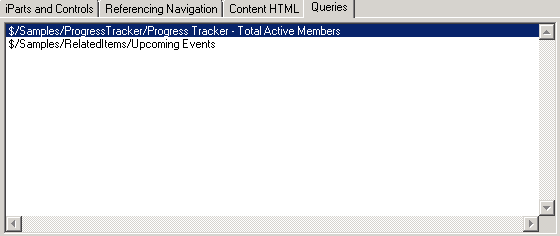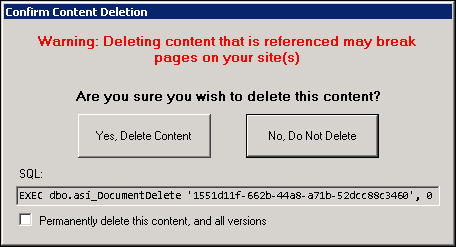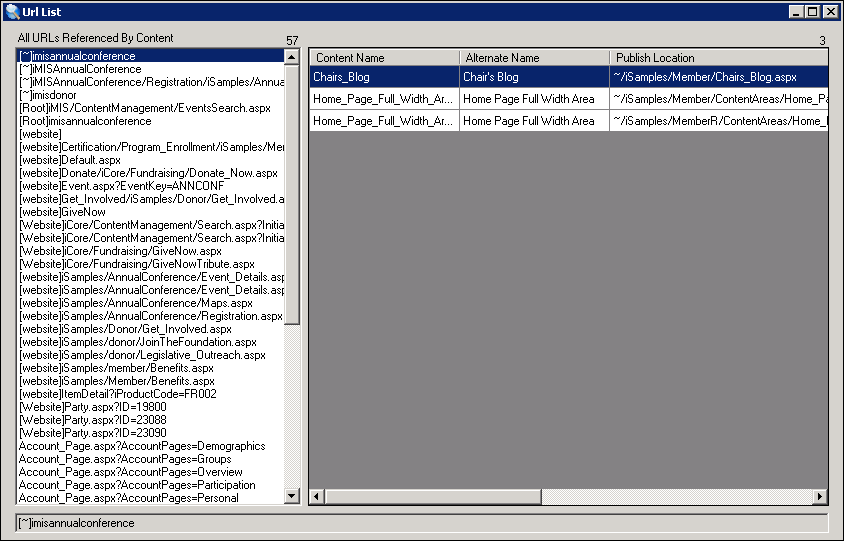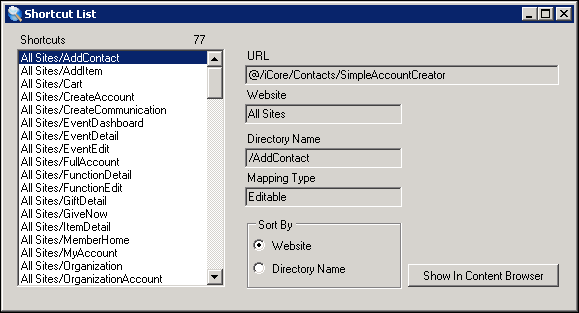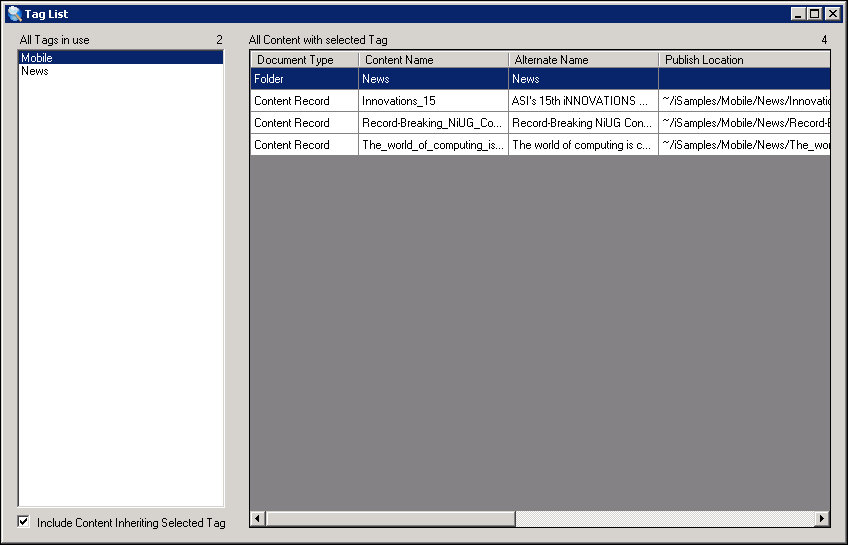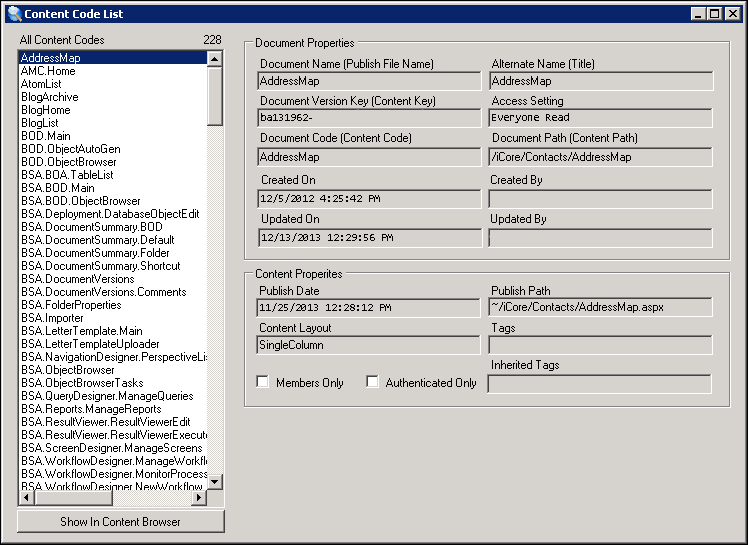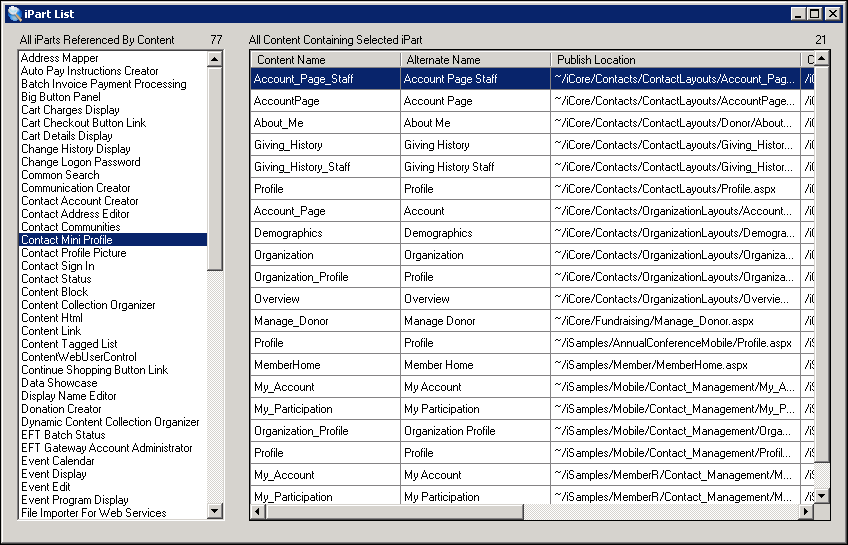A standalone Content Browser utility lets you analyze all content across the entire Document system of any iMIS database. This tool helps you to see where content items are used, and how content is referenced by navigation. The Content Browser also allows you to identify and even delete orphaned content without having to locate the content through the Document system. This is especially useful since not all content is required to live in a Document system hierarchy.
The tree-view shows all the content folders and content records found in the system. Clicking on any node will show information about that content. The right pane contains two tab controls: Document Properties and Content Properties. At the bottom of the tree control on the left are Expand All and Collapse All buttons that expand all the nodes in the tree view or collapse them all back to folders, respectively.
At the bottom of the tree control is a special node, MiscContent, which will show any content that is found that is not in the document system hierarchy. This content is divided into nodes by the following
- Records with document codes
- Records without document codes
- Records with alternate names/title
- Records without alternate names/title
Most likely, any content found in the WithoutDocumentCode > WithoutAlternateName node can be deleted. However, because content does not have to exist in the Document system hierarchy, there could be valid content in any of these nodes, depending on how the content is referenced.
Do the following to start the Content Browser utility:
- Back up the database so that it can be restored. You cannot undo permanent deletions.
- Go to the C:\Program Files (x86)\ASI\iMIS\Net\bin folder and launch ContentBrowser.exe.
- Provide the required information for the Connect to Database window.
- Click OK.
- Verify the [server].[database] that is displayed in the title bar is the database to which you want to be connected.
- Once Content Browser has loaded all content, you can navigate using the tree control. Use the Expand All and Collapse All buttons to help manipulate the display in the All Content Records area.
- Click any content record to see it displayed.
You must enter the User Password before you can select the Database Name from the drop-down.
Note: Content Browser can take some time to open, because it must load all the content in the database and scan all the navigation.
The Document Properties tab displays document-related properties, including:
- When the document was last updated
- Who updated the document
- The document name
- The path to the document in the document system
- The access settings
The Content Properties tab displays content-related properties, including:
- The relative publish path
- The content layout
- Content tags
- Flags such as whether the content is for authorized (logged-in) users only
The content tab set can contain from zero to six tabs, depending on the content selected. Folders will show blank (0 tabs), while most content will show between one and six tabs:
The iParts and Controls tab lists all the content items or controls hosted by the content. If this tab is not present, then the content does not contain any controls or content items. Each content item has a row on the tab, containing the name of the control, the name of the content, the fully qualified content item name (useful for developers), and the assembly name of the content item (useful for developers).
The Referencing Navigation tab is displayed if there are any navigation items that point directly to this content. You can see the navigation path, the website associated with the navigation, and any hierarchy code that is present.
The Content HTML tab is displayed if there is any HTML defined in the content. You can view the HTML, but you cannot edit the HTML.
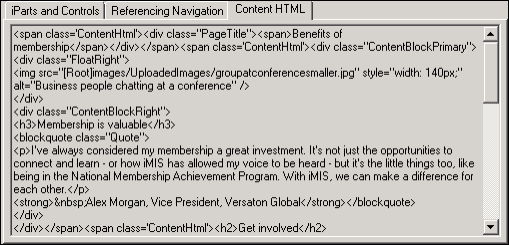
Note: If there are any clickable URL links in the Content HTML block, a drop-down listing all the URLs is displayed at the bottom of the Content HTML tab. This drop-down initially appears blank. Click the down arrow to see all the URLs. If you select a URL, you are taken to the URL List so you can see any other content that also contains that same URL. See URLs for more information.
The CCO tab displays the content referenced by any Content Collection Organizer present in the content. The Content Collection Organizer is a special content item that allows you to collect references to other content into a tab control. The information in this tab includes the names of all the tabs in the CCO control, the name of the content that they reference, and the content key. Double-clicking on any referenced content will take you to that content, selecting the content in the tree control, and displaying information about the content in the panes on the right side of the window.
The Referencing CCO tab displays any content that is referencing the currently selected content. It will show the referencing content's name, the name of the CCO control, and the name of the tab within the CCO control that is performing the referencing. Double-clicking the row will take you directly to the referencing content. This allows you to easily navigate between the content hosting the CCO, and the content the CCO references.
The Shortcuts tab displays any shortcuts that are referencing the content. It will show the website, the directory name, the mapping type, and the URL string associated with the shortcut.
The Queries tab displays any queries that are referenced by the selected content. The dialog window will show the path to find the query in the Document system or in Intelligent Query Architect in the Staff site.
The Delete button is enabled any time there is content selected that is
- Not a folder
- Not directly referenced by navigation
- Not directly referenced by a Content Collection Organizer content item
Be aware that other references might exist. There could be references to content codes, URLs, and codes embedded in HTML, references that are programmatically generated at run time, and so forth. For this reason, delete content at your own risk. If the button is enabled, it means that there are no direct references to the content of which this tool is aware. Ensure there are no other references to content in other places. If you are certain you want to delete the content currently selected in the tree control, click Delete. The following warning dialog is displayed:
The Permanently delete this content, and all versions checkbox is clear by default, which means the content will be recycled. The content will be logically deleted, but still present. No rows are deleted from the database. Content deleted in this way could theoretically be recovered.
Selecting the Permanently delete this content, and all versions checkbox permanently deletes the content, including any archived versions or history, and removes the rows from the database. The only way to restore content deleted in this way is to restore from backup.
The SQL field shows the SQL script that is being run when the delete occurs. You can copy this SQL if you want to create a script for deleting content in bulk, for example, should you want to delete the same content from multiple databases.
Note: Selecting the Permanently delete this content, and all versions checkbox changes the SQL displayed in the SQL field.
The Refresh button reloads all content and rescans all of the navigation. If you are using WCM to modify content while this tool is running, you will need to click Refresh to see your changes reflected in the tool. The Content Browser caches all the information and relationship for performance reasons, so real-time changes made with any other tool or interface will not be reflected unless you click Refresh.
The Queries button displays a new Referenced Queries window that lists all of the queries referenced by iParts in content. The Content Browser utility will find content that contains content items configured with queries. While the window is open, the Queries button is grayed out. You can move between this window and the main window freely.
While in the Referenced Queries window, you can switch the window between two alternate views:
- Queries Referenced by Content - When the Queries Referenced by Content option is selected, you can select a query in the All queries referenced by content area. This will generate a list of content that is referenced by the selected query, and information presented will include:
- Content Name
- Alternate Name
- Publish Location
- Content Path
- Content Key
- Content Code
- Content Referencing Queries - When the Content Referencing Queries option is selected, you can see in the All content that references a query area all those content items in iMIS that reference a query. When you select one of these content items, you will see results in the Queries referenced by selected content area. These are the specific queries called by the selected content.
Note, when you double-click one of these result queries, you will cause the window to return to the Queries Referenced by Content display option.
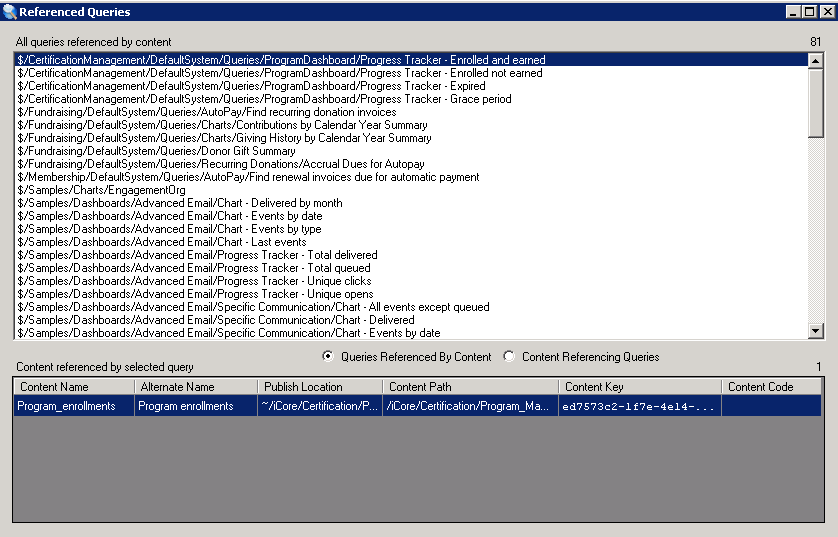
The URLs button displays a new window that shows all of the URLs referenced by clickable links in a Content Html content item for any content. While the window is open, this button will be grayed out. You can move between this window and the main window freely. The Url List window is not a modal window. It allows you to see all the content that references a given URL, and easily jump to that content for more information.
The Url List window lists in alphabetical order all the URLs currently used in any content in the All URLs Referenced By Content area. When a URL is selected, all the content that contains an instance of that URL will be displayed to the right. At the very bottom of the window, the full URL will be displayed, for those URLs that are too long to view completely in the list. Each URL you select will be displayed here.
Double-clicking on any content record will select that content in the tree control on the main Content Browser window. This allows you to easily locate and navigate to specific content that is using any given URL, and get an overview of how URLs are used on your sites.
The Shortcut List window shows all the shortcuts, sorted either by website or by directory name. While the window is open, this button is grayed out. You can move between this window and the main window freely. The Shortcut List window is not a modal window.
Double-clicking on any shortcut in the Shortcuts list will open the referenced content item in the main Content Browser window. You can also click Show In Content Browser to open the referenced content item in the main Content Browser window.
The Tags button displays a new window that lists all the tags used by all the content in the system. This is another way to view the data, and see how the content is used. While the window is open, this button will be grayed out. You can move between this window and the main window freely. The Tag List window is not a modal window.
The Tag List window will list all the tags currently used in any content in alphabetical order in the All Tags in use area. When a tag is selected, all the content with the selected tag will be displayed in All Content with selected Tag on the right.
If the Include Content Inheriting Selected Tag checkbox is selected, then you see not only the content that is directly tagged, but all content in folders that are directly tagged.
Double-clicking on any content record in the All Content with selected Tag area will select that content in the tree control in the main Content Browser window. This allows you to easily locate and navigate to specific content that is referenced by any given tag, and get an overview of how tags are used on your sites.
The Content Codes button opens a new window that lists all the content codes used by all the content in the system. This is another way to view the data, and see how the content is used. While the window is open, this button will be grayed out. You can move between this window and the main window freely. The Content Code List window is not a modal window.
The Content Code List window lists all the content codes currently used in any content in alphabetical order in the All Content Codes pane. When a content code is selected, all the properties of the content with that content code will be displayed. The information is the same as you would see in the main Content Browser window.
Click Show in Content Browser to select the content in the tree-view of the main window. You can also double-click on the content code in the list to have the same effect as clicking Show in Content Browser.
Two pieces of content should not have the same content code. If they do, then selecting the content code causes an error message to be displayed.

Click Dup 1 or Dup 2 to display the properties of each content record. Whichever content record is active will be the content record you see in the main window when you click Show in Content Browser. You can delete one of the two content records at this point.
The iParts button opens a new window that lists all the content items used by all the content in the system. This is another way to view the data, and see how the content is used. While the window is open, this button will be grayed out. You can move between this window and the main window freely. The iPart List window is not a modal window.
The iPart List window lists all the content items and controls currently used in any content in alphabetical order in the All iParts Referenced By Content area. When a content item is selected, all the content that contains an instance of that content item or control will be displayed in the All Content Containing Selected iPart area.
Double-clicking on any content record in the All Content Containing Selected iPart area will select that content in the tree control on the main Content Browser window. This allows you to easily locate and navigate to specific content that is using any given content item, and get an overview of how content items are used on your sites.