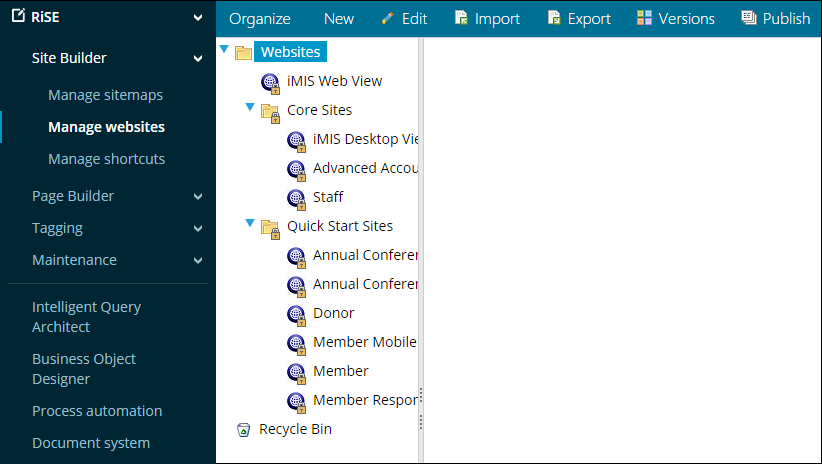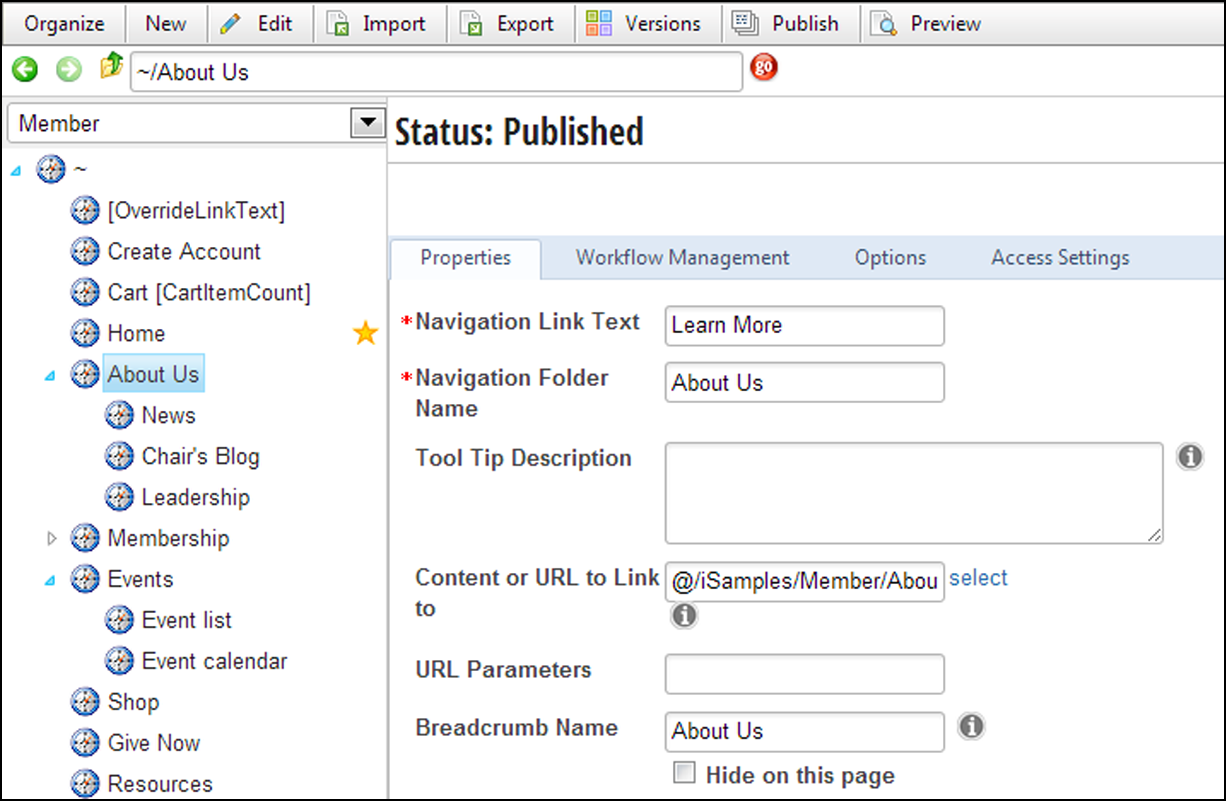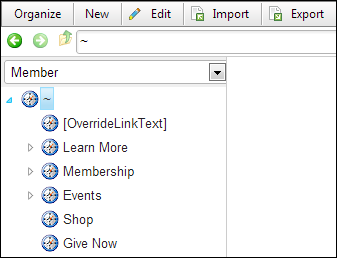Site Builder allows you to manage sitemap navigation, websites, and URL shortcuts.
The sitemaps for Core Sites and Quick Start Sites are managed by ASI and should not be modified on your system. These sitemaps currently permit editing but any changes will be overwritten by future upgrades.
- Core Sites: Contains essential iMIS applications (such as Staff). Be prepared to recreate any customizations you introduce in the Core Sites.
- Quick Start Sites: Contains the growing set of sample websites (for example, Member and Member Responsive). Refer to Quick Start Sites for comparison, but make no changes.
The Manage websites utility organizes websites into folders that make clear their usage.
You can create a site and manage your organization’s sites outside of these folders so that you can change, copy, and implement customizations, safe from overwriting by upgrades.
Every iMIS RiSE website has a corresponding sitemap, in which you define a hierarchy of navigation items. Each navigation item defines the behavior of a single link to a web page of some sort, which can be:
- A content record located anywhere in the Page Builder content folder hierarchy. At run time on the website, IIS provides the rendered .aspx version of the most recently Published version of that content record.
- A manually coded .aspx or .html file located anywhere in the IIS Physical Path associated with the IIS application that is used for hosting iMIS RiSE websites.
- A page located on an external website completely outside of the iMIS RiSE environment.
You can nest navigation items inside of other navigation items, creating a hierarchical structure. The structure that you create for the sitemap hierarchy is very important for two reasons:
- This is what the system dynamically renders as the structure of a Sitemap page on iMIS RiSE websites.
- The position of a navigation item in the hierarchy (the root node is level 0 of the hierarchy) determines whether that navigation item is automatically displayed in the various navigation areas of website pages. This automated display can be suppressed on a per-navigation item basis, and you can force a navigation item to be displayed in specific navigation areas even if it would not normally be displayed there by the automated display handling specified in the definition of each navigation area.
The specific ASI-developed control used in the website's master page for the rendering of each navigation area also affects whether navigation items are rendered in the various navigation areas.
The website's sitemap is automatically created when you define a new iMIS RiSE website, and is given the same name as the website. Currently, iMIS RiSE supports one sitemap per website. You cannot delete or change the name of a sitemap. Instead, you define sitemaps by adding and removing navigation items, rearranging navigation items in the sitemap hierarchy, and changing the definition of individual navigation items.
Note: In content records, you can also hard-code links to other content records or external content by using ContentReference and ContentLink, but unlike navigation items, these hard-coded links cannot be dynamically displayed or hidden by the system. Instead, they are static links that are always visible in rendered pages.
Each sitemap will have a Status. The Status identifies when the sitemap is in a Working, PublishPending, Submitted, Published, Inactive, or Active state. Expand the status to see more details, including who created the record, who modified it last, and dates of these changes:
- Content records in a Working state have been saved in the iMIS database, but the latest changes have not been made active on the associated iMIS websites by the associated publishing servers and their corresponding publishing service. The Publish command queues the content record to the associated publishing servers, during which the content record is in a PublishPending state and can be viewed in the Pending Requests detail for the associated publishing servers. After each publishing server has successfully processed the publishing request, the latest changes become visible on the associated websites and become active within iMIS (indicated by a Published status).
- For all other definition objects, the publishing process is less complex and does not involve content authority group permissions, publishing servers, or the iMIS publishing service. When the object is in a Working state, the latest changes have been saved in the iMIS database, but they have not yet been made active in iMIS. The Publish command makes the latest changes active in iMIS.
If a staff user does not have content authority group (CAG) Content Approver permissions, they see a Submit command instead of a Publish command on the toolbar. The Submit command queues a publishing request to the Page Builder Task List for all content authority group members with Content Approver permissions. Only a person with Content Approver permissions in at least one content authority group can actually publish content records.
The This navigation item is a break option defines the navigation item as a special break item that:
- Is rendered as a simple horizontal line in the secondary navigation area of an iMIS website
- Disables all other definition fields for the navigation item
- Creates system-generated values for the Navigation Link Text and Navigation Folder Name (This folder name should not contain spaces since the URL is built off of this name)
When cleared, all definition fields for the navigation item are enabled.
This section describes the fields on the Properties, Options, Workflow Management and Access Settings tabs. These fields control the properties of the navigation items within each sitemap defined in the system. Go to RiSE > Site Builder > Manage sitemaps.
Select a sitemap from the drop-down list, and then do one of the following:
- Select New > Website Navigation Item.
- Click Edit.
Specifies the anchor text that is used for the links representing this navigation item throughout the iMIS RiSE website. This value must be unique among all sibling navigation items in the sitemap tree.
Specifies the name of this navigation item within the sitemap tree. This value is automatically generated by the system to be a valid hierarchical part of a URL (the path of folder names in a long URL) when you enter the Navigation Link Text. For example, if there are spaces in the value that you specified in the Navigation Link Text field, they are automatically converted to underscore characters in this field.
If you manually change this value, you must use a value that web browsers will correctly parse as a valid hierarchical part of the URI scheme used in URL syntax. You must also ensure that this value is unique among all sibling navigation items in the sitemap tree.
Specifies short help text that pops up when the user hovers over the link in the navigation. Leave this field blank if you do not want to show a Tool tip.
Specifies the target of the navigation link. You can specify a shortcut, an absolute URL to any website, a relative URL to pages within the website associated with this sitemap, or you can click select to browse for a content record.
Note: If This navigation item is the Home link for the sitemap is selected for a website (Options tab), be sure to enter Default.aspx in the Content or URL to Link to field. Default.aspx is the default page used when a link does not specify a page.
You can specify this value in the following ways:
-
Specify a shortcut. To use a shortcut, enter a tilde character followed by a forward slash before the name of the shortcut. For example, ~/GiveNow.
- Browse to any content record defined in the system.
- Specify a root-relative URL to a manually coded .aspx or .html file located anywhere under the root ( ~ ) of the physical path associated with the IIS application or IIS website that hosts your iMIS RiSE websites. For example, ~/handCodedPages/myPage.aspx.
- Specify an absolute path to a manually coded .aspx or .html file located anywhere in the IIS folder hierarchy of the Default Web Site. This is useful for linking to files that are outside of the physical path of the IIS application or IIS website that hosts your iMIS RiSE websites. The root of the absolute path is the IIS Default Web Site, which must be represented by a single forward slash (/), and you must also use forward slashes to delimit the path segments. For example, the absolute path to an .aspx file located in a first-level virtual directory named SiteX is /SiteX/externalPage.aspx.
- Specify an absolute URL to a page on an external website. For example, http://docs.imis.com/.
Note: Be sure to use forward slashes ( / ) for the segment delimiters.
Specifies a string to append to this navigation item's URL. The string can be one or more parameters that will pass data to the parameter-collection web user control in the content type associated with a custom content item that is used in the content record to which this navigation item points. None of the standard iMIS content items use parameter-collection web user controls that accept this type of input in their associated content types. The specific control is defined in the URL to the control or page that is used to collect parameters for content items of this type field in the content item's corresponding content type.
Each parameter must contain a name and a value. Separate multiple parameters with an ampersand. For example, name1=value1&name2=value2.
Note: iMIS encodes the characters entered into the URL Parameters field. For example, if you enter the URL parameter ID=[LoggedInUserId], it will show as %bLoggedInUserId%5d in the URL. If you have code that checks for special characters in the URL, you must decode the URL before looking for those special characters.
iMIS does not encode the equals sign (=), ampersand (&) and question-mark (?) characters.
Specifies the text displayed for the navigation item in a breadcrumb path, if breadcrumbs are enabled for the iMIS RiSE website. This text must be unique among all sibling navigation items in the sitemap tree.
When selected, this option prevents the Breadcrumb Name for this navigation item from being displayed in a breadcrumb path.
Specifies the text to use to override the title bar. This title appears on the content page pointed to by this navigation item. Leave this field blank to allow the content’s assigned title to display.
This field allows developers to hard-code links to this navigation item without worry about the text or location of the navigation changing later. This field specifies a URL alias for the navigation item that will stay the same even if this navigation item is moved within the sitemap tree or if the Navigation Folder Name is later changed. Navigation codes allow you to identify navigation items without the need to refer to the full path or underlying GUID for that item. They can be used in a variety of ways, including:
- Creating links in IQA query results
- Creating links in search results for the Common Search
- Creating target links in ASPX web pages to redirect users to another page
- Creating links in the Big Button Panel
A navigation code must be unique among a given sitemap. If a navigation code is unique among all navigation items that share the same IIS website root, which is defined from Site Builder > Manage websites > Properties of a website, then it can be used in a URL without the website name (such as http://mydomain.com/StoreHome instead of http://mydomain.com/PublicSite/StoreHome).
Enter an image URL or select an image to display next to the navigation item.
To change one of the system sitemap images:
- Change the CSS class on the navigation item to custom CSS
- Delete the current CSS, then select a new image in the Image URL field
Specifies one or more CSS classes to apply to the navigation item. For example, class1 class2.
Defaults to Inherit from parent, which you can disable to specify a different folder, such as for content that is shared across areas or websites.
Note: For more information on the Content and Navigation Workflow task, which must be enabled through iMIS Process Automation, see Using scheduled tasks.
Specifies the expiration interval for this navigation item. When expired, the navigation item is no longer rendered on iMIS RiSE websites, but the navigation item remains in the system with a status of Expired. Manually republishing the navigation item makes it appear again on the iMIS RiSE websites and resets the expiration interval.
The expiration interval can be overridden by specifying a value of 0.
Specifies the contacts that should receive email notifications before the navigation item expires. This field is enabled only when the Remove this navigation if it has not been published within n days field has a non-zero value. The list comprises only those contacts who have Navigation Editor content authority group permissions in at least one content authority group.
Select this option to open the link destination page in a new window.
The content record that is the target of this navigation item is displayed through a secured connection to the web server, but only if both of the following conditions are met:
- The website associated with this navigation item's sitemap has a valid https:// URL listed in the Secure URL(s) pointing to the IIS website root field in their definition (in the Staff site, go to RiSE > Site Builder > Manage websites > Properties tab).
- You have installed valid site certificates in IIS for each web server that hosts this website.
Note:
If the content record that is the target of this navigation item ends up being served by an iMIS RiSE website that does not meet the above criteria, the content record will be displayed through a non-secured connection (http://).
Note: If other navigation items point at the same content record, but those other navigation items do not have the Link should be secure (HTTPS) checkbox selected, they will not display the content record through a secured connection. However, if the Content is secure (https://) checkbox is selected on the target content record, then it does not matter how this checkbox is set on any navigation items that point at the content record — the content record will always be displayed through a security connection regardless of which link is used to get to the content.
When this option is selected, this is the navigation item to which users are returned when they click the Home button.
Select this option to make this navigation active on the website. Deselect this option to make this navigation item inactive on the website.
Note: Although active, the navigation item does not appear on the site if the This navigation item is hidden option is selected.
The navigation item is hidden from the end user per the automated display rules defined in each navigation area when this option is selected. This option does not apply to any navigation item selected to be displayed in the Auxiliary and Footer navigation areas. If you do not want a navigation item to appear in those areas, you must clear the Auxiliary and Footer checkboxes from the Show in the following navigation area options.
Note: The Primary Navigation ignores the sitemap order for any navigation item marked This navigation item is hidden. To enable the sitemap order, deselect this option.
The rendered list of navigation links is expanded by default to show the child links.
Select this option to hide the navigation item from authenticated users. This option is best used on public-facing iMIS-generated websites. For example, enable this option to display a Create Account link to unauthenticated users only.
These options specify the areas in which this navigation item is displayed. This applies to the top level of the navigation hierarchy only (the one that is always visible). The navigation item can still be used as a sub-navigation item whether this option is selected or not.
- This option is the only mechanism for making a navigation item appear in the Auxiliary or Footer navigation areas. If the link is flagged as a hidden navigation item, the link is still displayed in the Auxiliary and Footer navigation areas if those options are selected. If you do not want a navigation item to appear in the Auxiliary and Footer navigation areas, you must clear the Auxiliary and Footer checkboxes.
- Remember that these navigation areas are defined in iMIS, but not all website master pages will necessarily include them.
- The Inherit from Parent checkbox shows this navigation item if the parent is also displayed.
Note: The Access Settings security options are the same throughout iMIS (see Using Access Settings). For best performance, use Preconfigured security sets.
When this option is selected, any changes to this section flow automatically to all descendant definition objects when saved. When this option is deselected, changes to this section apply only to the current definition object. This checkbox usually appears only on Document system folder objects.
When selected, this option allows a Staff user to specify a set of permissions for accessing objects. Each security set contains a predefined access list and permissions that remain constant. Refer to Preconfigured security sets, for object-level access for information about preconfigured security sets.
When this option is selected, a Staff user can specify the Specific Roles, Specific Groups, or Specific Users that might have access to the community.
Note: Granting a user, group or role any level of access to the community (even Read) gives the user, group or role the ability to view the community, as well as the ability to create posts and edit their own posts.
When someone visits your website, iMIS uses a URL Rewriter to determine which page to display as they navigate your site. The Rewriter parses the URL and then looks for a matching definition for the following elements, which are resolved in the following order:
- Virtual directory name.
- Website URL:
- Go to RiSE > Site Builder > Manage websites.
- Select a website.
- See the value for the URL Name of this Website field.
- Links to a content folder that contains a content record with a Publish File Name of Default.
- URL shortcuts for a particular website:
- Go to RiSE > Site Builder > Manage shortcuts.
- See the value for the Shortcut field.
- URL shortcuts set up for All sites:
- Go to RiSE > Site Builder > Manage shortcuts.
- See the value for the Shortcut field.
- Navigation path:
- Go to RiSE > Site Builder > Manage sitemaps.
- Select a navigation item.
- (Properties tab) See the value for the Content or URL to Link to field.
- Navigation codes:
- Go to RiSE > Site Builder > Manage sitemaps.
- Select a navigation item.
- (Properties tab) See the value for the Navigation Code field.
For example, consider the URL http://mysite.com/mbr/events. If you have a URL shortcut named events and a navigation code named events, the page associated with the URL shortcut is rendered, instead of the page associated with the navigation code.
- Choose which sitemap to edit by using the drop-down list above the sitemap tree.
- | Red bars next to navigation items indicate a Working state (unpublished).
- Drag and drop navigation items in the sitemap tree to reorganize them:
- Child position: Drop navigation item A onto navigation item B to make A subordinate to B (A becomes a child of B, and B is the parent of A).
- Sibling position: Drop navigation item A into the space below navigation item B to make A follow B at the same level (A becomes a sibling of B). A dotted line appears below B.
- URL paths for navigation items map relative to the IIS website root to which this sitemap's website is mapped in the Properties section of the Manage websites window. Several websites can map to the same IIS website root, and some of the properties that you define in this window need to be unique across all sitemaps that ultimately map to the same IIS website root. Therefore, it helps to identify which other websites might share the same IIS website root when working with this window.
-
If you find that your navigation menu text is not wrapping and causes problems in your website UI, you can add a CSS class to enable wrapping:
- In your sitemap, find the navigation item for which text does not wrap.
- In the CSS Class field, enter Wrap. This CSS class enables text-wrapping on your navigation item.
- Save and Publish the item. When your site is refreshed, the text will wrap correctly.
Warning!
The sitemaps for Core Sites and Quick Start Sites are protected for use by iMIS. The default Document system permissions for these sitemaps permit editing by SysAdmins only.
The website's sitemap is automatically created when you define a new iMIS RiSE website, and is given the same name as the website. Currently, iMIS supports one sitemap per website. You cannot delete or change the name of a sitemap. Instead, you define sitemaps by adding and removing navigation items, rearranging navigation items in the sitemap hierarchy, and changing the definition of individual navigation items.
Do the following to define a sitemap:
- Go to RiSE > Site Builder > Manage sitemaps.
- Select a sitemap you want to define in the drop-down.
- In the sitemap tree, select the location where you want to create the new navigation item.
- Do one of the following:
- Click New > Website Navigation Item to create a new navigation item.
- Click Edit to modify a selected navigation item.
- Click Organize > Delete to delete a selected navigation item.
- Define the navigation item’s Properties, Workflow Management, Options, and Access Settings.
- Save and publish your navigation item.
When you first create a navigation item, or when you make changes to an existing Published navigation item, the navigation item has Working status, and that particular version of the navigation item is not yet visible on the associated iMIS RiSE website.
Do the following to publish this version of the navigation item and make it visible on the associated iMIS RiSE website:
- Go to RiSE > Site Builder > Manage sitemaps.
- If the navigation must be published, it is marked by a red bar. Select the navigation item.
- Click Publish. Accept the default options, and click OK. The red bar will no longer be visible, and the status of the navigation item changes to Published.
You can modify the sitemap hierarchy by dragging and dropping navigation items into new locations. Do the following to reorganize navigation items within the sitemap hierarchy:
- Drop navigation item A onto navigation item B to make A subordinate to B (A becomes a child of B, and B is the parent of A).
- Drop navigation item A into the space below navigation item B (a dotted line appears below B) to make A follow B at the same level of the hierarchy (A becomes a sibling of B).
You must have at least one of the following Content authoring groups (CAG) permissions in at least one content authority group to which you belong in order to create or modify navigation items:
- To create new navigation items or delete existing navigation items, you must have Navigation Creator content authority group permissions.
- To modify the properties of a navigation item, you must have Navigation Editor or Navigation Creator content authority group permissions.
To edit existing navigation items, you must have both Read and Edit Document system permissions on each navigation item. To delete existing navigation items, you must have Delete Document system permissions on each navigation item. The Document system permissions from the parent navigation item are copied into each newly created navigation item, but can later be changed.
If you click the rendered link from a navigation item in an iMIS RiSE website and you receive the following message:
The requested content could not be loaded
This means that the navigation item's target content record has been deleted. To fix the navigation item, you must do one of the following:
- Point the navigation item at a different content record.
- Remove the navigation item from the sitemap.
Warning!
The sitemaps for Core Sites and Quick Start Sites are protected for use by iMIS. The default Document system permissions for these sitemaps permit editing by system administrators only.
Site Builder lets you quickly add, move, edit, and delete the items in your menus and task lists from your websites, without ever touching HTML or configuration files.
The structure of each website is a sitemap which you manage as a simple hierarchy of navigation items. Users see these as menus (tabs) and groups of task list items.
As with most work you do in RiSE, changes you make to your sitemap are versioned so that you can revert to a previous iteration, and you can export and import sitemaps between systems.
- Go to RiSE > Site Builder > Manage sitemaps.
- Select a site in the drop-down you want to reorganize.
- Drag and drop to change the order of menus and task items.
- At the bottom right, click Save. The Status section header reports Working.
- Click Preview on the toolbar to check your changes. You can correct any issues before publishing.
- Click Publish on the toolbar.
- Click OK. A window is displayed that reports the publishing success.
- Click Close.
Note: Dropping an item on top of another item places the first item as a subordinate of the second item. To move an item up or down in a list, drop the item onto the dotted line that is temporarily displayed between items during the move.
Do the following to change menus and task list items.
- Go to RiSE > Site Builder > Manage sitemaps.
- Select a site in the drop-down you want to modify.
- Select the navigation item you want to change.
- In the editing window that is displayed, you can edit the navigation item and edit the Properties, Workflow Management, Options, and Access Settings options. For example, to rename About Us to Learn More on your site, select the About Us navigation item and edit the Navigation Link Text field.
- Click Save. The Status section header reports Working, and the navigation item is marked with a red bar, indicating changes that are yet to be published.
- Click Preview on the toolbar to check your changes. You can correct any issues before publishing.
- Click Publish on the toolbar.
- Click OK. A window is displayed that reports the publishing success.
- Click Close.
Do the following to add new menus and task list items:
- Go to RiSE > Site Builder > Manage sitemaps.
- Select a site in the drop-down you want to modify.
- Select the navigation item (parent) that you want your new item (child) to appear below. To add a new Resources tab to your site, select the top node on the sitemap:
- Select New > Website Navigation Item. Specify the new item's Properties, Workflow Management, Options, and Access Settings options.
- Drag-and-drop to change the order of menus and task items, if necessary.
- Click Save. The Status section header reports Working.
- Click Preview on the toolbar to check your changes. You can correct any issues before publishing.
- Click Publish on the toolbar.
- Click OK. A window is displayed that reports the publishing success.
- Click Close. The Status section header reports Published, and you can follow the URL link to see the changes on the live site.
Note: Dropping an item on top of another item places the first item as a subordinate of the second item. To move an item up or down in a list, drop the item onto the dotted line that is temporarily displayed between items during the move.