Creating custom tabs
A system administrator can create custom tabs for the Details pane of the Customers > Manage customers window. For example, a custom tab can display your most frequently used contact information, so you do not have to look for these field values on separate tabs. In the following example, the Quick View tab contains the contact data your staff might need to view and edit frequently.
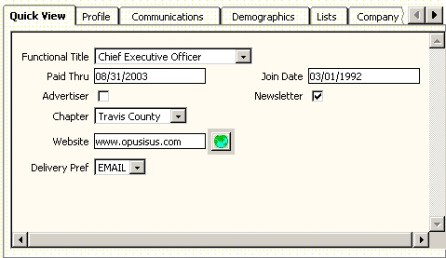
The custom tabs you create in this way are similar to tabs you create by using iMIS Customizer, except that you can add fields from a wider variety of sources. You can use the following features for defining the tabs:
- Add fields from single-instance user-defined tables, the Name table, the Name_Fin table, or add SQL formula fields based on these tables.
- Specify the field prompt — the text that appears next to the field (optionally).
- Set individual field values to be read-only.
- Assign access keywords to limit which users have access to the tabs.
Fields that are always read-only
To protect data integrity, certain fields are read-only on custom tabs:
- Fields based on SQL formulas.
- System-generated fields (for example, Name.FULL_NAME, Name.DATE_ADDED, and Name.LAST_UPDATED).
- The Name_Fin.BILL_TO field.
- Any phone number or e-mail address field used in a synchronization rule: Name.WORK_PHONE, Name.HOME_PHONE, Name.FAX, and Name.EMAIL.
- The Name.COUNTY field, if either one of the options to auto-populate the county name is enabled in system setup:
- Zip Option - Customers > Setup Module > General > Address and Notes > Zip Options > County from Primary Zip
- Accumail Option - Customers > Setup Module > General > Address and Notes > Accumail Options > Update County/Congressional District based on [specified address purpose]
- Any field protected by an access keyword, if an access keyword is specified for any of the Name Record Data groups, such as Name Financials Edit, Name Addresses Edit, or Name Status Edit.
Note: If a user-defined Company Flow Down field is added to a custom tab, the field appears to be editable unless the Read only option is applied to it in the Custom Tab Designer window. If the record the user is editing is linked to a company record, however, the edits to the user-defined flow-down field do not take effect. As soon as the user selects Save, the edited value will be overwritten by the value associated with the company record.