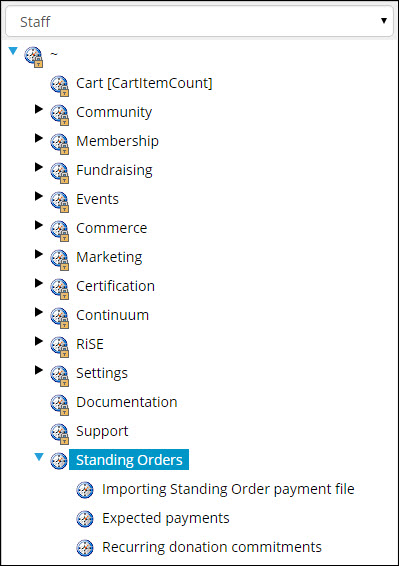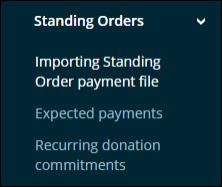Setting up Standing Orders
Some donors like to give recurring, open-ended gifts by instructing their bank to pay a certain amount of money each month, quarter, or year directly to the non-profit’s bank account. In the UK, these bank instructions are known as Standing Orders. Unlike a continuous credit card donation or a direct-debit bank transaction, the donor initiates the Standing Order and the bank makes regular payments on the donor's behalf.
In iMIS, Standing Orders are known as Commitments. iMIS allows charities to manage various aspects of the Standing Order process, such as:
- Handling donor commitments – Logged-in public users can make a Standing Order commitment from a simple webpage and staff can add, update, or delete commitments using specialized staff screens.
- Generating expected payments – Staff can run a monthly report that calculates the income expected from each donor so that the non-profit knows how much income is expected from Standing Orders.
- Importing bank payments – On a periodic basis, the non-profit receives or downloads the file that contains information about all of the Standing Order payments it has received from donors. Using iMIS, staff can import and process this information to match bank payments to the expected payments. iMIS gifts are created for each matched payment.
To set up Standing Orders, you must:
- Configure iMIS batch control for Standing Orders.
- Edit your sitemap to display the Standing Order navigation items.
- Configure the Standing Orders pages.
To use iMIS Standing Orders, you must set up your AR/Cash batch control to enable either Auto Sequential Batch Numbers or Auto Date Batch Numbers, if one of these options is not already selected.
For more information, see Setting up batch control.
After you match the Standing Order payments you receive from the bank to the payments you expected to receive, an iMIS gift is created and automatically placed in system-generated Internet batches that are created based on the date the match was made. All of the transactions from a single day are placed in a batch with the same date. If today's Internet batch is closed, and a new Standing Order transaction takes place, a new batch is created with today's date.
For more information, see Managing batches.
- In the Staff site, go to RiSE > Page Builder > Manage content.
- Navigate to @/iCore/Fundraising and select the following content records:
- Importing Standing Order payment file
- Expected payments
- Recurring donation commitments
- Select Organize > Copy.
- Navigate to the Shared Content folder and select Organize > Paste.
- Select Publish.
- Go to RiSE > Site Builder > Manage sitemaps.
- Select the Staff sitemap by using the drop-down list above the sitemap tree.
- Select New > Website Navigation Item:
- Enter Standing Orders as the Navigation link text.
- Click Save.
- Select the Standing Orders navigation item and create three sub-navigation items for each contact record:
- Importing Standing Order payment file
- Select the @/Shared_Content/Import_Standing_Order_payment_file content record for the Content or URL to link to.
- Click Save.
- Expected payments
- Select the @/Shared_Content/Expected_payments content record for the Content or URL to link to.
- Click Save.
- Recurring donation commitments
- Select the @/Shared_Content/Recurring_donation_commitment content record for the Content or URL to link to.
- Click Save.
- Importing Standing Order payment file
- Click Publish.
Create an online Standing Orders page:
- A member can commit to a Standing Order donation after configuring the Recurring Donation Commitments Public View content item on any content record. This feature is not set up by default. For more information, see Recurring Donation Commitments Public View.
- A sample content record thanking the donor that makes a Standing Order commitment is available at @/iCore/Fundraising/Standing Order Thank You Page. Make a copy of this content record if you want to use it on your website.
Create online Standing Orders pages for Staff users:
- Staff users are able to generate expected Standing Order payments for a given month (Expected payments) as well as import and process Standing Order payment files received from the organization’s bank (Import Standing Order payment file).
- The Recurring donation commitments navigation item allows Staff users to add, update, or delete standing orders from a detailed view of the commitment. Before using the content for the first time, the content item must be configured:
- From the Staff site, go to Recurring donation commitments and open the Content Designer.
- Configure the Recurring Donation Commitments Public View content item.
- Select a Default Donation Frequency and Payment Method.
- Click OK.
- Click Save & Publish.
Use iMIS Standing Orders to manage the following tasks:
- Recording a contact's commitment to donate to your organization by Standing Order.
- Generating a record of the payments your organization expects to receive every month.
- Importing the Standing Order payment file you receive periodically from your organization's bank.
- Matching the payments you received from the bank to the payments you expected to receive.
- Resolving any mismatched payments.
- Navigate to the Recurring donation commitments.
- Select the On Behalf Of icon.
- Search for and select the contact who has made the commitment.
- Create a new commitment or edit an existing commitment.
Note: A donor can notify you of their intent to make donations by Standing Order if your organization has implemented the Recurring Donation Commitments Public View content item.
- From the Staff site, go to Expected payments.
- Select a Month/Year and click Generate Expected Payments.
The Standing Order data file from your bank must be in the format described below for iMIS to successfully import the file and to match the payment details to the correct Standing Order commitments. Contact your bank to obtain the Standing Order data file. They should be able to provide you with the software necessary to electronically download the file in the following format.
Note: Header and footer rows in the file are ignored during processing.
| Field Number | Field Size | Character Position | Description |
|
1. |
6 |
1-6 |
Sort Code of your account-holding branch. |
|
2. |
8 |
7-14 |
Account Number to which the payment has been applied. |
|
3. |
1 |
15 |
Account type. Note: Must be 0 for the iMIS import. |
|
4. |
2 |
16-17 |
Transaction code for the entry type. Note: Must be 99 for the iMIS import. |
|
5. |
6 |
18-23 |
Sort Code of the bank from which the payment originated. |
|
6. |
8 |
24-31 |
Account Number of the originating contact. |
|
7. |
4 |
32-35 |
The mandate identifier assigned by the originating bank. If none, this field is zero-filled. |
|
8. |
11 |
36-46 |
The amount of the entry in pence, unsigned, right-justified and left zero-filled. |
|
9. |
18 |
47-64 |
The originating customer name. |
|
10. |
18 |
65-82 |
The reference number quoted by, or on behalf of, the originating customer. In iMIS, this corresponds to the Match Reference Number. If entered, normally the field is left-justified and space-filled for unused characters. |
|
11. |
18 |
83-100 |
Space-filled field. |
|
12. |
6 |
101-106 |
The date the entry was applied to the bank account, in bYYDDD format (b = blank, DDD = Julian date). |
- From the Staff site, go to Import Standing Order payment file.
- Select a File Format. The file format identifies the structure of the data within the file, so that iMIS can properly import and process the contents. Currently the Standing Order payments file - BACS format is the only supported format (see Understanding the supported Standing Order payment file format).
- Select a file, and then click Upload. When you upload a file, it is prepared for processing as a common standing order payment file.
- From the Files awaiting processing section find the file you imported in the list. The file name has been updated with a timestamp.
- Click Process. When you click Process, iMIS compares the information in the imported bank file to the expected payments you have on record. For iMIS to successfully create a donation payment for the correct contact, each of the following items must match up:
- Branch Sort Code
- Bank Account Number
- Match Reference Number
- Donation Amount
Note: An expected payment record must be generated for the month and year of the bank payment.
Note: The maximum import file size that can be processed depends on many factors, such as memory, processor speed, and load on the server. If you have any problems processing a large file, then we recommend that you break it up into smaller pieces of no more than 1000 transactions per file.
After iMIS does the comparison, one of two scenarios may occur:
- If all items in the bank payment file are matched to expected payments, then:
- A Success - [import file name].log is created in the Log Viewer. The log lists each payment that has been successfully matched. An iMIS gift is created for each successful match.
- The original import file is removed from the Files awaiting processing list.
- If one or more items in the bank payment file could not be matched to expected payments, then:
- A Warnings - [import file name].log is created in the Log Viewer. The log lists each payment that could not be matched and any payments that have been successfully matched. If a Warnings log has been created, you must review the errors and take steps to resolve the payment mismatches. An iMIS gift is created for any successful matches.
- The original import file is removed from the Files awaiting processing list.
- An [import file name] - error - [timestamp].xml file is created in the Files awaiting processing list. This file contains all of the items from the original bank payment file that could not be matched. After resolving the payment mismatches, reprocess this file to complete the import.
- From the Staff site, go to Import Standing Order payment file.
- From the Log Viewer section find the Warnings log for the file you are trying to process: Warnings - [import file name].log.
- Click the arrow on the left to expand the log. The log lists each payment that could not be matched and any payments that have been successfully matched.
- Review the error entries in the list. The error log entry describes the problem iMIS encountered, the steps you should take to resolve the problem, and the associated payment data from the bank.
- Resolve the payment mismatches using the information in the error messages.
- From the Files awaiting processing section of the Import Standing Order payment file page, process the [import file name] - error - [timestamp].xml file that contains the payments that failed to match.
- If all of the problems have been resolved, a Success - [import file name].log is created in the Log Viewer. However, if there is still a problem matching payments, a new Warnings - [import file name].log is created in the Log Viewer.
- Repeat the steps above until all payments have been matched.