Note: You must be licensed for AutoPay in order to process recurring transactions.
Once a recurring instruction has been created you can call up the batch payments and invoices for those members or donors who have chosen to set up recurring payments.
If your members or donors select to make a recurring payment, the required invoices are generated for you for the first payment. Once you post this automatically generated batch, the invoice is ready to be sent to the tokenization engine.
For existing members who are enrolled in automatic payment of future renewals, you must generate invoices for them before you can submit them to the tokenization engine for processing. This step can either be done at the same time as you perform your regular renewal billing or you can run this billing right before you submit the invoices. Either way, you must have an ad hoc search available that differentiates between members who have enrolled and members who have not yet enrolled.
You must generate a recurring transaction batch. This process differs slightly for recurring donations and recurring membership renewals.
Recurring donations
Do the following to create a recurring donation batch:
- From the Staff site, go to Fundraising > Automatic payments > Process payments.
- Select the Generate invoices tab.
- Enter a Run Date. The run date is used to gather all of the invoices due up to and including the date on which you want to process your open pledge invoices.
- Click Run. A Recurring Donation Pledge Batch is created that includes now-due invoices.
- Post the renewal payments batch:
- In the Advanced Accounting Console, go to Finance > Manage batches.
- Select the batch you just submitted, then click Post Selected.
Note: Any payment requests sent to the tokenization engine will be processed immediately. Direct debit payments are sent immediately but might have a delayed response from the bank. The tokenization engine does not check due dates. This action is performed when you provide a date for Payments due on or before during invoice batch submission. Do not submit any invoices that are not yet due for payment.
Membership renewals
Do the following to create a recurring membership renewal batch:
- In the Advanced Accounting Console, go to Membership > Bill membership fees.
- Click New, then select your accrual-based billing cycle in the Select a Cycle to Process list.
- Select the Renewals checkbox under Billing Options.
- Select your Effective Date.
- Click Run.
Once you have accrual-based membership dues renewal invoices for members who have enrolled in automatic payments for membership, they are ready to be sent to the tokenization engine.
Do the following to review recurring invoices before processing the payment:
- In the Staff site, go to Fundraising or Membership > Automatic payments > Process payments.
- Select the Review invoices tab.
- Review records for the invoice and other payment details.
Do the following to submit your recurring invoices to the tokenization engine for processing:
- Select the Submit invoices tab.
- Enter a Due for collection on or before date to identify which invoices are due for collection. The due date refers to all unprocessed invoices due for renewal leading up to the due date you select.
- Click Find. A list of the matching invoices is displayed. This includes any invoices that you have generated. An invoice may not be displayed in this list for one of the following reasons:
- The invoice has already failed once because it is associated with an expired credit card - Invoices associated with expired credit cards can only be submitted once. After the first failed attempt, the invoices are excluded from this list of invoices until the expiration dates are updated. After the payment method is updated, the invoice is available for resubmission in this list.
- The invoice has already failed three times – An invoice payment can fail for a variety of reasons (incorrect credit card number, insufficient funds, and so forth). If an invoice is submitted and the payment fails three times, it is then considered a failed payment. To review failed payments, review the Failed payments tab (Membership/Fundraising > Automatic payments > Dashboard).
For each failed payment, you must contact the member or donor to get a new method of payment.
Note: To catch credit cards before they expire, email contacts from the Expiring cards tab (Membership/Fundraising > Automatic payments > Dashboard). From this tab, email the contacts and request that they update their credit card information before their card expires.
Note: If the recurring donation or recurring membership is modified to use a different payment option, the AutoPay invoice can be resubmitted up to the three-submission threshold. Additionally, if a staff user cancels or credits the AutoPay invoice, the invoice is not available to be submitted because the balance is 0.00. Consider the following:
-- A new payment option with new credit card or bank details is created. The recurring donation is updated to use this new payment option.
-- A recurring donation or membership is updated to use a payment method that is already in use for other recurring payments.
In both scenarios, the AutoPay invoice can be resubmitted up to the three-submission threshold.Note: To learn how to add or update payment methods, see Adding new payment options and Modifying recurring enrollments.
- Click Submit invoices for payment. You will receive a notice that the invoices have been submitted for payment.
The due date on membership dues renewal invoices is the begin date of the membership billing period for the renewal.
Note: Any payments sent to the tokenization engine will be processed immediately. Direct debit payments are sent immediately but might have a delayed response from the bank. The tokenization engine does not check due dates. This action is performed when you provide a date for Due for collection on or before when submitting invoices for payment. Do not submit any invoices that are not yet due for payment.
Note: If you have Process Automation - Plus, you can create a scheduled task that can be used to retrieve processed payments. For more information, see Creating the Retrieve processed payments scheduled task.
Do the following to review the submitted recurring renewals batch to verify the status of the transaction:
- Select the Retrieve processed payments tab.
- Review the detailed list of invoices that have been submitted for payment but have not yet completed processing.
- Unknown - An error occurred that requires investigation.
- Awaiting Sync - iMIS is waiting to communicate payment details with DataVault.
- Not Settled - The payment has not yet been applied to an invoice.
- In Progress - The payment transaction is in progress.
- Failed to Settle - An error occurred while applying the payment to an invoice.
- Settled - The payment was successfully applied to an invoice.
- Click Retrieve processed payments. Each time you click this button, you will see more invoices move from the submitted list to the processed list.
- Repeat this process for each batch.
Note: By default, invoices are arranged with the most recently submitted invoices first.
The Settlement Status column in the Submitted payments area indicates the status of the submitted payment. When the payment has been successfully submitted, it will be reflected in this column.
The Settlement Status options include:
Note: For all payment statuses other than Settled, use the DataVault Live tab to review updates and details related to the submitted payments, such as understanding why a payment failed to settle.
The values in the Result column are marked Completed when payments are successful. The Processed payments area will display the Result for the transaction.
The Settlement Status column in the Processed payments area indicates that a payment has been received and applied to the invoice.
Note: The DataVault server is in UTC, so the processing and batch dates that appear may differ depending on where iMIS is installed.
Note: You cannot process a new renewal batch if there is an existing unposted renewal batch.
DataVault is the payment processor used for processing AutoPay payments. The following is an outline that covers how DataVault is involved in the payment process:
- From iMIS, you submit a recurring invoice to be paid by clicking Submit invoices for payment
- When the invoice is submitted for payment, iMIS sends a request to DataVault to take the payment
- DataVault contacts your payment gateway and takes the payment
- When you click Retrieve processed payments, iMIS contacts DataVault to retrieve the processed payments
- iMIS applies the payment to the invoice and the invoice is marked as paid in iMIS
The DataVault Live tab allows you to review details about the payment process in real time, as described above.
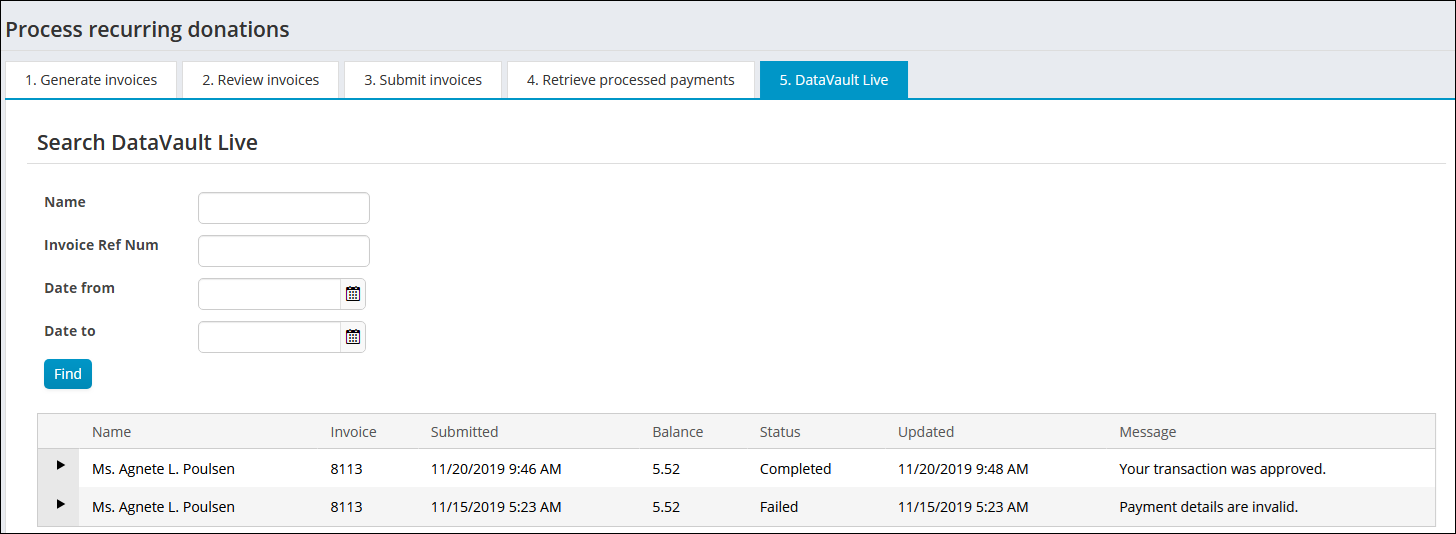
To review payments as they appear in DataVault, go to Fundraising or Membership > Process payments > DataVault Live tab.
Use the search filters to locate a specific payment. Click the drop-down arrow on the left side of the row to review the specific details about a payment. As you scroll through, you can review the full audit log of the payment being processed by the gateway in DataVault.
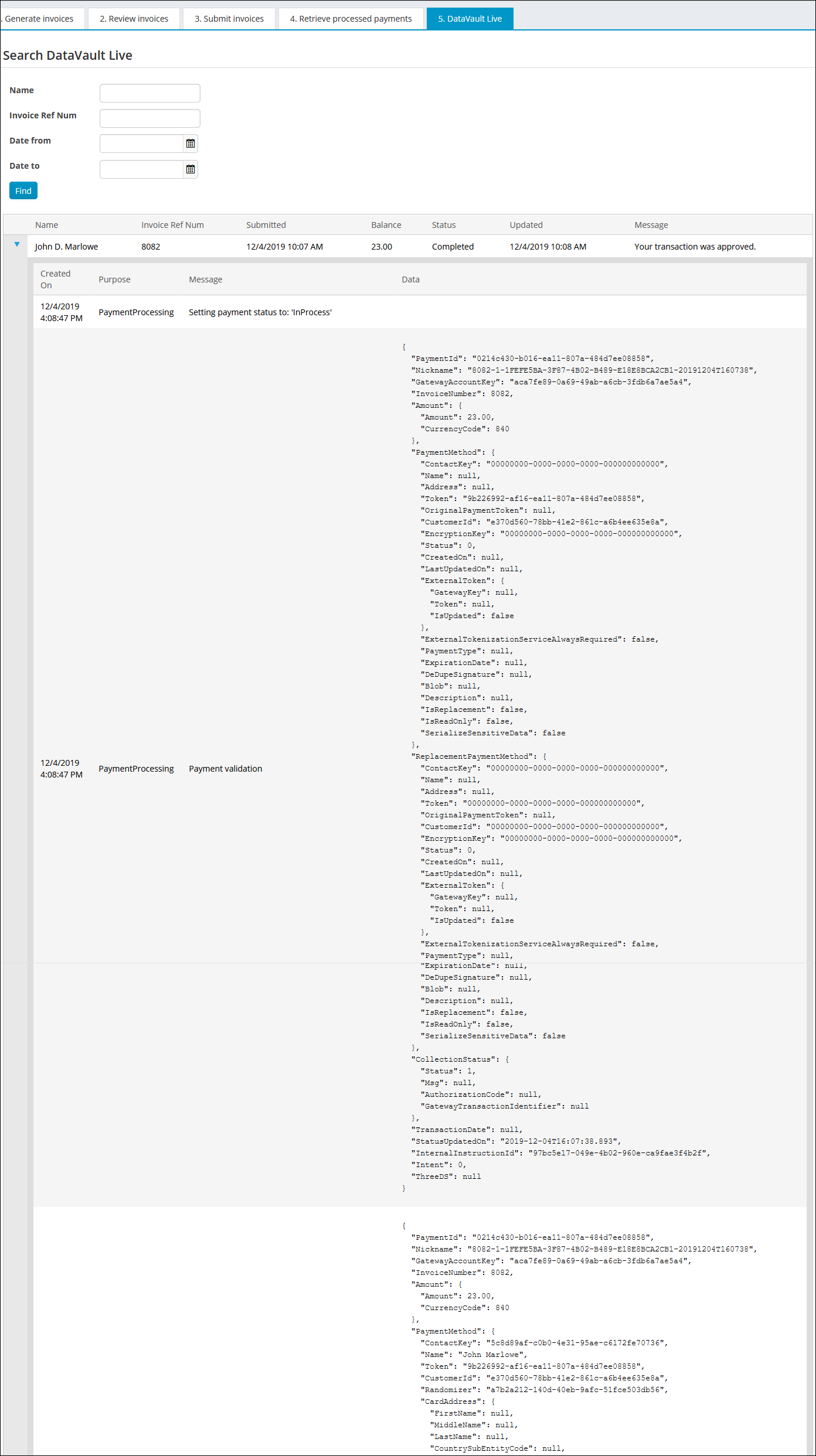
These details are helpful when you need to troubleshoot or understand why a payment may not be successfully processed.
The (Invoice Missing from DataVault) message means that although the payment is recorded in iMIS as having been sent to DataVault, there is no matching payment in DataVault.
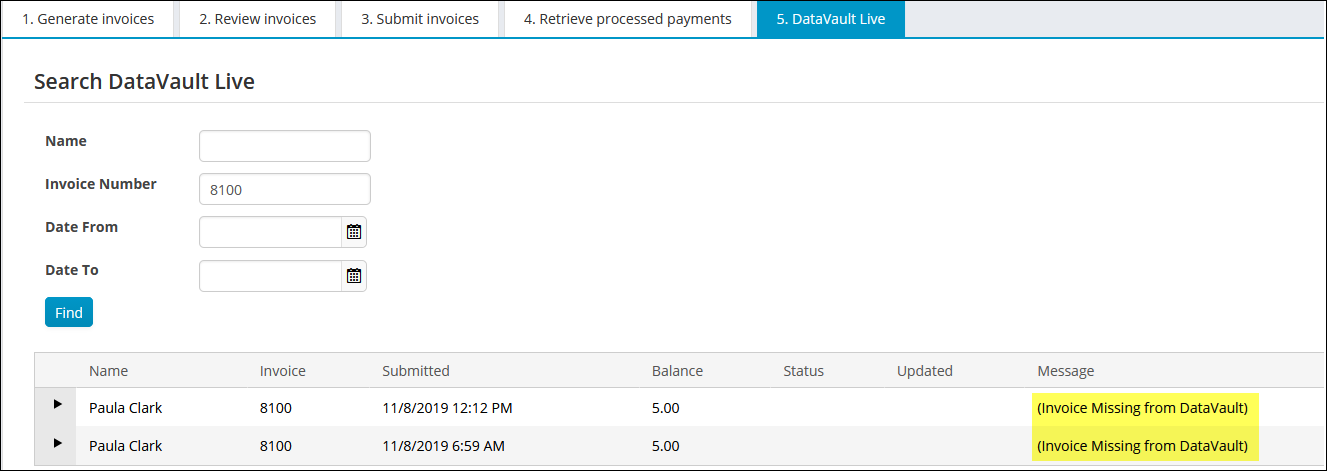
Since this information is live and coming from DataVault, the details in the DataVault Live tab are more up to date than the details in the Retrieve processed payments tab. For example, from the Retrieve processed payments tab, invoice 8113 appears as In Progress, but from the DataVault Live tab, invoice 8113 appears as successfully Completed. These two tabs sync by clicking the Retrieve processed payments button.
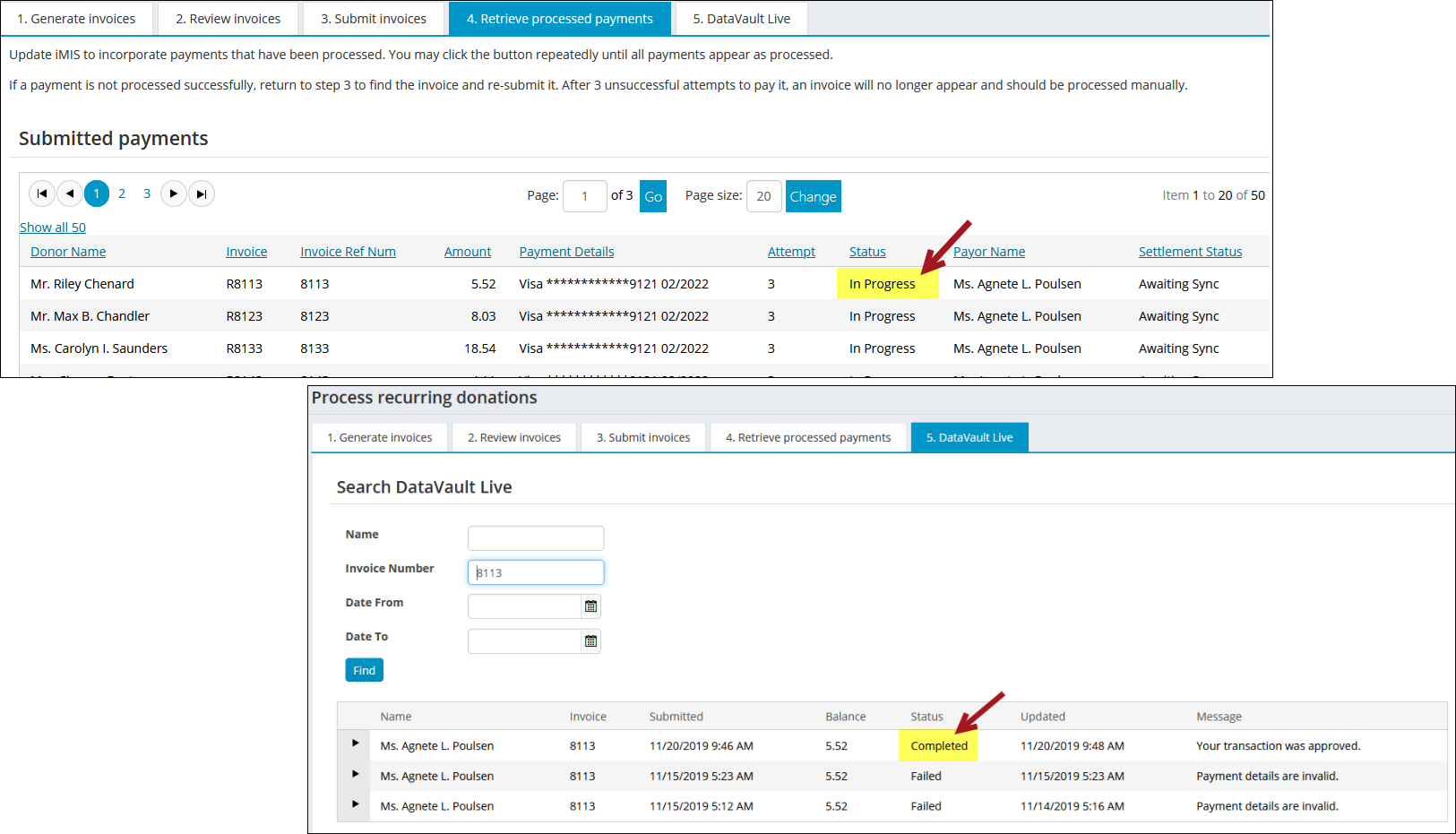
The time that appears in the Updated column is the local iMIS time; however, the time that appears in the Created On column will always be UTC.
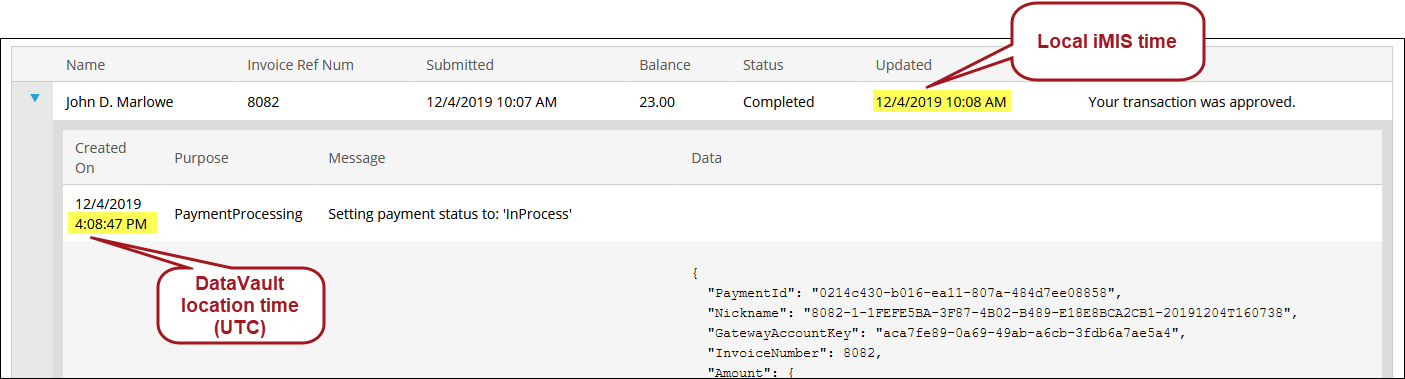
Staff users can review direct debit payments to ensure that payments have been successfully processed by the payment gateway. There might be instances where a direct debit payment is rejected by the gateway. In this situation, Staff intervention is required to find the rejected transactions.
Do the following:
- In the Staff site, go to Fundraising or Membership > Automatic payments > Review payments.
- In the Gateway Transaction ID field, enter the Gateway Transaction ID. To retrieve this ID:
- Go to Fundraising or Membership > Automatic payments > Process payments.
- Select the Retrieve processed payments tab.
- Review the Processed payments area. Once the transaction is processed, it will be displayed in this area with its Gateway Trans ID.
Note: The Settlement Status column in the Processed payments area indicates that a payment has been received and applied to the invoice.
- Click Find. You can review details for the specific transaction.
- If necessary, you can reverse a rejected payment. For more information, see Entering adjusted memosRecording a payment reversal.
Staff users can also look up the status of recurring transaction payments without needing to perform any of the processing steps:
- From the Staff site, go to Fundraising or Membership > Automatic renewals > Review payments.
- Search for completed automatic renewal payments using your desired parameters.
- Review records for the invoice (using the Invoice column) and other payment details.