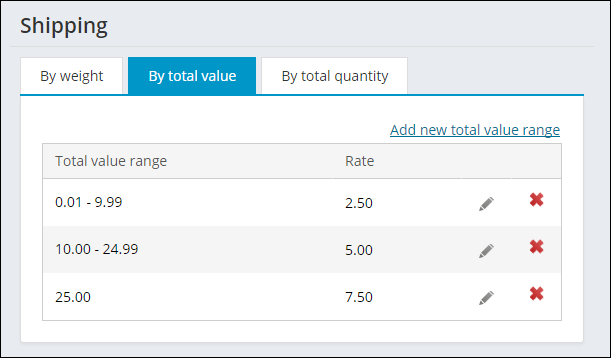Shipping charges are applicable for orders that involve delivery by some type of transportation. Shipping charges are defined based on the following options:
- Weight - The total weight of the shipment
- Value - The total pre-tax value of an order (excluding handling and restocking charge)
- Quantity - The total product quantity ordered
When calculating shipping charges by weight, an order's shipping method, shipping postal code, and weight are factors in calculating the charges.
Note: Shipping and handling charges will be applied for products unless shipping minimum values are set to 0, or the shipping method calculation is set to ship by weight. A minimum shipping is applied to items with a weight of 0 even if a ship zone is defined for a weight of 0.
Before an order's shipping charges can automatically be calculated by weight , the following actions must be performed:
- Define shipping methods
- Define shipping zones
- Define weight tables
- Enable Automatic calculation of shipping charge
- Enable Shipping by weight
Shipping methods can be defined for any form of transport, or for any specific carrier that ships orders. Examples of shipping methods include UPS, USP, FEDEX, Truck Freight, Air Freight, and Rail Freight.
To define shipping methods, you first must add to or create the SHIP_METHOD general lookup table (from the Staff site, go to Settings > Utilities > General lookup tables).
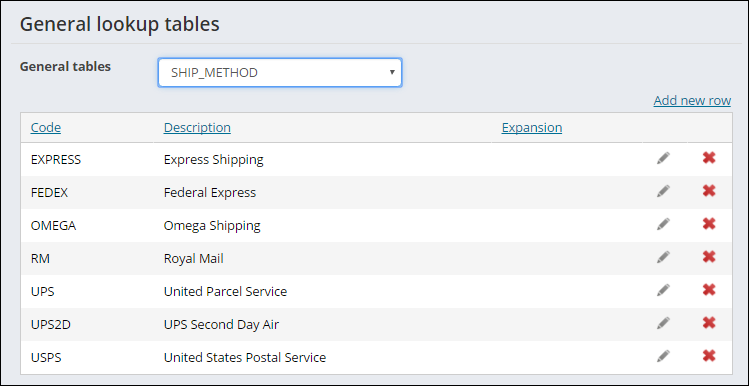
Note: The ship method Code must be 10 characters or less.
Shipping zones are based upon the following:
- Shipping method
- Country (if applicable)
- Zip or postal codes
You can set up shipping zones for multiple shipping methods and for countries that use these shipping methods. Depending on your organization's needs, you can define a single postal code as shipping zone, or divide the postal code into separate shipping zones.
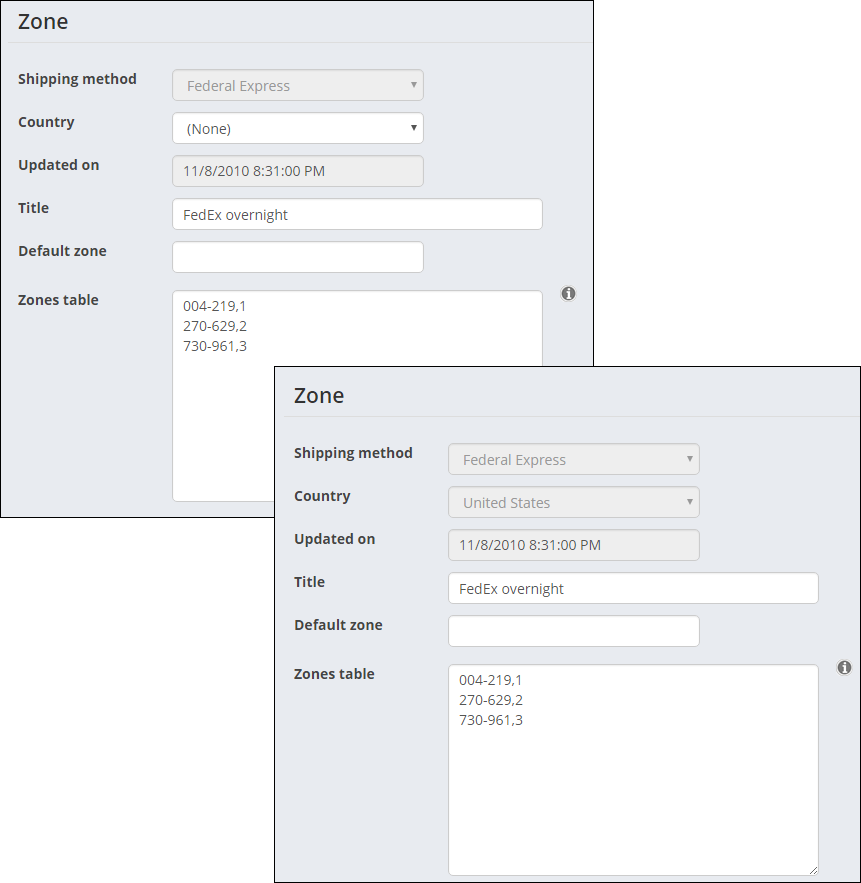
Do the following to define shipping zone tables:
- From the Staff site, go to Settings > Commerce > Zones.
- Select Add new zone.
- Select a Shipping method. Shipping methods are defined using General lookup tables.
- Specify a Country for the zone table. If you are updating an existing zone table and the Country field is not populated, you can enter a country for the zone table. However, once the Country field is populated and saved, it can no longer be edited. To add a new country, see Countries.
- The Updated on field is read-only, and displays the last date and time that the selected zone table was modified.
- Enter a descriptive Title for the zone table.
- Specify a Default zone designation for the selected zone table, which must have a matching value in the Zone field defined on the By weight tab (Settings > Commerce > Shipping). This Default zone is used only when an order's Ship to address specifies a country for which a zone table exists, and any of the following conditions exists:
- The Ship to address:
- Does not specify a postal code
- Specifies a postal code that does not match any of the entries in the Zone Table list
- The Ship to address of an order specifies a postal code, but the Zone Table list for the zone table does not contain any entries.
For example, if a UPS zone table and a UPS-USA zone table both exist, the UPS zone table is used if an order does not specify a country name in the Ship to address. However, if USA is specified in the order's Ship to address, the UPS-USA zone table is used instead. If the Ship to address in this second case does not specify a postal code, or it specifies a postal code that isn't listed in the UPS-USA zone table, then the specified Default zone designation would be used to determine the appropriate shipping charges by looking for a matching value from the Zone field defined on the By weight tab.
- The Ship to address:
- Specify shipping zone values in the Zones table.
- Click Save & Exit.
To define a default zone table for a shipping method, leave the Country field blank. Default zone tables are used for orders that do not list a country.
The table format for defining zones is XXX,Z where XXX represents the first three characters of a postal code, and Z represents the zone designation. In addition, you also can enter a postal code in the format XXX-YYY,Z where XXX represents the first three characters of the beginning postal code, YYY represents the first three characters of the ending postal code, and Z represents the zone designation. Zone designations are used when setting up weight tables.
For example, if you define a shipping zone for a single postal code, such as 75208, you would enter 752 followed by a comma. You then would enter either a numeric or alphabetic value for the zone designation, such as a 1. The shipping zone would display as 752,1. A shipping zone defined for a group of postal codes could be entered as 900-999,2.
As long as you follow the correct table format, you can define as many zone codes as necessary. You must define shipping zone tables before defining shipping tables.
When entering orders, the following rules determine which zone table is used:
- A country is defined for the Ship to address – The zone table used is the zone table for which the Shipping method and Country combination matches an order's Ship to address Country and Shipping method.
- A country is not defined for the Ship to address – The zone table used is the zone table for which the Shipping method matches an order's Shipping method. The zone table has a blank Country field.
After the correct zone table has been determined, the following rules determine whether the Default zone defined in that zone table is used:
- The Ship to address does one of the following:
- Does not specify a postal code.
- Specifies a postal code that does not match any of the entries in the Zones table list for the zone table.
- The Ship to address of an order specifies a postal code, but the Zones table list for the zone table does not contain any entries.
After defining your shipping zones, you can define weight tables for your user-defined shipping zones. Weight tables allow you to calculate shipping rates for individual shipping methods, and rates are calculated according to an order's shipping weight and shipping zone. When defining rates, high value determines the weight break for each rate.
Do the following to define weight tables:
- From the Staff site, go to Settings > Commerce > Shipping.
- Click the By weight tab.
- Select a Shipping method to add the new rates to.
- Select Add new shipping rate.
- Specify the Zone, Weight, and Rate set. Be sure to define at least one entry for every zone designator that is used in the various shipping zone tables that use this shipping method. These designators are used in the Zone Table and Default Zone fields of the Zone window (from the Staff site, go to Settings > Commerce > Zones).
- Click Save.
- Go to Settings > Commerce > System options.
- Enable Automatic calculation of shipping charge.
- From Calculation type, select Shipping by weight.
- Click Save.
For example, assume you have defined a UPS zone table and a UPS-USA zone table, and you have used zone designators A, 1, 2, and 3 in those two UPS-based zone tables. In this example, you would define weight-rate sets for those four zone designators.
Note: The maximum shipping charge is applied if an item has a weight that exceeds the maximum defined zone shipping price for a selected shipping method and location. If your zone table for a chosen country defines prices for weights up to 10, and an item with a weight of 11 is purchased, the maximum shipping charge will apply.
When calculating shipping charges by total value, iMIS uses an order's total pre-tax value excluding handling and restocking charges. To calculate shipping charges by total order value, you must define shipment rates for ranges of order values.
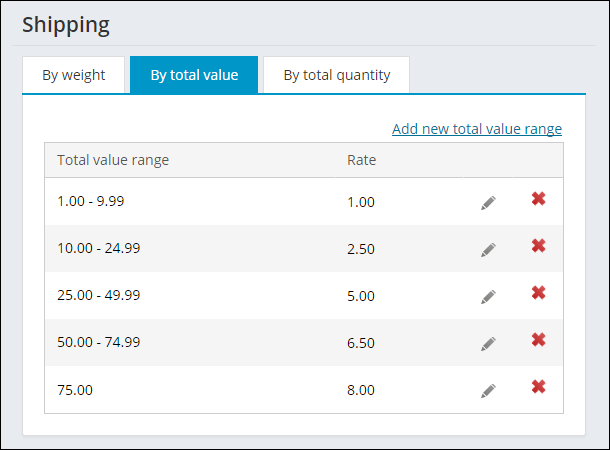
To automatically calculate shipping by order value, you must define value ranges and enable shipping to be calculated by the total value.
Shipping rates can be defined for any range of order values, and no limit exists to the number of value ranges and rates that can be defined. When defining a rate's value range, only the low value of the range is entered in the Starting value for range field. The high value of the range is not entered, because it is calculated upon completing and saving the value.
Each range's high value is determined by each succeeding range's low value; a range's high value equals the low value of the succeeding range minus .01.
For example, say you need to define rates for the following three order value ranges:
- Orders with a value greater than 0.00 and less than 10.00 will cost 2.50 to ship.
- Orders valued between 10.00 and less than 25.00 will cost 5.00 to ship.
- Orders valued above 25.00 will cost 7.50 to ship.
To define these value ranges, do the following:
- From the Staff site, go to Settings > Commerce > Shipping.
- Click the By total value tab.
- Select Add new total value range.
- Define the first value range:
- Enter 0.01 in the Starting value for range field for the first range's low value.
- Enter 2.50 for the Rate.
- Click Save.
- Define the second value range:
- Enter 10.00 in the Starting value for range field for the second range's low value. By entering 10 for the second range's low value, the first range's high value will equal 9.99 when the entire table is completed and saved.
- Enter 5.00 for the Rate.
- Click Save.
- Define the third value range:
- Enter 25.00 in the Starting value for range field for the third range's low value. By entering 25.00 for the third range's low value, the second range's high value will equal 24.99 when the entire table is completed and saved.
- Enter 7.50 for the Rate.
- Click Save.
Select the edit icon to edit a value, or select the delete icon to delete a value. You are only able to edit the low value of a range, as well as the rate. After editing or deleting, the ranges will be recalculated. There is no limit to the amount of values/rates that can be added, and you are also able to add values/rates that fall in between existing values/rates.
If an order's pre-tax value exceeds the highest defined value range, the order's shipping charges will be calculated at the rate defined for the highest value range. If an order's pre-tax value is below the lowest defined value range, no shipping charges will be calculated or charged.
To enable shipping to be calculated by total value, do the following:
- From the Staff site, go to Settings > Commerce > System options.
- Enable Automatic calculation of shipping charge.
- (optional) Enter the order types to be excluded from automatic shipping charges in the Exclude order types field. Separate multiple order types by commas.
- From Calculation type, select Shipping by total value ordered.
- Click Save.
When calculating shipping charges by quantity, the total product quantity ordered determines an order's shipping charges. To calculate shipping rates by order quantity, you must define rates for ranges of product quantities.
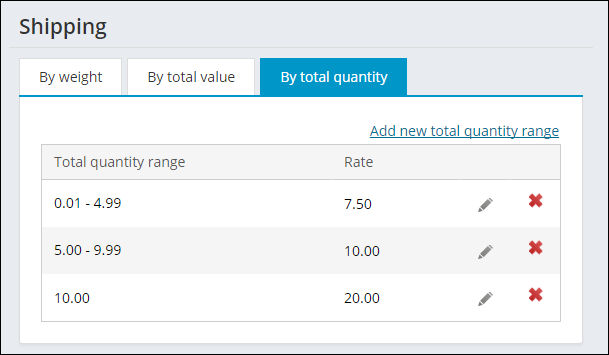
To automatically calculate shipments by order quantity, you must define quantity ranges, and then enable shipments to be calculated by quantity.
Shipping rates can be defined for any range of product quantities, and no limit exists to the number of quantity ranges and rates that can be defined. When defining a rate's quantity range, only the minimum quantity of the range is entered in the Total quantity range field. The maximum quantity of the range is not entered, because it is calculated upon completing and saving the table.
When defining a quantity range's minimum quantity, the minimum quantity must be greater than 0.00, such as 0.01. A 0.00 value cannot be the beginning range. In addition, if your beginning range's minimum quantity is 5.00 for example, then shipping will not be calculated for any orders for quantities of less than 5.00. Each range's maximum quantity is determined by each succeeding range's minimum quantity; a range's maximum quantity equals the minimum quantity of the succeeding range minus .01.
For example, say you need to define rates for three different product quantity ranges:
- Orders with a product quantity of more than 0 and less than 5 will cost 7.50 to ship.
- Orders with a product quantity of between 5 and less than 10 will cost 10.00 to ship.
- Orders with a product quantity of 10 or more will cost 20.00 to ship.
To set up these quantity ranges, do the following:
- From the Staff site, go to Settings > Commerce > Shipping.
- Click the By total quantity tab.
- Select Add new total quantity range.
- Define the first quantity range:
- Enter 0.01 in the Starting quantity for range field. Low values must be greater than 0.00. The value 10.00 cannot be the beginning range.
- Enter 7.50 for the Rate.
- Define the second quantity:
- Enter 5.00 in the Starting quantity for range field.
- Enter 10.00 for the Rate.
- Define the third quantity range:
- Enter 10.00 in the Starting quantity for range field.
- Enter 20.00 in the Rate field.
- Click Save.
To edit a quantity range, click the edit icon. To delete a quantity range, click the delete icon. If an order's product quantity exceeds the maximum defined quantity, the order's shipping charges will be calculated at the rate defined for the maximum quantity. If an order's product quantity is less than the minimum defined quantity, no shipping charges will be calculated, and no shipping will be charged.
To enable shipping to be calculated by total quantity, do the following:
- From the Staff site, go to Settings > Commerce > System options.
- Enable Automatic calculation of shipping charge.
- (optional) Enter the order types to be excluded from automatic freight charges in the Exclude order types field. Separate multiple order types by commas.
- From Calculation type, select Shipping by total quantity ordered.
- Click Save.