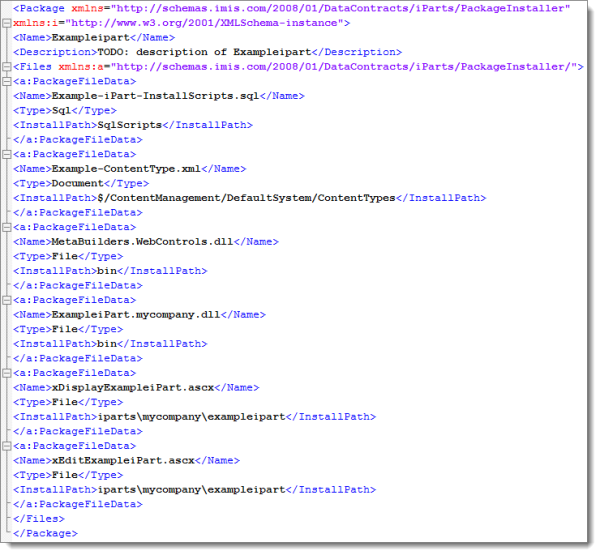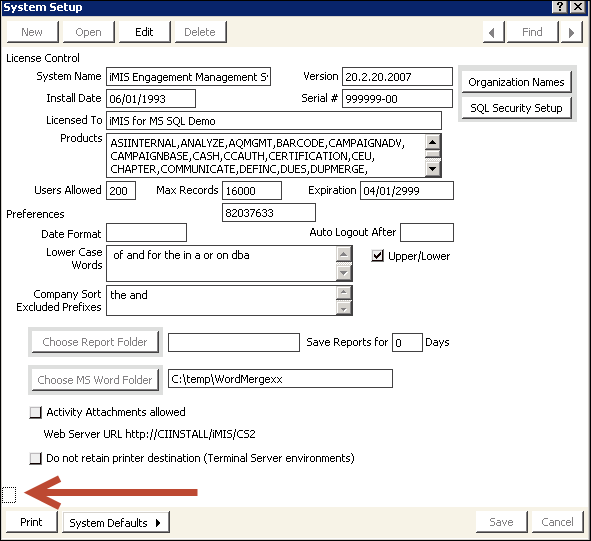From the Staff site, go to Settings > Utilities.
You can generate business objects from user-defined tables created in the Advanced Accounting Console. Refer to Business Objects for details on business objects. When you click Build All, the Build Results area will display a log of the business objects that were built, compiled, and published.
Some reasons to generate business objects from user-defined tables include:
- You want the business objects to be available for IQA to create queries on the data.
- You want the business objects to be available to be exposed using the Panel Editor content item.
Note: In order for the business object properties to be available to the panel editor, any timestamp and/or text column must be removed from the resulting business object, and Is available to UI must be enabled in the Definition tab of the Business Object.
Note: Rerunning the Build All command will cause your changes to be overwritten and lost. The business objects for user-defined tables are recreated by that operation.
These tables correlate with several Staff site drop-downs, as well as many Desktop/AAC lookup windows. Adding a new row to an existing table will populate the correlating drop-down or lookup window. For example, adding a row of Attorney to the PREFIX table will populate the Prefix drop-down in the Staff site with the new option of Attorney. In addition, new tables added in this window can be accessed from Panel Editor. Administrators must have an authorization level of System: 5 - Table Maintenance to access these tables.
When working with these tables, keep the following guidelines in mind:
- For new tables, The Table name must begin with an alphanumeric character, and can only contain alphanumeric characters, spaces, slashes, and underscores.
- Do not use special characters in the Code field.
- The Code field can hold a maximum of 10 characters, and the Description field can hold a maximum of 110 characters.
- The Expansion field is intended to act as an extra field for notes or something similar. The Code and Description fields are the fields used when populating new drop-downs using Panel Editor.
Note: Source codes are no longer created using a general lookup table, and are instead created through iMIS Marketing Campaigns. See Setting up campaigns for more information related to source codes.
Note: If one of the follow tables does not appear in your list of tables, add the table.
- ADDRESS_PURPOSE - Enables you to have an unlimited number of addresses per customer. The Code value populates the address Purpose drop-down in the Staff site.
- BAD_ADDRESS - Used to indicate that an address is invalid and should not be used as a mailing destination for reporting purposes. Add values such as Moved or No such address. The address Status can be updated editing an address in the Staff site. The Description value populates this Staff site drop-down. This status can be used for reporting in the iMIS Desktop.
- CATEGORY - Allows you to define different billing categories. The Description field populates the associated drop-downs using this table in the Staff site.
- CEU_TYPE - Contains the continuing education units (CEU) type codes used for validation and lookup of CEU credit entries.
- COMMITTEE_GROUP - You can define committee groups to collectively organize your committees. For large associations that may have hundreds of committees, this feature allows you to group committees for easier access, maintenance, and modification.
- COMMITTEE_STS - Used to define committee statuses, such as Active (A) and Inactive (I).
- DESIGNATION - Used to specify a person's designation, such as M.D. or Ph.D., that will be printed on a registrant's badges and labels.
- FUNC_TITLE - Functional titles specify a working role, such as Chief Executive Officer or Branch Manager. This drop-down appears in the panel editor when using the CsContact.Functional Title property. The Expansion field populates the associated Staff site drop-down.
- GIFT_AMOUNT - By default, the Donation Creator content item displays a single, empty Gift Amount field. However, you also have the option to display an array of gift amounts from which the user can select, or to display a single Gift Amount field that is pre-populated with a gift amount of your choice. You set these options through the GIFT_AMOUNT table and can customize the Gift Amount display for any iMIS gift item code. See Creating online donation pages for more information about how to prepopulate the Gift Amount for specific gifts.
- GL_ACCOUNT - This table provides a list of the general ledger chart of accounts. It is used throughout the system anywhere a product event or revenue/expense item is encountered. These values are also used in the accounting reports and exports to third party packages.
- HOLD_CODES - Using hold codes enables you to prevent orders from being processed through processing stages.
- MAIL_CODE - Used to identify and sort mail.
- MEETING_TYPE - This table is used to distinguish between types of events. The options defined in this table appear in the event Category drop-down (when editing an event) in the Staff site. This table uses the Description field to populate the Staff site drop-down.
- MEMBER_STATUS - Member statuses allow you to keep up with those who fail to renew. If member statuses are not changed, some members may retain unwarranted access to organizational privileges, and you will not have current records on the overall status of your members. The Description value populates the Status drop-down in the Staff site.
- NOTE_PURPOSE - Used to track note purposes.
- PREFIX - Titles or abbreviated titles that will be used before the contact’s formal name (such as Mr., Ms., Dr.). The Code field populates the Prefix drop-down in the Staff site.
- SHIP_METHOD - Values in this table are used to specify the shipping method for a particular order.
- SIC_CODE - Fields in this table are used to define Standard Industrial Classification (SIC) codes that apply to businesses. These codes are used to classify industry areas.
- SUFFIX - Titles or abbreviated titles that will follow the contact’s formal name (for example, Jr., Sr., III). The Code field populates the Suffix drop-down in the Staff site.
- TITLE - Values in this table are used for professional titles or positions used in contact management. For example, President or Vice President.
Note: The Prefix in full name field must be populated with each prefix's Expansion or Code in order to apply the prefix.
Note: The ship method Code must be 10 characters or less.
Do the following to create a new table:
- From the Staff site, go to Settings > Utilities > General lookup tables. By default, None selected is selected in the General tables drop-down. Before adding a new table, ensure either None selected or All is selected in the drop-down.
- Select Add new table:
- Enter the exact Table name.
- Enter a Code for the first value of the new table.
- Enter a Description.
- (optional) Enter an Expansion value.
- Click Save & Continue.
- Continue adding values to the table, then click Close.
Note: The Code value cannot be edited once it is saved.
- From the General tables drop-down, select the table you just created.
- Review the table, and add new rows if necessary.
Note: The table might be cached and could take up to ten minutes to appear in the General table drop-down. Try resetting IIS for faster results.
To edit an existing table's properties, do the following:
- From the Staff site, go to Settings > Utilities > General lookup tables. By default, None selected is selected in the General tables drop-down.
- From the General tables drop-down, select the table.
- Select the Edit icon for the desired row and edit the Description or Expansion value.
- Click Update.
Note: The Code value cannot be modified.
A general lookup table is automatically deleted when no codes exist for the table. The table will be completely deleted after all of the table rows are deleted.
You can link a lookup table with Panel Editor so that the values in the lookup table appear in a panel drop-down. To link a general lookup table with Panel Editor, do the following:
- From the Staff site, go to RiSE > Intelligent Query Architect.
- Select the folder you want the query saved in.
- Select New > Query:
- (Summary tab) Name the query.
- (Sources tab) Click Add Source and select the CsGeneralLookupTables business object.
- (Filters tab) Apply the following filters:
- From the Property drop-down, select Table Name.
- In the Value field, enter the name of the table, then select add.
- (Display tab) Only have the Display boxes checked for Code and Description.
- Select the Run tab to review the query results, then Save the query.
- Next, connect the query to a panel. Open or create a new panel.
- Create a new source, or add to an existing source by selecting Add property:
- Enter a Property name.
- Leave the Property type as Text.
- Enable Pre-define values.
- Leave Defined by query selected.
- Click Browse, then select the query you created.
- Click OK.
- Leave the Data Value field as Code.
- From the Display Value drop-down, select Description.
- Click OK.
- Drag-and-drop the property to an empty spot in the table.
- (optional) Change the property Label to have appropriate spacing.
- Click Save & Close.
Note: Associated general lookup table queries are stored in the $/Common/Queries/Value Lists folder.
Previously, general lookup tables were only available in the Desktop and Advanced Accounting Console (AAC). Several tables were brought over to the Staff site, but a few were not brought over. The following is a list of the tables that were not brought over from the Desktop/AAC to the Staff site:
- ACCESS_KEYWORDS
- APPEAL_TYPE
- BADGE_TYPES
- CONFLICT_CODE
- CONTACT_TYPE
- COUNTRY
- EXPENCE_TYPE
- EXPO_CAT
- EXPO_PROD_CAT
- FUNDRAISER_TYPE
- GROUP_CODE
- LOCATION
- MEM_TRIB_RELATIONSHIP
- MERGE_CODE
- REFERRAL_AREA
- REQUEST_STATUS
- REQUEST_TYPE
- SALUTATION_CODE
- SOURCE_CODE
- SR_AREA
- SR_CAT
- SR_CATLEVEL
- SR_CNTTYPE
- SR_ENVIRON
- SR_RES
- SR_SRVTYPE
- SR_SYS
- SR_VERSION
- ZIP3
Note: Source codes are no longer created using a general lookup table, and are instead created through iMIS Marketing Campaigns. See Setting up campaigns for more information related to source codes.
From the Staff site, go to Settings > Utilities > Update iMIS. This will take you to the ASI Support Portal. From here you can review all Product Release information.
From the Staff site, go to Settings > Utilities > Package installer:
Use Package Installer Utility to select packages for installation, view currently installed packages, and view failed installations. Although making content items deployable is the most common use for packages, they can also include:
- iMIS document system objects, such as queries, business objects, and content types
- SQL Scripts, which run against the iMIS database during installation
- Files, such as ASCX pages, images, and Word templates
You can use the Package Installer to install, update, or revert content items on a system. For example, if you have multiple application servers on which you need to install something, and you run the Package Installer more than once for the same package, the Package Installer will only install one item in the database. It is safe to install the same package multiple times. This is true even if you install multiple packages that contain the same content item. The Package Installer is smart enough to only install the duplicated package content once. If the packages have different versions of the content item, the last version (not necessarily the newest version) of the content item installed wins.
Note: If you are not self-hosted, you must contact your host for assistance installing a package.
- Save the .ipackage file to the C:\Program Files (x86)\ASI\iMIS\Net\package\pending folder. Create the pending folder if it does not exist yet.
- Go to Settings > Utilities > Package installer.
- Select Packages to be Installed from the Show drop-down list.
- Click Install.
- If you installed any ActiveX controls, register the OCX files.
- If your package includes a control (content item or ActiveX), repeat this process on each additional application server that needs to host it. For example, if you have an application server only install of a second application server using the same database as your main application server install, add the Package Installer to a content record that displays in both websites. Make sure you set up the correct security permissions to the content item's page so that only authorized users are able to access it.
Since iMIS runs with a single database, you do not have to install a package on multiple servers if it only includes database-related objects. But a control is an application component, so you need to deploy it on each server that hosts it. A package can install multiple times on the same database.
If you have not visited the packages installer page in the Staff site (Settings > Utilities > Packages installer), neither the \package nor the \pending folders will exist. Visit the packages installer page in the Staff site prior to trying to install a package to ensure the existence of these folders.
- From the command line, change the directory to the following folder:
cd C:\Program Files (x86)\ASI\iMIS\Net\bin - Execute the command to create the manifest:
PackageBuilder.exe -create <packageFolder>- Replace
<packageFolder>with a path to the folder that contains the source files to be included in the package. For example:PackageBuilder.exe -create C:\MyNewContentItem - A package.manifest file is created for you in the
<packageFolder>location.
Note: If a package.manifest file already exists in that folder, it is overwritten when you run this command.
- Replace
- In a text editor, edit package.manifest to specify the package description and the install path for each of the package's files. The install path is relative to the Net directory, which defaults to C:\Program Files (x86)\ASI\iMIS\Net.
- ASCX files (content items) usually install to: <InstallPath>iparts/Custom</InstallPath>
- DLL files usually install to: <InstallPath>bin</InstallPath>
- For <Type>Document</Type>, the <InstallPath> refers to a path in the document system. You can either enter a file system path or a document system path, such as $/Folder/SubFolder.
- For <Type>Sql</Type>, the <InstallPath> is not required, because the SQL in the file specified by <Name> is executed. If the <InstallPath> is specified, then the corresponding SQL file is saved to that path. Additionally, the file extension for an SQL file must be .sql, or it will be treated as the File type during the PackageBuilder -create step.
- Execute the command to build the package:
PackageBuild.exe -build <packageFolder> <packageFileName>packageFolderis the path to the folder that contains the source files to be included in the package, such as: C:\MyNewContentItempackageFileNameis the pathname of the package file to be generated (which must have the extension .ipackage), such as: C:\Program Files (x86)\ASI\iMIS\Net\package\pending\ASIEUGiftAidWebPart.ipackage
If you see the following message while attempting to publish a content item:
The control passed to ContentTypeHtml for rendering is not a ContentHTML
Then it might mean the content item DLL must be copied to the AsiScheduler folder. Because the AsiScheduler folder is not always found in a fixed location, and might be on another server, you might need to manually copy the content item DLL to the AsiScheduler folder.
You can import request activities. This is particularly useful if you have a large number of identical requests that you must enter and track.
- Choose your ID input method from one of the following:
- Input from file
- Click Browse. A browse dialog opens.
- Browse to and select the text file containing ID numbers, one ID per line.
- Input from Query
- Enter a SQL query to run against the Name table. A message shows how many IDs have been selected.
- Click OK to close the message.
- Input from file
- Click Step 1 - Load IDs to load the IDs and enable the Activity Type field, Trans.Date field, and Step 2 - Set Values option. The remaining fields and buttons remain disabled and grayed-out until an Activity Type is selected from the drop-down list.
- Select an Activity Type from the drop-down list. When an Activity Type is selected from the drop-down list, the user-defined fields and prompts that are set up for that activity type become available in the Import activities window.
- Enter values in the fields defined for the activity type.
- Click Step 2 - Set Values. When the step is complete, the Transformation Query field, and the options Optional Step 3 - Transform, Preview, and Step 4 - Generate Activity are activated.
- Click Preview to display a grid-view of the records in the Activity Importer table.
- Use the side and bottom scroll bars to check the data entered.
- Click Hide Preview to return to the Import activities window.
- (optional) Enter a SQL statement in the Transformation Query field to make any necessary modifications. For example, modify the Committee from Award Selection to Awards Presentation.
- (optional) Click Optional Step 3 - Transform to update the ActivityImporter table and display a Transformation Complete message.
- Click OK to continue.
- (optional) Click Preview to display the grid-view and verify your modifications.
- After verifying that the values entered in the activity fields are correct, click Step 4 - Generate Activity.
- Click Yes to create the activity records. After the activities have been created, the product displays a “Process is complete” message.
- Click OK.
Note: The fields from the Activity Type field thru and including the User Field 7 field in the Import activities window are defined in the Activity types window by your administrator. The remaining fields in the Import activities window are available whenever an Activity Type is selected from the drop-down list. These are not user-defined fields, and knowledge of iMIS business processes is required to use them successfully.
Note: At this point, nothing has been written to the Activity table.
At this point, you can click Hide Preview and continue with transformation queries. For example, you could update the Activity.CO_ID field by using the following query:
Update ActivityImporter Set CO_ID = Name.CO_ID From Name where Name.CO_ID = ActivityImporter.CO_ID
You can also use the transformation query to delete records from the ActivityImporter table before generating activities as in the following example:
Delete from ActivityImporter Where ID = 140
A system message informs you that activity records will be created.
The System Setup provides configuration options for a variety of iMIS features. You enter the license information here when you install iMIS for the first time, and you may need to modify the license information if you purchase additional iMIS modules or upgrades.
In addition to modifying the license control, the System Setup window is where you set Organization Names and SQL Security.
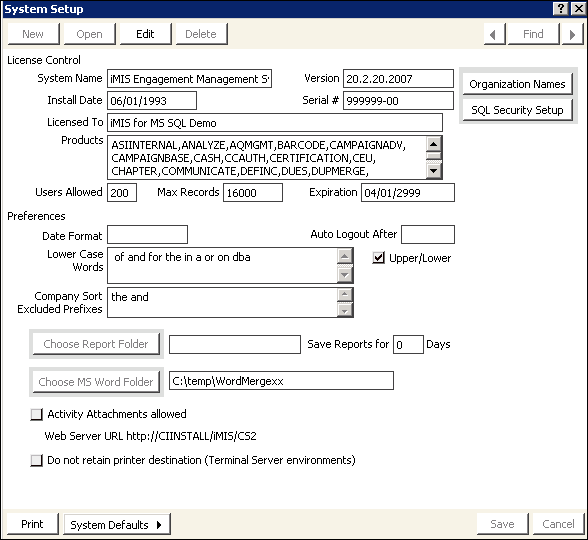
From File, select System Setup
- License Control - The following information should be entered from the data on the license sheet that accompanies an order:
- System Name - The title you want displayed on the main iMIS window
- Version - The current version of iMIS installed
- Install Date - The date the current version was installed
- Serial # - The iMIS serial number provided on your System Setup sheet
- Licensed To - Company name in which iMIS is licensed
- Products - The list of current features installed
- Users Allowed- The number of users allowed to access iMIS at one time
- Max Records - The maximum number records allowed for the license
- Expiration - The license expiration date
- Organization Names - Opens the Organization Names window where you can enter logos and addresses for each organization. This is also where the taxation method for the organization is selected.
- SQL Security Setup - Opens the SQL Security Setup window where you can set database passwords.
- Preferences:
- Date Format - (defaults to D/M/CY) If needed, override the default date format.
- Auto Logout After - Specifies a time, such as the end of your normal business hours, when you want iMIS to automatically log out any logged-in but inactive users. The logout will not interfere with users in the middle of actions or procedures in iMIS; rather, it waits for a period of inactivity (no keystrokes, mouse movements) before logging off the user. Those wanting to work later that this “auto logout” hour can log back in and work undisturbed.
- Lower Case Words - Specifies a list of words that you do not want capitalized
- Company Sort Excluded Prefixes - The list of prefixes to ignore when sorting company names, which can include prefixes in foreign languages.
- Upper/Lower - Select this option to allow iMIS to automatically apply capitalization rules to name and address fields so that the text appears in Title (upper and lower) case. When you enter text into these fields, iMIS will capitalize the first letter of each word, except for the words listed in the Lower Case Words field. For example, if you entered “the university of texas at austin,” iMIS would format it as The University of Texas at Austin.
- Choose Report Folder - Used to enter the location where stored Crystal reports are saved and accessed through the Print Manager (File > Print Manager).
- Save Reports for __ Days - Specifies the default number of days to store Crystal reports in the Print Manager. If a different period is specified in the Detail Report Parameters window of the report, the days set in the report overrides the System Setup.
- Choose MS Word Folder - Used to enter the location where MS Word templates are stored and accessed.
- Activity Attachments allowed - Select this option to enable the activity attachment feature that enables you to attach a file to an activity record and save it to the iMIS database. For example, you can attach a Microsoft Word document, PowerPoint slide presentation, spreadsheet, graphic, e-mail file, or HTML page. Once the file is saved to the iMIS database, you can open it on your system using the associated application and view, modify, or delete it from within iMIS.
- Web Server URL - Specifies the URL of your iMIS application server.
- Do not retain printer destination (Terminal Server environment) - Select this option if you do not want iMIS to store the path to your default printer in the database (for example, if you access iMIS through a Terminal Server or Citrix connection that may append a network identifier to the path to your default printer, causing iMIS to designate your printer setting as invalid), you can select the Do not retain printer destination (Terminal Server environments) option on the System Setup window (selectFile > System Setup). When you enable this option, iMIS does not save the path to your default printer destination to the database. You will still be able to print to your default printer when you select the Printer option on the Report Destination window. If when starting a subsequent session iMIS detects a conflict with your printer setting (for example, if you select a different default printer), an error message will display and you will be able to select a valid printer. You can also click the Reset All button to clear any existing report destination values.
- System Defaults button - Used to Change Font Tables and access Help Options menu items. When the Help Options menu item is selected, the Help Options window opens where you can select (enable) or deselect (disable) the following options:
- Help bar on – A dynamic, field-specific help line in the status bar at the bottom of the iMIS main window displays. This option must be enabled for the status bar to display. For example, when the cursor is positioned over the Joined Date field of the Name Maintenance window, the status bar displays Date membership began as additional information to help you know what to enter in the field.
- Show help codes - Internal help codes display the associated iMIS table and columns. For example, when the cursor is positioned over the Join Date field in the Name Maintenancewindow, the status bar displays the Name.JOIN_DATE.
You must modify your license configuration whenever you purchase new iMIS features or add users to an existing license. Have your updated license sheet (license key information) handy.
Do the following to modify the license configuration:
- Selec tFile > System Setup to open the System Setup window.
- Click in the lower left corner of the window until the hidden control button appears.
- Click Edit.
- Enter the license information exactly as shown on the license key.
- Click Save.
The Date Format field in the System Setup window is blank by default, which causes iMIS to use the U.S. English short date and time formats used in most U.S.-based computers. For example:
- 11/16/2016 is the short date format that represents November 16, 2016
- 2:16:26 PM is the time format that represents 14:16:26
Note: Use a format that displays the entire four-digit year so that users can verify the correct century. iMIS typically assumes a year of 29 or less to refer to the 21st century (30/3/22 = 30 March 2022) and 30 or higher as the 20th century (30/3/30 = 30 March 1930).
Whenever you have the operating system of an iMIS server set for a region other than U.S. English, be sure to specify a matching Date Format in iMIS. The region is set through Control Panel > Regional and Language Options, Regional Options.
For example, if the server specifies English (United Kingdom) for the regional language, 16/11/2016 for the Short date format, and 14:16:26 for the Time format, you must make iMIS match by specifying D/M/CY H:N:S in iMIS.
- Choose File > System Setup.
- Click Edit.
- In the Date Format field, specify a combination of variables that represents the Short date and Time formats used by the operating system of the iMIS application server. Examples:
- m D CY H:N.S.s returns "JUN 12 2016 15:45.00.00"
- D m Y H:N A returns "12 JUN 16 3:45 PM"
- M/D/Y H.N returns "06/12/16 15.45"
- YMD returns "160612"
- Click Save.
- Restart iMIS.
Refer to the table below for details.
| Variable | Description | Example |
|---|---|---|
| Y | Year, 2-digit | 99 |
| y | Year, 2-digit | 1999 |
| C | Century, 2-digit | 19 |
| M | Month, numeric | 06 |
| m | Month, 3-character abbr. In caps | JUN |
| D | Day of month, cardinal | 12 |
| d | Day of month, ordinal | 12th |
| W | Day of week, numeric, Sunday=0, Saturday=6 | 5 |
| w | Day of week, full name | Friday |
| H | Hour of day, 24-hour format | 0-23 |
| h | Hour of day, 12-hour format | 1-12 |
| N | Minutes, 2-digit, with leading zero | 07 |
| S | Seconds, 2-digit, with leading zero | 02 |
| s | Hundredths of seconds, 2-digit | 37 |
| A | AM/PM, all caps | AM |
iMIS runs a customizable stored procedure that replaces foreign characters (ASCII 128 to 256) with standard equivalents (see Foreign language character replacement map) (ASCII 0 to 127) before it adds a name or address to a search index. Likewise, when you search for a name or address, iMIS runs the same stored procedure on the search text before it performs the search. The stored procedure works with all Microsoft SQL Server code page settings.
iMIS supports foreign language prefixes such as l' and d'.
- The lower-case word list accepts prefixes that contain an apostrophe.
- A customizable list (the Company Sort Excluded Prefixes list) can exclude prefixes that contain an apostrophe from the Name.COMPANY_SORT field.
Both lists are available on the System Setup window (in iMIS Desktop, select File > System Setup).
| Original | Replacement | Original | Replacement | Original |
Replacement |
|---|---|---|---|---|---|
| Š | S | È | E | ä | a |
| € | E | É | E | å | a |
| Œ | C | Ê | E | Æ | a |
| Ž | Z | Ë | E | ç | c |
| ™ | T | Ì | I | è | e |
| š | s | Í | I | é | e |
| ž | z | Î | I | ê | e |
| Ÿ | Y | Ï | I | ë | e |
| Ÿ | y | Ð | D | ì | i |
| § | S | Ñ | N | í | i |
| © | c | Ò | O | î | i |
| ª | a | Ó | O | ï | i |
| ® | R | Ô | O | ð | o |
| ² | 2 | Õ | O | ñ | n |
| ³ | s | Ö | O | ò | o |
| µ | u | × | x | ó | o |
| ¹ | 1 | Ø | O | ô | o |
| ¼ | 4 | Ù | U | õ | o |
| ½ | 2 | Ú | U | ö | o |
| ¾ | 3 | Û | U | ø | o |
| À | A | Ü | U | ù | u |
| Á | A | Ý | Y | ú | u |
| Â | A | Þ | P | û | u |
| Ã | A | ß | s | ü | u |
| Ä | A | à | a | ý | y |
| Å | A | á | a | þ | b |
| Æ | A | â | a | ÿ | Y |
| Ç | C |
This window allows you to change the passwords of the SQL Server login accounts that perform transactions on behalf of iMIS Desktop users, and to enable iMIS to prevent data modification while reports are running.
Note: See Resetting the system SQL authentication passwords.
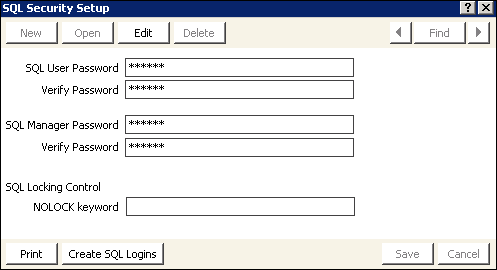
From File, go to System setup, then click SQL Security Setup
This window contains the following fields:
- SQL User Password - (optional) Enter text here to generate a new password for the IMISUSER_[dbName] SQL Server login. Enter the text again in the Verify Password field.
Note: iMIS uses the password text to generate a hash, so enter a reasonably complex string. For example, a text string of 6-10 characters, including 1 or more digits and 1 or more non-alphanumeric characters, will result in a hash that should prevent dictionary-based attacks.
- SQL Manager Password - (optional) Enter text here to generate a new password for the MANAGER_[dbName] SQL Server login. Enter the text again in the Verify Password field.
- SQL Locking Control - (optional) Enter nolock here to enable iMIS to prevent data modification while a report is running.
Note: To prevent data modification while a report is running, enter NOLOCK in the report's Parameters field.
- Create SQL Logins - Resets the SQL Server passwords for the IMISUSER_[dbName] and MANAGER_[dbName] logins. iMIS prompts you to enter the password for the SQL Server sa login.
- Save - For the SQL password fields, this button generates password hashes and then stores them in the System_Params table. For the NOLOCK keyword field, this button saves the keyword in the System_Params table.
When you open an activity record and click the Attachment button on the Activity Detail window, you can attach a file to the activity record and save it to the iMIS database. For example, you can attach a Microsoft Word document, PowerPoint slide presentation, spreadsheet, graphic, email file, or HTML page.
Once the file is saved to the iMIS database, you can open it on your system using the associated application and view, modify, or delete it from within iMIS.
To enable the activity attachment feature, you must do the following:
- Enable the Activity Attachments allowed option on the System Setup window (select File > System Setup).
- Enter a value in the Maximum file size (KB) field on the System Setup window (displays when you enable the Activity Attachments allowed option).
- Enable the Allow user Edit option on the Set up activity types window (from Customers, select Set up module > Activity types) for the activity for which you want to add an attachment.
Note: Some activity types are system-generated (for example, Order) and are not intended for editing. However, if you want to attach a file to one of these activity types, you must enable the Allow user Edit option.
To enable the Activity attachments, do the following:
- Select File > System Setup to open the System Setup window.
- Click Edit.
- Enable the Activity Attachments allowed option.
- Enter a value in the Maximum file size (KB) field. (Displays when you enable the Activity Attachments allowed option.)
- A message warns you that the maximum you specified may have adverse effects on performance. Click OK.
- Click Save.
Although you can specify the maximum file size of activity attachments that can be stored in the database, the absolute maximum size is determined by many factors (for example, the maximum size of your database server). In most cases, specifying a small activity attachment size limit (for example, 500 for a 500 KB file) should be large enough. The maximum file size for a Word document, for example, is 32 MB.
Note: Do not increase this value until you have verified through testing that performance of your system remains acceptable at the new value. Storing a large number of attachments will increase the size of your database very rapidly, affecting backup requirements and the available disk space on your database server.
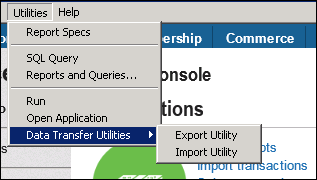
The Utilities menu is only available from the administrative views.
- Report Specs - Opens the Report Specifications window, where you can copy and modify standard reports.
- SQL Query - Opens the SQLQuery window, where you can enter and execute SQL commands.
- Reports and Queries... - Opens the System Reports and Queries window, where you have access to SQL scripts that can be run to manipulate your iMIS data.
- Run - For developers: Executes an iMIS procedure.
- Open Application - For developers: Opens a different Omnis library.
- Data Transfer Utility - Opens a sub-menu of the following items, which appear only if licensed:
- Export Utility – opens the Export Utility window
- Import Utility – opens the Import Utility window
- Export to ProSort – opens the ProSort Exports window