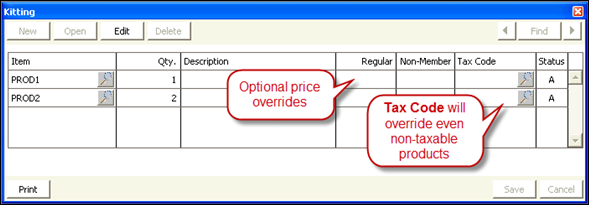If your system is licensed for Kitting, iMIS Orders allows you to create and maintain product kits. Product kits are groups of individual products sold as a single unit for a single price.
A product kit cannot consist of other product kits or be a stock item. However, a product kit can consist of both individual stock and non-stock items. Just as with individual products, you must define a product category before you can define a product kit. In addition, each individual product first must be defined on the Products window before it can be sold as part of a kit.
Note: When defining product kits, be sure to enter a Weight. Shipping by weight charges will not calculate for a product kit unless a weight has been defined, regardless of whether weight has been defined for the individual kit components.
Once you define the product kit on the Products window, you can assign the individual products to the kit using the Kitting window.
When defining product kits, remember the following:
- Your system must be licensed for Kitting.
- A product kit cannot consist of other kits or be a stock item. However, a kit can consist of both individual stock and non-stock items.
- Each individual product must be defined before being sold as part of a kit.
- From the Advanced Accounting Console, go to Commerce > Inventory > Products.
- Click New.
- Define the kit:
- (required) Enter a Code for the product kit.
- (required) Select a product Category from the drop-down list. The Product Kit option enables and the Kit button displays if the Product Kit option is enabled for the Category on the Set up product categories window.
- Enter a Title for the kit.
- Enter any applicable product kit descriptions:
- Enter a general kit description in the Desc field.
- Enter a kit description for a product catalog in the Catalog Desc field
- Enter any other kit description in the Other Desc field.
- Enter the product kit's Pricing information:
- Price is sum of components (VAT only) - Causes the price to be calculated from the sum of its components, and so the Regular/Non-Memebr price fields are grayed out. The tax for kits is calculated from the Taxable amount of each component, honoring the taxation rules for each.
- Regular/Non-Member price fields — Enter a default price for the product kit in the Regular field. This manual kit pricing does not reflect the individual products that make up the kit. Enter a Non-Member price for the kit as well, if applicable.
Note: A "sum of components" product kit calculates pricing and taxes on the parts of the kit, rather than the kit itself. This supports a mixture of tax rates, which can be required for VAT.
- Enter the product kit's Options:
- Enter the kit's Unit of Measure, such as package or group.
- (optional) Enable the Commissionable option if the product kit's sale generates a commission (enter a commission percentage in the Comm % field if you enable the Commissionable option).
- Enter the product kit's Weight if automatic shipping charges are calculated by weight. Shipping-by-weight charges will not calculate for a product kit unless a weight has been defined.
- (optional) Enable the Taxable option if the kit is taxable.
- (Multi-Entities only) Enter an Entity for the kit.
- Click Save.
To define a component for a kit, the kit component must have either an Active (A) status or the same status as the parent kit.
- From the Advanced Accounting Console, go to Commerce > Inventory > Products.
- Enter or edit a product.
- While in the edit mode, click Kit to open the Kitting window.
- Define the kit's components:
- Enter a component's code in the Item field (select the Find icon to look up a product code).
- Enter the number of components in the Qty field that you are including in the kit.
- Enter a Description of the component you are including in the kit. If you leave the Description field blank, the product Title from the Manage products window will print on invoices and orders.
- (VAT only) To override the default product price, you can enter values in the Regular and Non-Member columns. If you leave these fields blank or enter a zero (0) for any component, its pricing will default to the product pricing defined in the Manage products window. You can Find and override the Tax Code as well, but keep in mind that doing so could force a non-taxable product to become taxable.
- Press Tab to generate another line item, and repeat this process for each additional kit component.
- Click Save.
Note: The Regular, Non-Member, and Tax Code columns will not appear unless the option, Price is sum of components, is enabled on the Manage Products windows for the kit product.