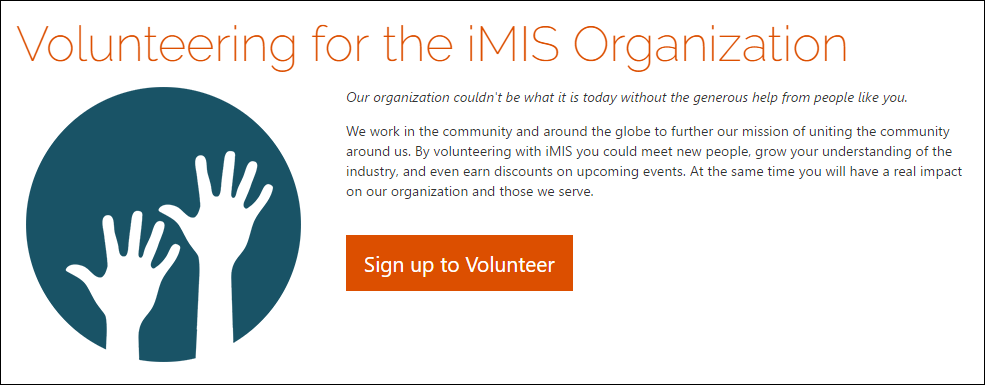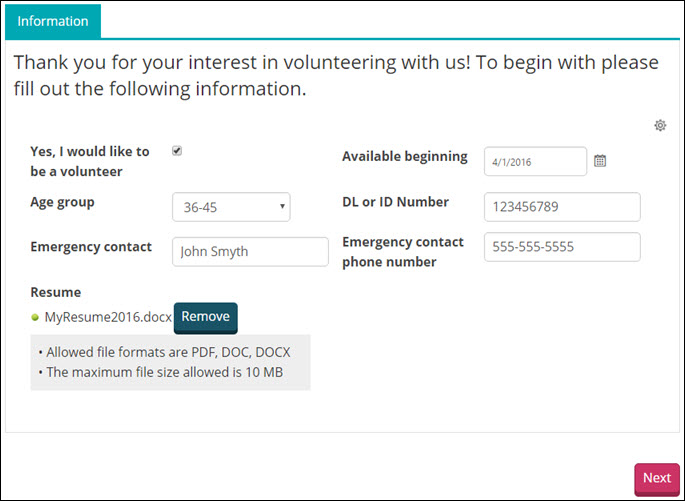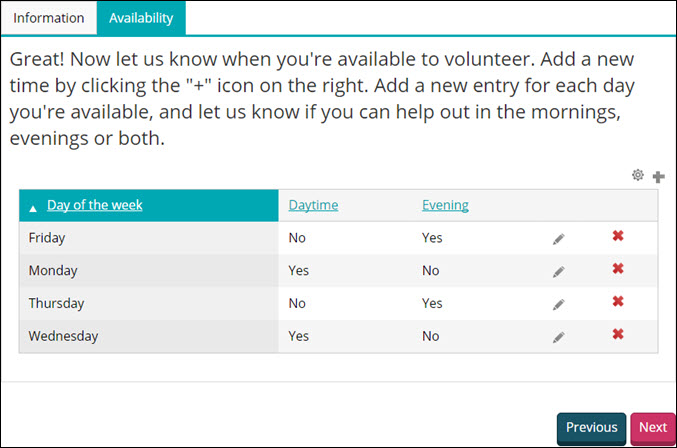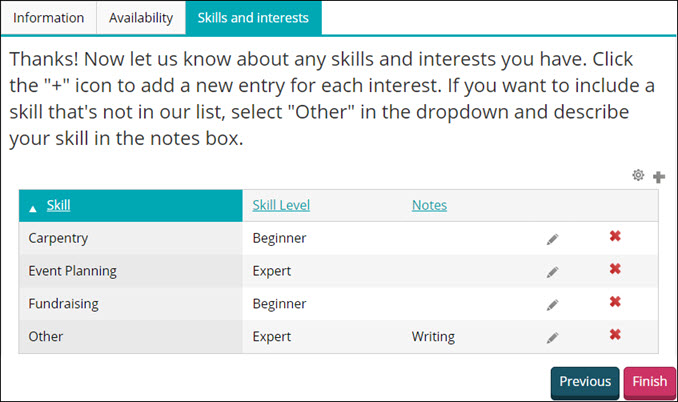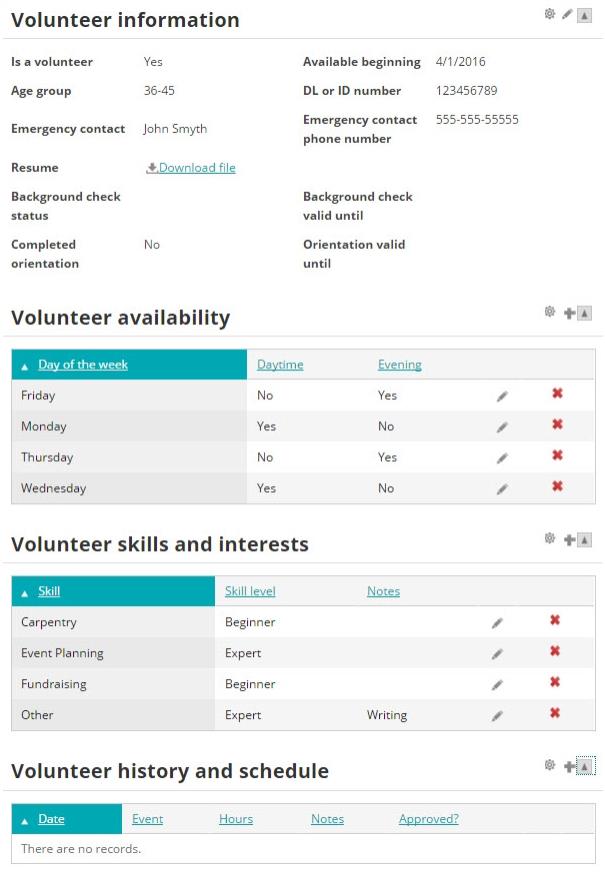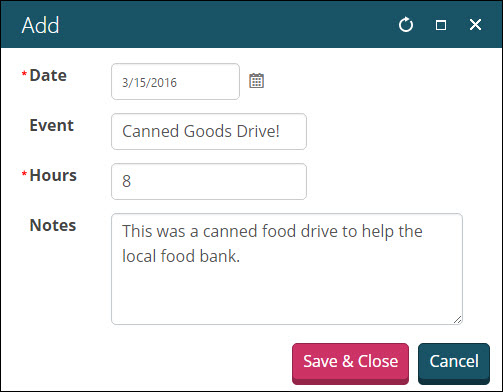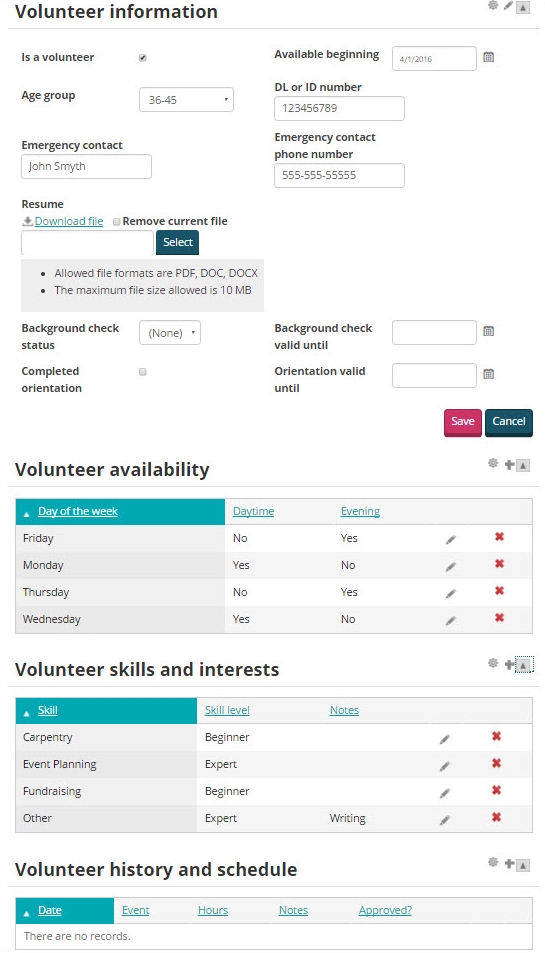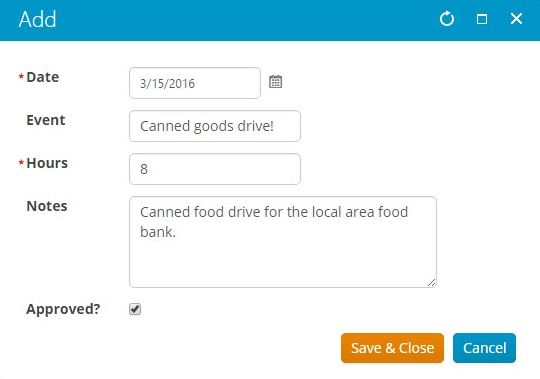There are many different avenues available to your membership for contributing to a cause beyond providing a donation. Your members are able to be a volunteer with your organization.
You are also able to use this functionality to help keep track of interested volunteers, as well as those areas for which your volunteers and their skills would be most appropriate.
Your members can do the following to sign up from the out-of-the-box Donor Quick Start Site:
- On the Donor site, go to Get Involved > Volunteer.
- On the Member site, go to Membership > Volunteer.
- On the Member Responsive site, go to Membership > Volunteer.
To create your own personalized website that makes full use of content items, you can copy a Quick Start Site and make changes to the copy. For more information, refer to Creating your own website by copying a Quick Start Site.
Members have the opportunity to Sign up to Volunteer and begin entering information that you can use to track volunteers, and assign them to those areas and opportunities where their skills and experiences would be most beneficial.
Unauthenticated users are given the opportunity to create an account and then continue with the sign-up process.
- (Information tab) Enter the following:
- Available beginning
- Age group
- DL or ID Number
- Emergency contact
- Emergency contact phone number
- Resume - Volunteers can also attach their resume or any relevant file. Allowed file formats are PDF, DOC and DOCX.
- Click Select to open a file browser, and browse to the resume file.
- Select the resume file.
- Click Open to attach the file.
- (optional) Volunteers can also Remove current file.
Note: Remember to select the Yes, I would like to be a volunteer checkbox.
- Click Next.
- (Availability tab) Volunteers can specify exactly when they are available:
- Click the Add an item icon. Volunteers can specify the Day of the week, as well as Daytime and Evening when they are available.
- Save & Close.
- (optional) Repeat this process to specify multiple days.
Volunteers can also delete any days of the week for which they had previously indicated they would be available.
- Click Next.
- (Skills and interests tab) Volunteers can select from a list of skills or interests, as well as define their proficiency in a skill:
- Click the Add an item icon.
- Volunteers can select a Skill from the drop-down.
- Volunteers can also select their Skill level from the drop-down.
- Save & Close.
- (optional) Repeat this process to specify multiple skills and interests.
Note: Volunteers can select Other from the list of skills, and provide additional information in the Notes field.
Volunteers can also delete any skills or interests they no longer want to specify.
- Click Finish. A page is displayed that thanks the volunteer for signing up. Volunteers can review their completed volunteer information and, if necessary, edit their information.
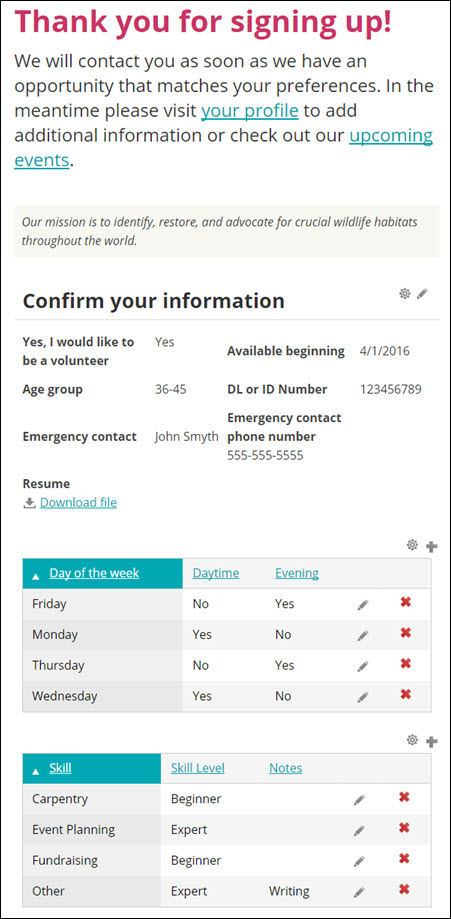
Once a volunteer has finished signing up and filling out the initial forms, they can still manage that information, and edit as necessary. For example, when a volunteer signs up, they specify availability and skills. But both of these items can change on short notice. Volunteers can manage their volunteer information:
- Volunteers can go to their account page and select the My participation tab.
- Volunteers can edit the following information that was entered during their initial signup:
- Volunteer information (address, contact information, and so forth)
- Availability
- Skills
- Volunteers can also add volunteering events and track their volunteer activities:
- On the Volunteer history and schedule, click the Add an item button.
- Enter the Date on which the volunteer event took place.
- (optional) Enter the Event name.
- Enter the number of Hours spent volunteering at this event.
- (optional) Enter any relevant Notes related to this event.
- Save & Close.
Staff users have extra capabilities for managing volunteer information:
- As a Staff user, go to a volunteer’s account page.
- (Participation tab) Staff users can edit a volunteer’s information, availability, and skills and interests.
- Staff users can also manage a volunteer’s history and schedule. On the Volunteer history and schedule, click the Add an item icon to add a new volunteer event, or click the Edit icon to edit the event information.
Note: The Background check and Orientation fields are visible to Staff users only.
As a Staff user, you can enter or edit the same history and schedule information as a volunteer. However, you also have the ability to approve a volunteer event that has been claimed by a volunteer.
Note: The Volunteers dashboard only reflects approved volunteer history.
Volunteers are easily searchable in the Staff site from Community > Volunteers > Find volunteers.
The queries used on the Find volunteers page are located in the Document system at $/ContactManagement/DefaultSystem/Queries/Volunteers/Find volunteers. You can add additional queries as fits your organization.
Warning!
Do not modify a system query. Instead, make a copy of the query and apply the changes to the copy. Any system query that is modified will be overwritten on an upgrade.