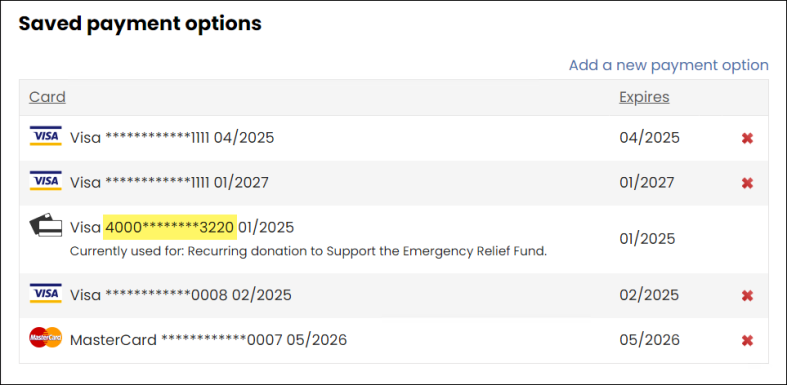The Global Payments and Stripe gateways utilize Immediate Capture when taking credit card payments, allowing for safe, external tokenization of credit card details. As such, AutoPay enrollees cannot amend existing payment methods. Due to Strong Customer Authorization requirements for customers in the UK and Europe, the following must be performed to select an AutoPay enrollment payment method:
- Stripe gateway (UK and Euro regions): Recurring enrollments must be cancelled before reenrolling with a separate credit card.
- Stripe gateway (NA and AP regions): Recurring enrollments can be amended without cancellation.
- Global Payments gateway: AutoPay enrollees may add a new payment method to the existing AutoPay enrollment before removing the previously used payment method.
Global Payments
AutoPay enrollees may add a new payment method to an existing AutoPay enrollment, and then remove the existing payment method from the enrollment.
Alerting members to add a new payment method
To direct users to add a new payment method to their AutoPay enrollment, do the following:
- Open the public account page for edit.
- Locate the Payment Option Manager content item (located on the Preferences tab for out-of-the-box account pages).
- Select Configure.
- In the Description field, enter the message to public users, such as: Please add a new payment method before deleting the existing payment method used for your automatic payments.
- Click OK, then click Save & Publish.
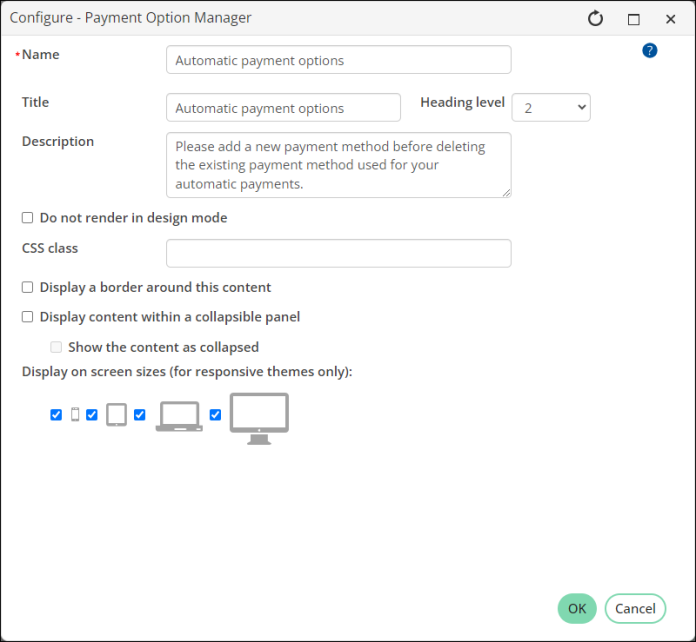
Adding a new payment method
Public users can perform the following to use a new payment method for their existing AutoPay enrollment:
- Navigate to the public website.
- Sign into the website using your username and password.
- Navigate to your account page.
- Do one of the following:
- Donors: From the Transactions tab, scroll down to the Recurring donations panel and click View donation.
- Members: From the Membership tab, locate the Automatic renewal table and select View membership.
- Click Add a new payment option.
- Enter the credit card details, then click Save.
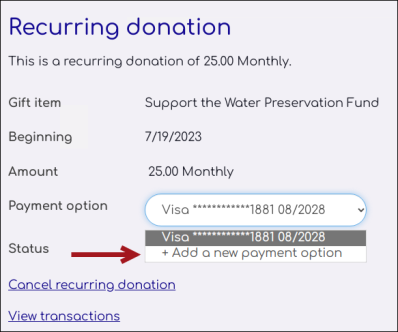
The new payment method is now used for the enrollment. You can remove the previously used credit card from the Saved payment options panel on the Preferences tab.
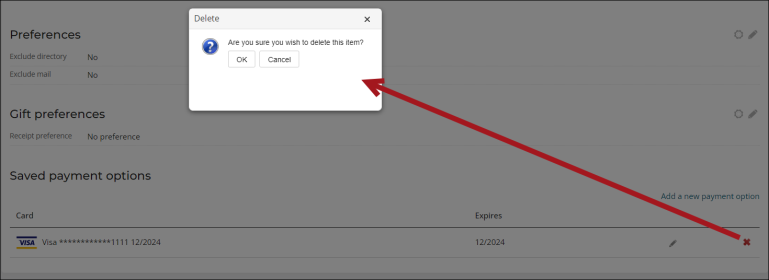
Stripe (UK and Euro regions)
The Stripe gateway requires recurring enrollments to be cancelled before reenrolling with a new credit card for UK and Euro region clients. For NA and AP clients, see Stripe (NA and AP regions).
Ensuring member and donors can cancel their own enrollments
To ensure public users can cancel their own enrollments, do the following:
- Open the public-facing content record that contains the Automatic Payment Enrollments content item. Out-of-the-box, this is the My Participation content record.
- Locate the Automatic Payment Enrollments content item. Out-of-the-box, this is renamed to Automatic renewal or Recurring donation .
- Select Configure.
- Enable Allow public users to cancel enrollments and enter a Public cancellation confirmation message.
- Click OK, then click Save & Publish.
- Repeat the process if there is a separate content item for recurring donations or membership renewals.
- To send confirmation emails when members and donors cancel their enrollments, see Sending confirmation emails for recurring payment enrollments and cancellations.
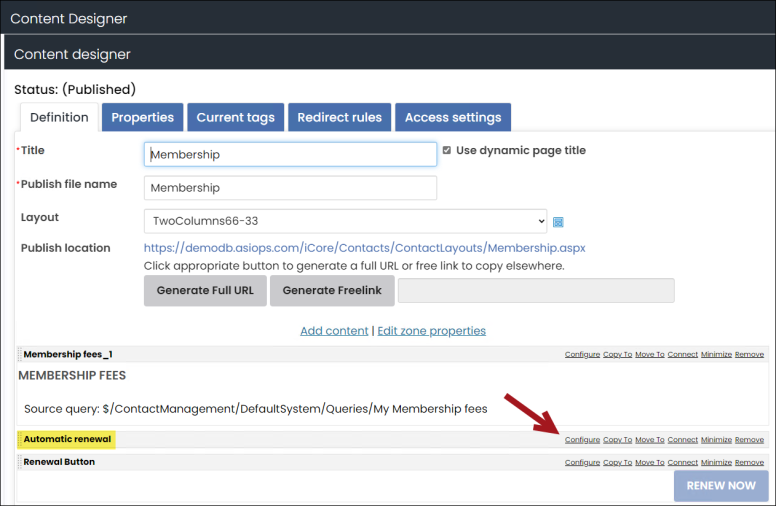
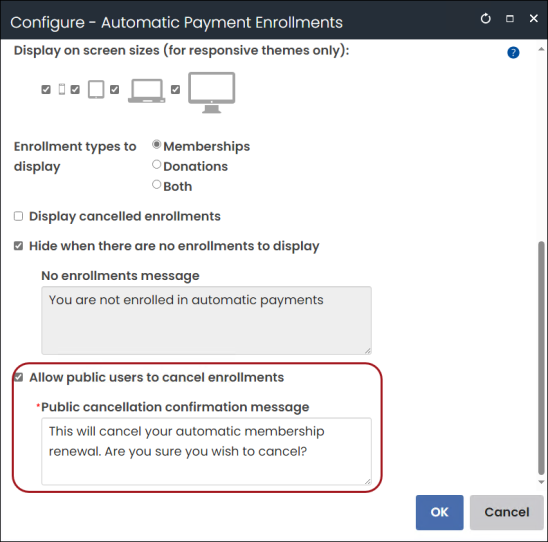
When a member or donor navigates to their account page on the My Participation Membership or Transactions tab, they see the option to cancel their enrollment after selecting the View membership or View donation.
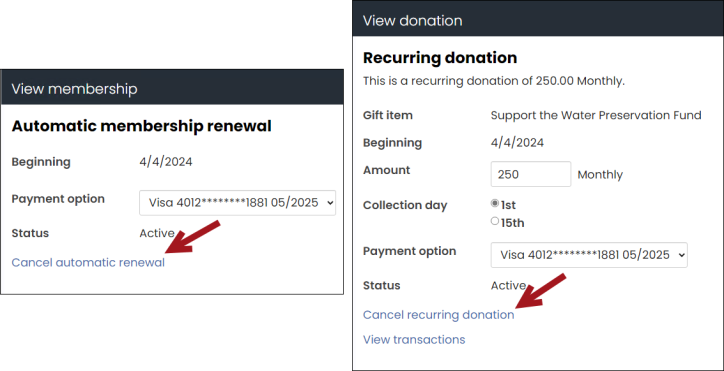
Alerting members to cancel existing enrollments
To direct users to instead cancel and reenroll, do the following:
- Open the public account page for edit.
- Locate the Payment Option Manager content item (located on the Preferences tab for out-of-the-box account pages).
- Select Configure.
- In the Description field, enter the message to public users, such as: If you need to update your payment method, we kindly ask that you first cancel your current enrollment, then reenroll with your new payment method. If you require any assistance, please reach out to our staff who are ready to assist you.
- Click OK, then click Save & Publish.
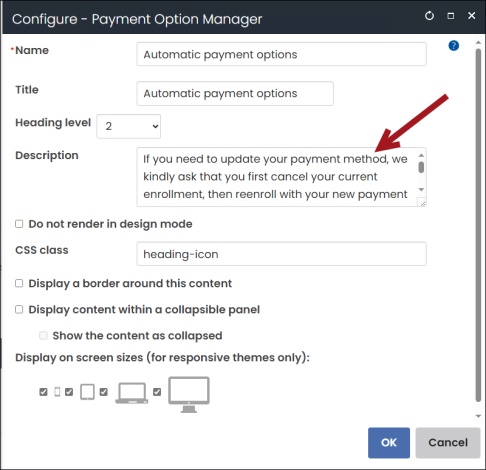
Cancelling a recurring payment enrollment as a public user
For questions or assistance, members and donors should follow the Cancelling a recurring payment enrollment steps.
To reenroll with a recurring membership or donation using a new credit card, members and donors should use one of the following for assistance:
Stripe (NA and AP regions)
For clients in the NA and AP regions, cancelling an existing AutoPay enrollment is not required before amending the payment method on the enrollment.
To update a payment method, review Modifying existing payment methods.
Note: When adding a new card to an enrollment, the first and last four digits of the card are shown.