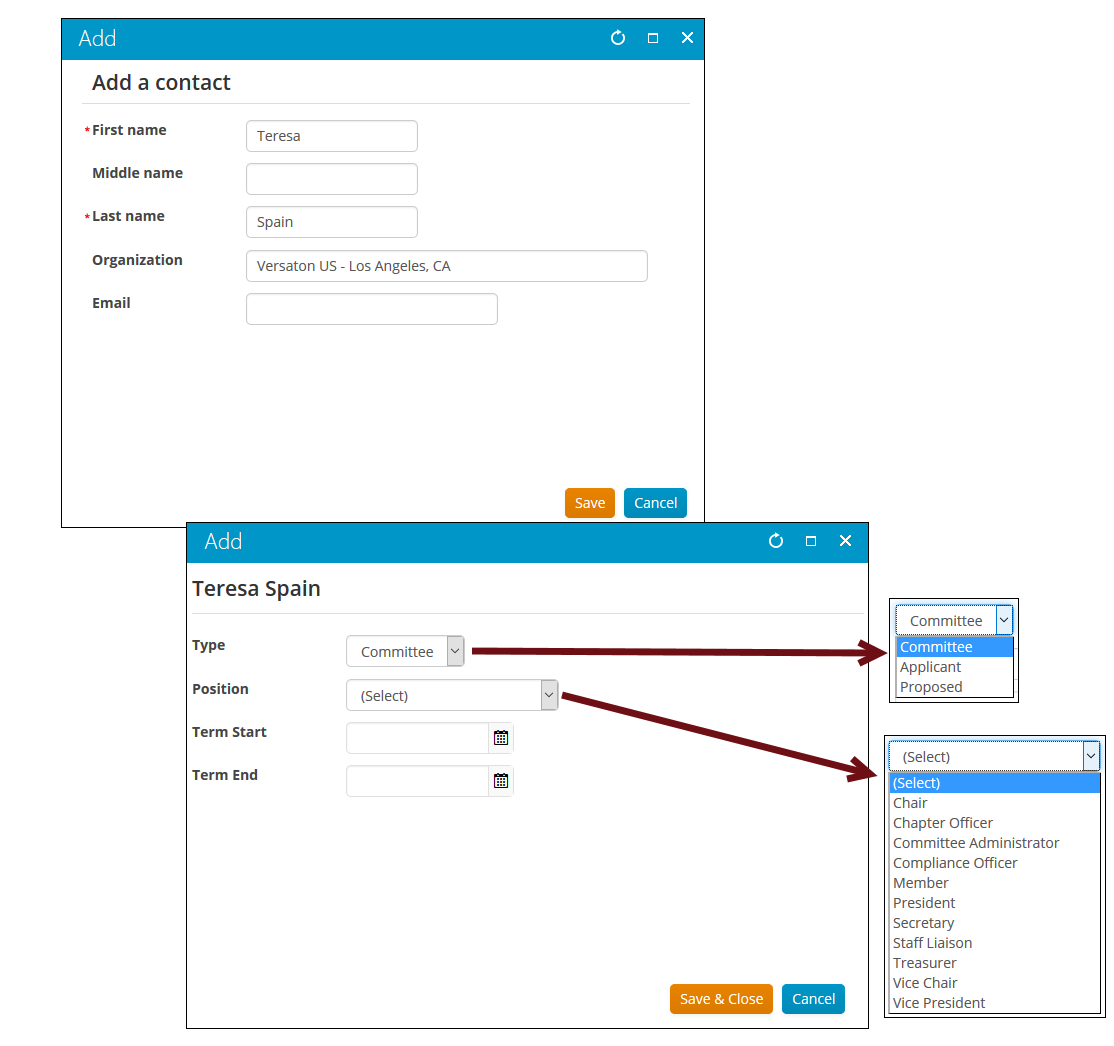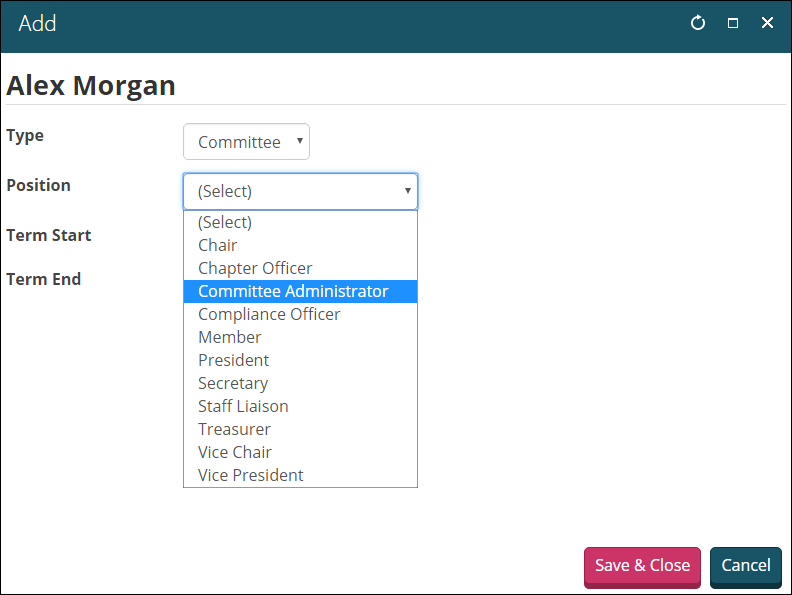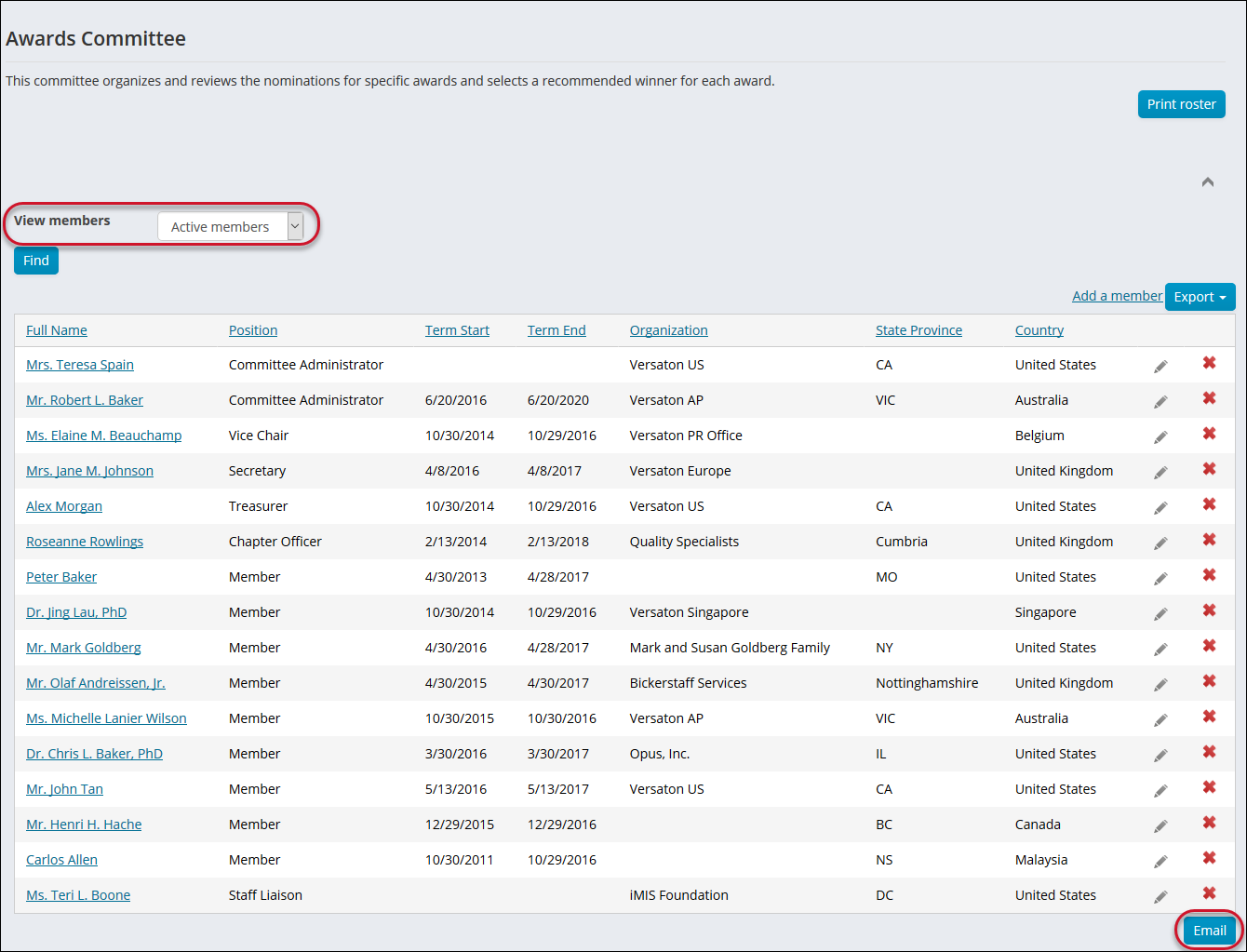Committees and committee members can be managed directly from the Staff site, and committee members can access their committees directly from the Member site.
From the initial login page, committee members can see a link to their committees. Members can also access their committees from the My Participation tab on their profile page.
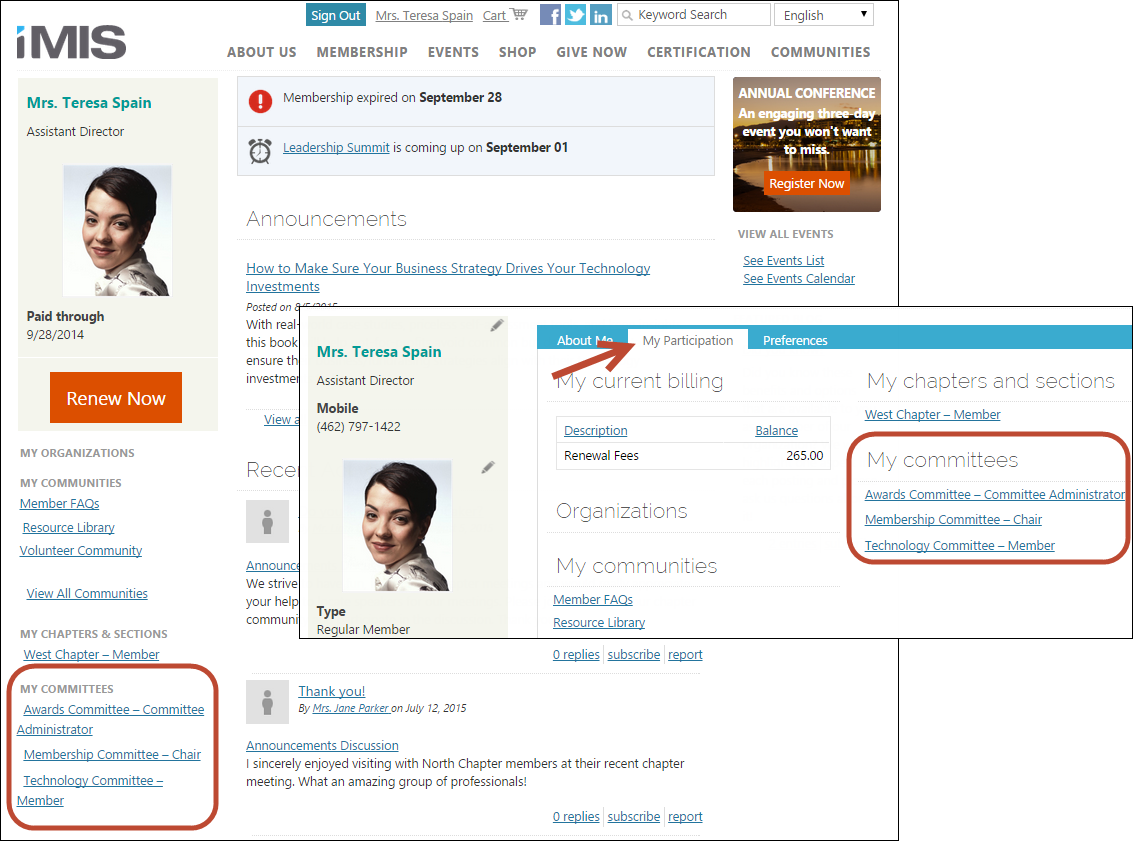
Committees are typically groups made up of a specific number of individuals charged with a specific purpose. Committees usually include officer positions with term lengths of one year or more. Many committees are integral parts of the operation and management of a non-profit, while others are focused on a specific project, event, or program.
Committee management with iMIS offers an easy and efficient way of updating committee memberships for specific committees. The Committee Administrator has the ability to add committee members (existing and new contacts), assign the committee administrator role to a committee member, and update committee memberships through the website. The committees have a configurable layout page that help manage the committee roster, positions, and term dates.
Staff users (with the Customers: 5 - Table Maintenance module authorization level) and Committee Administrators can perform the following:
- Add members
- Edit members
- Assign the committee administrator role
- Assign additional roles
- Search for committee members
- Delete committee members
Staff users can also perform the following if they have Customers: 5 - Table Maintenance authorization level:
- Define a committee
- Contact committee members
Note: All other users will see a limited view of the committee.
The list of participants includes information on all active committee members by default. Staff users can select to view active, future, or past members, or search for members. The list includes information about the position and term dates of each member, with a link to each member’s profile or account page.
The committee positions allow you to define each individual member's particular or appropriate standing within the committee.
Depending on the committee, each position or membership on the committee might be term-limited. Use the Term Start and Term End dates to specify the length of a term. If there are no terms associated with the membership or position, you can leave the dates blank.
To define a committee, you must create the actual committee, define committee positions, and then begin adding members:
To create a new committee do the following:
- From the Staff site, go to Community > Committees.
- Select Add a committee.
- Enter the Name of the committee.
- Enter the committee Code. This code must be unique to the committee.
- Enter a Description of the new committee.
- (optional) Enter any Notes related to the committee.
- Click Save.
After creating the committee, you must set up committee positions. Creating committee positions allow you to rank (order indicator) positions that might be held within any committee. To define committee positions, do the following:
- From the Staff site, go to Settings > Contacts > Committee positions.
- Select New committee position.
- Enter a Position Code that represents the position you are defining. Create codes to represent all committee appointees, even those who do not hold officer-level positions. Characters entered in this field are capitalized automatically.
- Enter the descriptive name for the committee position in the Title field.
- Enter a unique number that represents the order of importance in the Rank field. For example, enter 1 for the Chair (to display first on the roster), enter 2 for the next most important position, and so on. Assign the highest number to the lowest position such as a regular committee member.
- Click Save.
You can reassign these ranks at any point, but in order to more easily add new positions in the future, you can skip numbers between ranks. For example, if Chair is ranked as a 1, enter a 3 for the second most important position. If you do not enter a rank, positions are sorted in alphabetic order.
Adding
Staff users and Committee Administrators can add new members to a committee. Contacts can be placed in three categories (Type) during the Add process:
- Committee - Add a contact as a member of the committee.
- Proposed - Add a contact as a proposed member of the committee.
- Applicant - Add a contact as an applicant to the committee.
To add new members to a committee, do the following:
- From the Staff site, go to Community > Committees.
- Select a committee.
- Click Add a member position.
- Search for and select the contact to be added to the committee. To add a contact that is not in the database, select Add New.
- Enter a First name.
- Enter a Last name.
- Click Save.
- Select the Type (Committee, Applicant or Proposed) from the drop-down.
- Select the committee role the contact will be assigned from the Position drop-down.
- Choose a Term Start and Term End date for the committee member's term.
- Click Save & Close.
(optional) A contact's Middle name, Organization and Email can also be added in the respective fields.
Editing
Staff users and Committee Administrators can edit member type and term dates. To make modifications to a committee member's details, do the following:
- From the Staff site, go to Community > Committees.
- Select the committee member whose details you will be editing.
- Click the edit icon to make adjustments to their committee membership Type, the Term Start and Term End.
- Click Save & Close.
Note: Clicking on the name of the member will open their staff account page.
By default, iMIS sets the membership duration (the date represented in the Thru field in the Manage committees window) to 12. For example, when you type a date in the From field, the Thru date will default to 12 months from the date in the From field. To change this, you must navigate to the Advanced Accounting Console:
- In the Advanced Accounting Console, go to Settings > Membership > Configure membership options and click Advanced to open the Customer Setup - Advanced window.
- Click Edit.
- Set up the options and customer duration for your committees:
- (optional) Enter labels in the Minutes1, 2, 3, and 4 Prompts for options that activate in the Minutes window. The options activate in the Minutes window only when a label is entered in a Minutes Prompt field in the Customer Setup - Advanced window.
- (optional) Enter the number of months in the Default Duration (months) field that you want iMIS to use when calculating the default Thru date in the Manage committees window. To indicate that the committee appointment does not expire, leave this field blank, or set it to 0.
- (optional) Enable the Use Co ID Hierarchy option to link a committee to the ID of a company record. A sub-set of customers associated with the company branch of the committee is created.
- Click Save.
As a Staff user, you can assign the Committee Administrator role to non-Staff members of your committees. Committee Administrators are then able to assign the Committee Administrator role to other committee members. Committee Administrators are able to do the following actions:
- Add committee members (existing contacts and new contacts)
- Assign Committee Administrator role to an existing member (by adding an additional role for a committee member)
- Update committee membership details
Do the following to assign a Committee Administrator role to a committee member:
- From the Staff site, go to Community > Committees.
- Select a committee.
- Click the Add a member position link.
- Search for the committee member you wish to make a committee administrator.
- Select the Committee Administrator role from the Position drop-down.
- Choose a Term Start and Term End date for the committee member's term.
- Click Save & Close.
This chart compares the responsibilities between the Company Administrator, Committee Administrator, and Chapter Administrator.
Company Administrators can perform actions on records linked to the company for which they are the administrator. Chapter Administrators can perform actions on records within a given chapter. The Chapter Administrator role requires a Group Admin PLUS license. For more information on these roles, see Managing iMIS security settings.
Note: System administrators (SysAdmins) have all the permissions of staff, plus they also have access to RiSE and system settings. System administrators are super users with access to everything in the system, including the following:
-Assign logon credentials
-Assign access for staff users
-Assign the System Administrator role to other users
-Disable user accounts
| Company Administrator | Committee Administrator | Chapter Administrator
(fee-based) |
Chapter Administrator
|
|
|---|---|---|---|---|
| License required? | No | No | Yes
(Requires Group Admin PLUS license) |
Yes
(Requires Group Admin PLUS license) |
| Can add contacts to the group? | Yes
Company Administrators can add new contacts to the organization. |
Yes | No | Yes Chapter Administrators can add new contacts to the organization. |
| Can edit contacts in the group? | Yes | No | Yes | Yes |
| Can edit the group? | Yes
Company Administrators can edit the organization. |
No | No | Yes |
| Can add new roles? | Yes | Yes | Yes
The Chapter Administrator can add the Chapter Administrator role only. |
Yes
The Chapter Administrator can add the Chapter Administrator role only. |
| Can edit roles? | Yes
Company Administrators can edit two roles only: Member and Company Administrator. |
Yes
Committee Administrators can edit multiple roles (committee positions). |
No | Yes |
| Can delete roles? | Yes | No | Yes
The Chapter Administrator can delete the Chapter Administrator role only. |
Yes
|
| Can assign the role to other members? | Yes Company Administrators can assign the Company Administrator role to other members within their company participant list. |
Yes | Yes | Yes |
| Can edit relationships on members' profile pages? |
No Administrators cannot edit Relationships on a member's personal profile page. Editing a relationship must be done by a Staff user or System Administrator. |
|||
| Can select other queries or email? | No
Only staff users can edit the queries. |
No
Only staff users can edit the queries. |
No
Only staff users can edit the queries. |
No
Only staff users can edit the queries. |
| Can pay invoices and membership renewals for members? | Yes
Company Administrators can pay invoices and membership renewals for members. They can also join as a member On Behalf Of contacts in the company, and the invoice can be billed to the company. |
No | Yes
Chapter Administrators can pay invoices and membership renewals for members. The invoice cannot be billed to the chapter. |
Yes
Chapter Administrators can pay invoices and membership renewals for members. The invoice cannot be billed to the chapter. |
| Can register members for events and bill registrations to the organization? |
Yes Company Administrators can only register members for events that are in their primary organization. Company Administrators cannot see members from any other company for which they are also a Company Administrator. |
No | No | No |
Staff users and Committee Administrators can assign additional roles to committee members. To assign an additional role to a committee member, do the following:
- From the Staff site, go to Community > Committees.
- Select a committee.
- Click the Add a member position link.
- Search for the committee member you wish to assign the new role.
- Select a role from the Position drop-down.
- Choose a Term Start and Term End.
- Click Save & Close.
Staff users can send an email to the entire roster of committee members. You can also search for other committee members to send an email using the View members drop-down.
To send an email to committee members, do the following:
- From the Staff site committee page, click Email.
- Compose your email or load an email template as you would for any communication.
- Click Add attachment and set a communication Type if desired.
- Click Preview, then click Send Now.
You can send emails to other members by clicking the View members drop-down.
Note: Staff site Committee management does not utilize the No Mail option available in the Desktop. To provide an opt out option for your committee members, use communication types.
Searching
Staff users can search for applicants and proposed members who are not yet members of a committee. The results can be filtered on term date, role, or committee member name. Do the following to search for committee members:
- From the Staff site, go to Community > Committees.
- Select a committee.
- From the View members drop-down, select one of the following queries to view the associated members:
- Active members
- Future members
- Past members
- Search members
If you would like to add custom queries to the View members drop-down, navigate to $/ContactManagement/DefaultSystem/Queries/Groups/Committees/Members.
Note: Committee settings defined in Desktop, such as Show on web and Paid thru validation do not apply to the Staff site.
Deleting
Staff users can delete existing committee member roles or remove members from a committee if they are assigned the Customers: 5 - Table Maintenance module authorization level. To delete a committee member, do the following:
- From the Staff site, go to Community > Committees.
- Select a committee.
- Choose the committee member you want to remove.
- Do one of the following to delete a committee member:
Note: Clicking the name of the member will open their staff account page.
Note: This action must be completed on each position held by the committee member.
- Click the delete icon, then click OK to confirm you want to delete the contact from the committee.
- Edit the term Term Start or Term End dates for the member. If the member’s term is not current, they will no longer display as an active member of the committee, but their information will still be available.
Note: The following actions must be performed in the Advanced Accounting Console.
To insert committee minutes, you must navigate to the Advanced Accounting Console:
- In the Advanced Accounting Console, go to Membership > Committees.
- Select the committee from the Group list.
- Click More, then select Minutes.
- Click New.
- The cursor moves to the Date field and automatically populates it with the current date. Enter the date for which you want the minutes to be recorded.
- Enter the minutes of the committee meeting in the Minutes field.
- Click Save.
- To print the minutes, select the date of the minutes you want to print, then click Print.
There are three Committee report types:
- Committee
- Proposed
- Applicant
From the Advanced Accounting Console, you can customize these reports by selecting various committees, positions, and terms in the search.
- From the Advanced Accounting Console, go to Membership > Committees.
- Select the committee from the Group list, then click Print.
- Select a Report Type, then select the desired Available Report format.
- Click Run to open to Committee Selection window.
- Select the committee options that you want your report to contain. The options available vary depending on the type of report selected.
- Click OK.