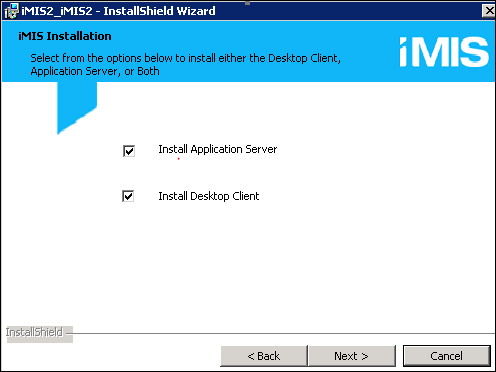The following websites are useful resources for troubleshooting your installation:
If you are using custom content items, the associated .dll files must be copied to the bin folder for AsiScheduler, as well as the iMIS net\bin folder. By default, that location is C:\AsiPlatform\Asi.Scheduler_ [your instance]\bin.
If the associated .dll files are not copied to the appropriate bin folders, you will not see an error message: The content will just stay in a Pending state. You can see the errors in the Windows Application Event log or in the PublishMessageLog table in the database.
If you continue to see this behavior after copying your content item .dll files to the AsiScheduler folder, recycle and re-enable the AsiScheduler application pool:
- Open the IIS administrative utility. Go to Start > Administrative Tools > Internet Information Services (IIS) Manager.
- In the left navigation panel, go to Sites > Default Web Site. Select to view the Default Web Site Content by Content View.
- Select the Asi.Scheduler_ [your instance] application for the instance you installed.
- Do one of the following:
- Right-click and select Manage Application > Browse. An ASP.Net page will open.
- In the Actions pane, select Browse. An ASP.Net page will open.
- Close the browser. The Asi.Scheduler_ [your instance] service is now enabled.
Similar to custom content items, if you are using a custom payment gateways (for example, AuthorizeNetPaymentGatewayProvider) the associated .dll files must be copied to the bin folder for AsiScheduler, as well as the iMIS net\bin folder. By default, that location is C:\AsiPlatform\Asi.Scheduler_ [your instance]\bin.
The database upgrade for this version of iMIS implements changes that prevent you from modifying out-of-the-box iMIS website content. These changes are part of an ongoing progression of improvements making it easier and safer for your organization to upgrade your websites and content.
In this release, Manage websites is restructured to organize websites into folders that make clear their usage:
- Core Sites holds essential iMIS applications (such as iMIS Advanced Accounting Console. Be prepared to recreate any customizations you introduce there).
- Quick Start Sites holds the growing set of RiSE sites (Member, Member, Mobile). Refer to it for comparison, but make no changes.
Note: Manage your own sites outside of these folders so that you can change, copy, and implement safely from overwriting by upgrades.
All content records in the Core Sites and Quick Start Sites content folders are protected as System content, including content previously created in those folders. After your database upgrade, if you attempt to save any changes to System content, you will receive the error message:
Cannot modify system content
You will be unable to save changes.
Note: You must make a copy of system content in order to make any changes to that content, and then update any shortcuts or navigation items to point to the new copy.
Before upgrading your database, consider each of the following scenarios. Take the action indicated if the scenario applies to your situation:
- If you have modified any sample communication template, such as the Default communication template or Order Confirmation template, make a copy of your edited template before initiating an upgrade so that your changes will not be overwritten on upgrade.
- If you are actively using the out-of-the-box Member or Member Mobile website, create a copy of your version of the website before initiating the database upgrade so that your changes will not be overwritten.
- If you have created any new content under the @/Member or @/Mobile content folder, move that content to a folder that is outside of the @/Member or @/Mobile folder to make sure your changes will not be overwritten. For example, create a new @/MyContent folder and move your content into that folder. Publish your content after you move it.
Note: By default, the out-of-the-box quick-start sites are marked as Inactive. If you want to use a sample site, copy the site and enable the Is this website active option. Go to RiSE > Site Builder > Manage websites. Click the expand icon in the Status area.
To run Advanced Accounting Console on a Windows 7 system optimally, disable the Aero Desktop experience, which overlays Windows with subtle animations and translucent glass window effects. These visual effects interfere with features in Advanced Accounting Console and many other applications, so Windows 7 offers an easy way to restore compatibility:
- From your Start menu, right-click the iMIS program icon and select Properties.
- On the Compatibility tab, enable Disable desktop composition.
- If other iMIS users share this system, select Change settings for all users.
- Click OK.
Whenever you run iMIS (or any application with this compatibility setting), Windows will check to see if Aero is running and will restore the Basic theme to support the application.
Fundamentally, iMIS is an ASP.NET web application. iMIS (IIS application/iMIS) supports Full and Casual users.
For a simple client-server configuration, use the iMIS installer to perform a Complete installation on a single iMIS server. This results in one instance of each application on one iMIS server, supporting all three user classes. After installation, you complete essential configuration, after which you can roll out clients to your users.
You can specify which application to install by providing the option to select either the Application Server or the Desktop Client. On some iMIS servers, you might install both applications. On other iMIS servers, you might install only one application.
With the new iMIS installer you can:
- Install multiple instances of iMIS all using the same database. These instances can be:
- All on one server
- On different servers
- A combination of the above
- Install multiple instances of iMIS all using different database. These instances can be:
- All on one server
- On different servers
- A combination of the above
And of course with the new installer you can have multiple versions running on the same machine as well. See Run the Installer for more information on configuring the iMIS installer.
Note: Web farm architectures are not natively supported by iMIS. In a multi-iMIS server architecture, each application instance is independent of the others (apart from using the same iMIS database and sharing configuration and logon information). Authentication tickets are not shared among the instances, and there is no automated fail-over or load-balancing code written into either of the applications.
If you have custom ASP.NET extender applications, you can potentially integrate them with the iMIS applications to the extent possible within the framework of ASP.NET.
Note: Any such integration or other customization of iMIS is beyond the scope of ASI Support. Test carefully, and have a back-out plan if your customizations interfere with basic iMIS functionality.
The following will enable you to rebuild the search index for content. If you need to rebuild your search index for other categories, for example, Contacts or Events, see Indexing preferences.
Do the following to rebuild the search index for content:
- Stop the AsiScheduler app pool.
- Stop IIS.
- Delete the Lucene index folder (C:\Program Files (x86)\ASI\iMIS\indexServiceProtected\Search\Lucene).
- If you previously included Contact and Organization records in the search index and want to add them again, run the following SQL command:
- Start IIS.
- Start the AsiScheduler app pool.
- In the Staff site, publish all content in the root folder using the Publish Working Items, Regenerate Published Items option.
DELETE FROM SystemConfig WHERE ParameterName LIKE 'ContactsPublishing%'
This process deletes everything from the index, including contact and organization records.
Publishing all content records using Publish Working Items, Regenerate Published Items pulls the content records back into the Lucene search index; otherwise, the content is not indexed.
Note: For information about indexing contacts, see Contact security.
Asi.dll and other DLLs report different version numbers than the version reported in System Setup > iMIS management.
Note: To verify DLL versioning, check only AsiV10.dll.
To change the local protected path of the publishing server:
- Disable the ASI.Scheduler by turning the ASI.Scheduler application pool off.
- Create a new directory to use as a new path, for example, C:\<new_path>.
- Edit the publishing server properties, changing the local protected path to the new path.
- Edit the C:\Program Files (x86)\ASI\iMIS\Net\web.config file on the iMIS server and change the value for IndexPath to c:\<new_path>\Search\Lucene\.
- Perform an iisrest.
- Turn the ASI.Scheduler back on.
Some site administrators choose to implement customized triggers on iMIS tables. Advanced Solutions International (ASI) does not support user-defined triggers. Be aware that if you have customized triggers, you will need to recreate them after an upgrade. Our upgrade process might remove any non-iMIS triggers.
Note: ASI reserves the right to add triggers to iMIS tables.
iMIS lets you run update (patch) scripts repeatedly, with no ill effects. Why is it designed this way? Because iMIS DB Upgrader must work around differences in how updates are applied at different sites. Since iMIS needs all previous updates to be applied, it is safest for DB Upgrader to reapply the intermediate updates in order, whether needed or not. That way, if you have missed an update or two or even applied an earlier update over top of a later one, the upgrader will lay down the updates in order to ensure you end up with the proper changes. DB Upgrader can do this since updates can reinstall safely, multiple times. Overlaying all updates adds almost no time to the upgrade process but greatly improves its robustness.
In the Maintenance area of Content Management, select Publishing servers. Select error log for the publishing server you want to review. You can sort the log by any column. If you delete entries, they are permanently removed from the corresponding log file on the server host where the corresponding publishing service is installed (C:\Program Files\ASI\iMIS\Net\bin\PublishingService.log).
You must be a member of at least one Master Admin content authority group (CAG).
Note: Membership in the SysAdmin security role effectively grants the full set of Document system permissions and the full set of CAG permissions (you are effectively a member of a MasterAdmin CAG too). However, to participate in web content authoring workflow, even members of the SysAdmin role must be an explicitly-listed member of at least one CAG.