With the iMIS installer, you have the option to install the application server, the desktop client, or both on any computer. The database work is automated. You choose whether to create an iMIS database or upgrade an existing one.
Features and benefits of the iMIS installer
- Multiple versions of iMIS can be installed on a single machine.
- Users can install a newer version while retaining an older version of iMIS on a machine.
- The application pools can be named by users. The iMIS installer also allows for multiple application pools. This allows older versions using a 32-bit application pool to run concurrently on systems where newer versions require 64-bit application pools.
Note: New application pools are set to 64-bit mode by default. Users must set application pools to 32-bit if they want to run 32-bit operations.
- Allows for up to 25 instances of iMIS to be installed on a single host.
- Only one instance of com files is installed. This instance will be used for all desktop installs. Because only one instance of com files can be registered, subsequent installs of later com versions might not be compatible with older versions of iMIS (desktop client only).
- When installing on a system where iMIS uses the default web site, the installer will force an upgrade of the existing installation. After the existing installation is upgraded, additional instances can be installed.
- Modify and Repair options are not available when performing maintenance on installed instances.
- The installer requires access to a variety of files for the install process to be successful. If the installer encounters any required files that are locked, a dialog box will be displayed, notifying you that a reboot will be required to complete the process. Simply click OK. You do not need to take any action at this message.
Note: Versions 15.2.5.3815 and earlier are not compatible with the latest com components.
Do the following to download the product:
- Log on to the Support site.
- Go to Releases > iMIS.
- Select the most recent version of iMIS and download the associated self-extracting zip file, for example, iMIS nn.n.n.n_Production_GA.zip.
- Select the most recent update to the release, if any, and download the zip file.
- Double-click the downloaded files to extract the files to their default locations on the C: drive.
Note: Review the README file that is included with the Production Release self-extracting zip file.
Do the following to use product images across the network:
- Copy the extracted product image to a shared network location.
- On the machine where you will run setup.exe, map a drive letter to the network location of the extracted product image.
- Browse to the installation program on that mapped drive.
Before you install iMIS, have the following information available:
- SQL Server Name
- Database Name
- Password
- User Name
- The domain name of your SMTP server
- Omnis 7 serialization details:
- User Name
- Company Name
- Serial Number
- Finish all tasks in Prepare all servers and workstations and review the System Requirements.
- If you are recreating an iMIS instance that was originally created with the Multi-Instance Utility, copy and save the existing directory. This will preserve files that are unique to your web site (for example, images, uploads, and so forth).
- On your application server host, temporarily disable tools and settings that might interfere with the installation:
- Disable anti-virus software.
- If you are recreating an iMIS instance that was originally created with the Multi-Instance Utility, delete the following:
- Virtual directory.
- The ASI Scheduler associated with the site.
- The ASI Scheduler directory on the file system.
- The install directory.
Note: You must shut the Internet Information Services utility down before deleting the ASI Scheduler directory.
- Run the product setup.exe.
- Select Install New Instance and click Next.
- A message indicating that a new instance of iMIS will be installed on your computer is displayed. Click Next.
- The Destination Folder page is displayed. Each instance will be installed into a different folder.
- Click Change to change the Destination Folder.
- Click Next to accept the installation path.
- An iMIS Installation window is displayed. You can select Install Application Server or Install Desktop Client, or both.
- If you choose Install Desktop Client only, do the following:
- Click Next. An iMIS Installation window is displayed, showing the iMIS URL you will use to log on to the Advanced Accounting Console. For more information see Specifying the instance of iMIS to which you connect.
- Click Next. A Ready to Install the Program window is displayed. Click Install and continue the installation process.
Note: For PCI compliance, the URL in the installer begins with https by default. You must have a valid SSL certificate to use the Advanced Accounting Console when https is enabled.
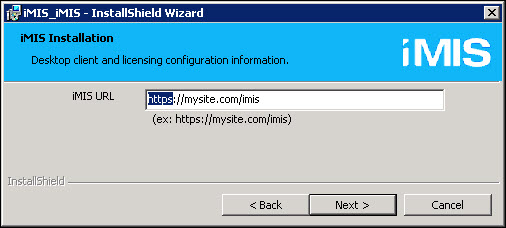
- If you select both Install Application Server and Install Desktop Client, or just Install Application Server, continue with the installation process.
- Click Next. The Database information page for your new instance is displayed.
- Enter the database connection information:
- In the SQL Server name list, select a SQL Server instance or manually enter the SQL Server name.
- In Database name, enter a name for your iMIS database. Ensure that the name is valid for your SQL Server configuration. If you are using an existing database, enter the name of that database, and select Use an existing database. Otherwise, name your new database.
- For greatest security, select the Use separate (sa) credentials when creating new database checkbox.
- In the fields on the right, specify a system administrator account, which the installer will use only temporarily.
- In the fields to the left, specify values for a new, standalone user account to be created by the sysadmin account. These values will be used in your configuration file for enabling database access (db_owner).
- For User name, enter the sysadmin login for the SQL Server instance that is hosting the iMIS database.
- For Password, specify the password for the accounts you entered. If left blank, the install fails.
- Select whether to Create a new database or Use an existing database.
- If creating a new database, select StarterDB or EmptyDB from the drop-down.
- If using an existing database, you will see a message after you click Next that asks you to confirm your database upgrade. Click Yes.
Note: The StarterDB is preconfigured with sample data. To see iMIS in action, install the StarterDB and publish a Quick Start Site. You can also copy a Quick Start Site and tailor the new site to meet your organization's website needs.
You will always see this message unless you have already upgraded this instance to the current version.
Note: Do not use (local) for the SQL Server name.
If you are recreating an iMIS instance that was originally created with the Multi-Instance Utility, select to use an existing database. Use the database that was associated with the instance when the Multi-Instance Utility was used.
Note: The Database name is case-sensitive. It must begin with a letter. Do not use special characters in the name.
Note: Connectivity type errors can occur during installation if the SQL Server is not able to resolve its own DNS name.
Note: Special characters in the password can disrupt command-line processing, so use only alphanumeric characters and ! # @, with no spaces. You can use hyphens and underscores after the first character, but avoid all other punctuation and symbols.
- Click Next.
- The Application server information page is displayed. Enter the following information.
- Enter the Appserver Virtual Root to set the IIS application name created under the Default Web Sites.
- (optional) Enter an External Domain Name to be applied to the install as another website is optional. If you enter a value of www.mywebsite.com, it will create a new website in IIS that maps website URL requests from this value over to the Default Web Site/<Virtual Root> created from the Appserver Virtual Root. If you have already clicked Next and the value entered for the External Domain Name already exists then the following message is displayed:
- Select No and the installer will display the dialog box for entering the URL. The URL value can be edited at this time to a value that does not exist.
- Select Yes to ignore the website URL. The install will proceed and the pre-existing website URL will not be altered.
- Enter the Publishing Server Code default (for example, A). If you install additional publishing services, set them to different letters (for example, B). The Publishing Server Code associates the physical publishing service (running on a web server) with the specific Publish Server record in the database that configures it. Select different letters as needed to avoid colliding with the mapping of other installers:
- If the publishing server code does not exist in the database, then the installer will continue.
- If the publishing server code already exists, the installer will display the following message:
- If the installer detects that the path for the code you selected differs from your install location, it prompts you to change either the install directory or the publishing service code:
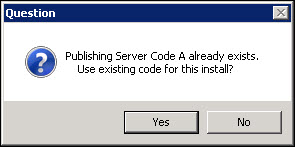
Note: You should only use an existing Publishing Server Code on subsequent multi-instance installs if the servers point to different databases. You cannot use the same Publishing Server Code when pointing at the same database.
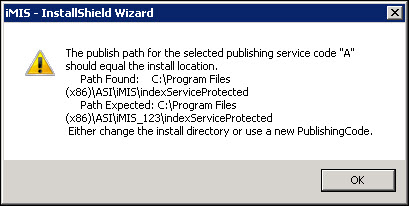
Note: If you are not installing to the same path as the original install, do not use the existing code.
For multi-server installs, you must edit the web.config file on each secondary server to point to the Default publishing server's URL. In addition, the servers must have network authentication in order for Net.TCP to work. For more information, see Modifying the web.config file.
- In the Application Pool Name field, enter the name of your application pool. You can enter any name you want. The name must be alphanumeric, and must begin with an alphanumeric character. If this is an existing application pool, the installed iMIS application will share with the other applications using the same named application pool.
- In the SMTP Server Value field, specify the domain name of your SMTP server.
- If you elected to install a new database, the New Administrator and Manager Password field is displayed. Enter a new password.
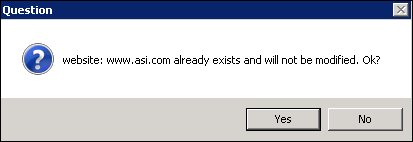
Note: An invalid domain name will cause several email notification features to fail until you perform troubleshooting steps.
Note: The new password must be at least seven alphanumeric characters long, and must contain at least one uppercase letter, one lowercase letter, and one number.
- Click Next. The Desktop Client Information licensing window is displayed. Enter the following license information:
- iMIS URL
- iMIS Serial #
- Licensed To
- Products
- Max Users
- Max Records
- Expiration
- Checksum
You can select Skip licensing to continue, and add this information at a later time.
- Click Next. A Ready to Install the Program window is displayed.
- When you are ready to install your new iMIS instance, click Install. The installation process can take several minutes.
- Click Finish when the installation process is complete.
- Log in to the Desktop client on the new instance. If you do not log in to the Desktop client on your new instance before installing additional instances, then the URL for the Desktop client will default to the URL of the last instance installed.
-
Navigate to Start > All Programs. Notice that additional instances of iMIS will display multiple ASI folders. The first ASI folder will contain the iMIS Desktop application and the Tools folder of the pre multi-instance version of iMIS. The subsequent ASI folders will display the new additional instances of iMIS that you have installed.
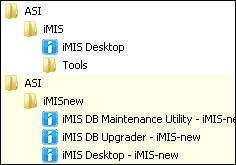
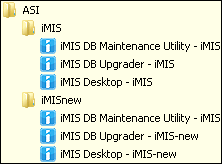
Note: You can install a new instance, or upgrade an existing instance. If an instance exists that is at the same release level as the installer, the installer will open to a welcome page that displays the available instances. You can choose to upgrade or maintain an instance. However, if an instance exists that is not at least at the same release level as the installer, the installer will display an upgrade window. You cannot perform maintenance tasks on an existing instance of iMIS if the instance is at a release-level older than the iMIS installer. For more information about upgrading an existing non-current instance of iMIS, see Upgrading an existing non-current instance of iMIS.
Warning!
If the Destination Folder has an install of iMIS, the current install will fail and the installed instance will be unusable after the install!
Note: If the directory into which you are installing the new instance already exists, you will see a message asking you if it is OK to continue.
Click Yes. The install will continue, and iMIS will install to this installation path.
Click No. You will be returned to the dialog screen which will allow you to change the installation path.
If you are recreating an iMIS instance that was originally created with the Multi-Instance Utility, install to the same directory path that was used with the Multi-Instance Utility.
Warning!
If the Destination Folder has an install of iMIS, the current install will fail and the installed instance will be unusable after the install!
Note: You must select Install Desktop Client to access the iMIS Advanced Accounting Console and the iMIS Desktop.
If you are recreating an iMIS instance that was originally created with the Multi-Instance Utility, copy the saved files (for example, images, uploads, and so forth) from the original install directory to the new install directory.
You cannot perform maintenance tasks on an existing instance of iMIS if the instance is at a release-level older than the iMIS installer. You will be forced to upgrade if you try to perform maintenance on an existing instance of iMIS that is an older release-level.
If you have a currently installed iMIS instance that is older than the version of the iMIS installer, do the following to upgrade your iMIS instance:
- Run the setup.exe file to initiate the installation.
- If there is at least one instance of iMIS at the same release level as the installer, select Install a new instance.
- An Instance Selector window is displayed. Select the Upgrade Existing radio button.
- Highlight the non-current instance of iMIS you want to upgrade and click Next.
- A Ready To Upgrade window is displayed. You can select Display debug information for more information about the instance you are upgrading.
Note: Although you want to upgrade your existing non-current instance of iMIS, you must select to Install a new instance. This will force the installer past the initial installation screen, which identifies all existing instances that are already at the same release level as the installer. The installer will then display a new selection window, enabling you to select a non-current instance of iMIS for upgrade.
Note: Only instances that have been installed with the iMIS Installer will be shown in the Instance Selector window. Instances that were created using the Multi-Instance Utility cannot be upgraded and will not be shown in the Instance Selector window (see Upgrading existing iMIS instances created using the Multi-Instance Utility).
Instances that were created using the Multi-Instance Utility can only be recreated using the Install New Instance option in the iMIS Installer.
When you’re ready to upgrade, click Install. The process can take several minutes.
When the upgrade process is complete, your currently installed instance of iMIS is now at the same release level of the iMIS installer. You can now install new instances, or maintain existing instances of iMIS.
Note: The following only applies to systems with Desktop installed.
PCI requirements state that After June 30, 2018, all entities must have stopped use of SSL/early TLS as a security control, and use only secure versions of the protocol.
Do the following to remove TLS 1.0 dependence:
- (Windows 7, Windows Server 2008 R2 and Windows Server 2012 only) Install KB3140245. This is a Microsoft update for Transport Layer Security (TLS) 1.1 and TLS 1.2.
- (Windows 7, Windows Server 2008 R2 and Windows Server 2012 only) Add the DefaultSecureProtocols and SecureProtocols registry keys using Easy Fix.
- Install the Microsoft ODBC Driver 11 for SQL Server.
iMIS keys use encryption for securing sensitive cardholder information. The encryption keys used to store this data are also encrypted using a string stored in a key-encrypting key file.
There are only two instances that require administration of the key-encrypting key file:
- If you move your install to a new server.
- If you have a multi-server installation and you want to designate a secondary instance to be the new primary instance
In both situations, you must do the following:
- Back up the iMIS database.
- Back up the KEK.txt file.
- Copy the key-encrypting key file (KEK.txt) from the initial application server to the Scheduler folder (C:\AsiPlatform\Asi.Scheduler_iMIS\App_Data) on the new application server.
You must perform this task to enable content authoring workflow to function properly.
Some workflow-related actions are initiated directly by users, such as approving a publishing request in your Content Designer Task List. However, the workflow actions related to managing expired content, such as sending expiration notices or removing content that has expired are managed by the Content and Navigation Workflow task, which must be enabled through iMIS Process Automation. For more information, see Setting up Process Automation tasks.
When you install iMIS, several system tasks are enabled and set up by default. After an install, you should review the system tasks to confirm that you do want these tasks to run.
You should review the system tasks to confirm that they are configured appropriately for your organization. If you do not want a system task to generate, you need to disable the task.
- From the Staff site, go to RiSE > Process automation.
- Select the Tasks tab.
- Open and review the task.
- If you do not want to use a system task, deselect Enabled.
- (Triggers tab) Review the schedule of the included trigger, and modify it if needed.
- (Data sources tab) Review the data sources, and modify it if needed.
- (Conditions tab) Confirm that the task uses an appropriate Conditions data source. The task only runs when the data source returns records.
- (Actions tab) Review the action, and modify it if needed. Without the purchase of the PLUS license some modifications will not be permitted. See Using out-of-the-box tasks for more information.
- Review the query data sources used as conditions in the enabled tasks. Select the Data sources tab to add or modify a query data source:
- Select Add data source:
- Enter a Data source name. It is recommended that you choose a name that indicates the type of records returned by the data source.
- Select an existing query or click Create source query to add a new query.
- If you select an existing query, the $/Common/Tasks/Queries folder opens by default.
- If you choose to add a new query, you are taken to the Intelligent Query Architect where you can define a new query.
- Select Add data source:
- Save the task.
If you have more than one instance of iMIS, you might need to configure Advanced Accounting Console to be able to connect to more than one instance, such as connecting to test and production environments.
Note: The URL for the Advanced Accounting Console must end with /CS2.
Do the following to configure Advanced Accounting Console to connect to multiple iMIS server URLs:
- Open Advanced Accounting Console but do not log on.
- Click Cancel.
- From the Advanced Accounting Console menu bar, go to Logon > Set Host Location.
- On the Local Preferences window, click Insert.
- On the Application Server URL Setup window, specify one of the iMIS server URLs in the Server field.
- Click Save.
- Repeat this process for each URL that your iMIS administrator has given you.
- Close the Local Preferences window.
Do the following to specify the instance of iMIS to which you connect:
- Open Advanced Accounting Console but do not log on.
- Click Cancel.
- From the Advanced Accounting Console menu bar, choose Logon > Set Host Location.
- On the Local Preferences window, click Edit.
- When the Application Servers list becomes active, choose the URL to which you want to connect.
- Click OK.
- Close the Local Preferences window.
- From the Advanced Accounting Console menu bar, go to Logon > Logon to Host. The logon area appears, with the Server field indicating the instance of iMIS to which you will be connecting when you log on.