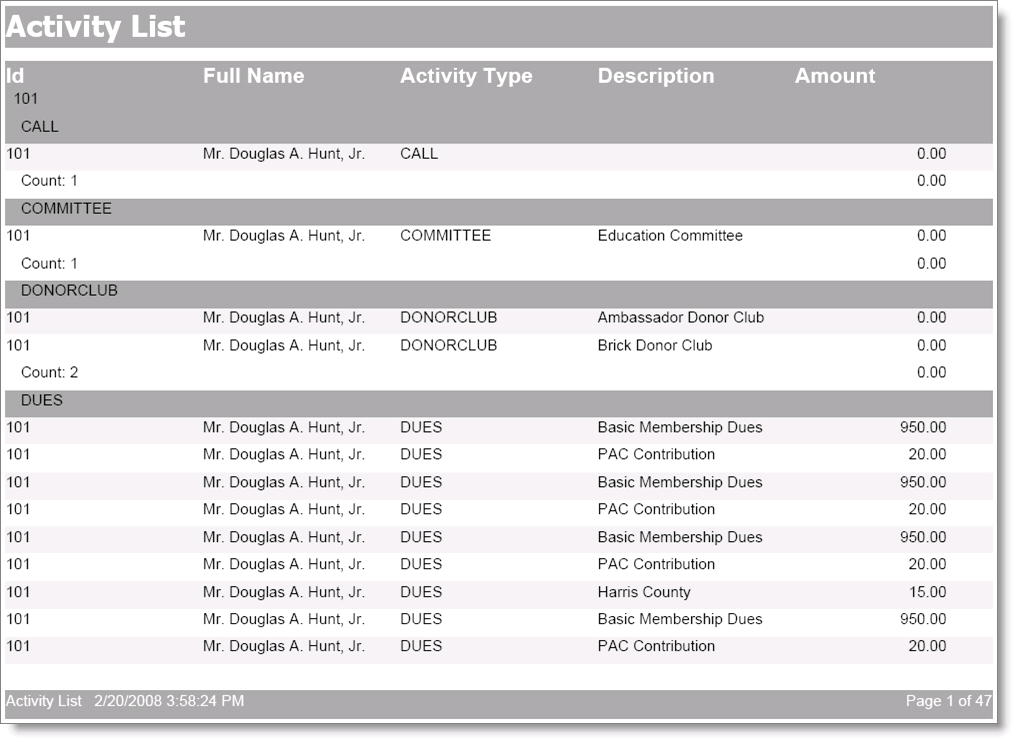Configuring iMIS (EmptyDB)
iMIS needs to be configured before being made available for general use. You can customize fonts, colors, report layout defaults and other options at this point. You must also assign users to classes based on your licensing agreement, and set permissions.
Note: This section describes how to perform system configuration only. To configure specific features and areas, refer to the reference guide for each specific feature and area.
After you finish installing, complete configuration per your situation:
The System Setup in the Advanced Accounting Console provides configuration options for a variety of iMIS features. To access the System Setup in the Advanced Accounting Console, go to File > System Setup.
(The Date Format field in the System Setup window is blank by default, which causes iMIS to use the U.S. English short date and time formats used in most U.S.-based computers. For example:
- 11/16/2007 is the short date format that represents November 16, 2007
- 2:16:26 PM is the time format that represents 14:16:26
Note: Use a format that displays the entire four-digit year so that users can verify the correct century. iMIS typically assumes a year of 29 or less to refer to the 21st century (30/3/22 = 30 March 2022) and 30 or higher as the 20th century (30/3/30 = 30 March 1930).
(Whenever you have the operating system of an iMIS server set for a region other than U.S. English, be sure to specify a matching Date Format in iMIS. The region is set through Control Panel > Regional and Language Options, Regional Options.)
For example, if the server specifies English (United Kingdom) for the regional language, 16/11/2007 for the Short date format, and 14:16:26 for the Time format, you must make iMIS match by specifying D/M/CY H:N:S in iMIS.
Do the following to define the date/time format for iMIS:
- Log on to Advanced Accounting Console with the MANAGER logon.
- Go to File > System Setup.
- Click Edit.
- In the Date Format field, specify a combination of variables that represents the Short date and Time formats used by the operating system of the iMIS application server. For example:
- m D CY H:N.S.s returns JUN 12 2008 15:45.00.00
- D m Y H:N A returns 12 JUN 08 3:45 PM
- M/D/Y H.N returns 06/12/08 15.45
- YMD returns 080612
- Click Save.
- Restart iMIS.
|
Variable |
Description | Example |
|---|---|---|
| Y | Year, 2-digit | 99 |
| y | Year with Century, 4-digit | 1999 |
| C | Century, 2-digit | 19 |
| M | Month, numeric | 06 |
| m | Month, 3-character abbr. In caps | JUN |
| D | Day of month, cardinal | 12 |
| d | Day of month, ordinal | 12th |
| W | Day of week, numeric, Sunday=0, Saturday=6 | 5 |
| w | Day of week, full name | Friday |
| H | Hour of day, 24-hour format | 0-23 |
| h | Hour of day, 12-hour format | 1-12 |
| N | Minutes, 2-digit, with leading zero | 07 |
| S | Seconds, 2-digit, with leading zero | 02 |
| s | Hundredths of seconds, 2-digit | 37 |
| A | AM/PM, all caps | AM |
The font table controls the fonts that are used for reports in iMIS. The type and size of the font determines how the report will print both on the screen and on the printer. If the fonts are not properly set, the output may cause a reduction in printing speed, loss of quality, or missing components.
View the font table to make sure that it is properly set up and that all of the necessary fonts are installed.
iMIS runs a customizable stored procedure that replaces foreign characters (ASCII 128 to 256) with standard equivalents (ASCII 0 to 127) before it adds a name or address to a search index. Likewise, when you search for a name or address, iMIS runs the same stored procedure on the search text before it performs the search. The stored procedure works with all Microsoft SQL Server code page settings.
iMIS supports foreign language prefixes such as l' and d'.
- The lower-case word list accepts prefixes that contain an apostrophe.
- A customizable list (the Company Sort Excluded Prefixes list) can exclude prefixes that contain an apostrophe from the Name.COMPANY_SORT field.
Both lists are available on the System Setup window.
The following table indicates how iMIS replaces foreign (high ASCII) characters before it adds a name or address to a search index.
| Original | Replacement | Original | Replacement | Original | Replacement | Original | Replacement |
|---|---|---|---|---|---|---|---|
| Š | S | È | E | ä | a | € | E |
| É | E |
å |
a | Œ | C | Ê | E |
| Æ | a | Ž | Z | Ë | E | ç | c |
| ™ | T | Ì | l | è | e | š | s |
| Í | l | é | e | ž | z | Î | l |
| ê | e | Ÿ | Y | Ï | l | ë | e |
| ¥ | y | Ð | D | ì | l | § | S |
| Ñ | N | í | i | © | c | Ò | O |
| î | i | ª | a | Ó | O | ï | i |
| ® | R | Ô | O | ð | o | ² | 2 |
| Õ | O | ñ | n | ³ | s | Ö | O |
| ò | o | µ | u | × | x | ó | o |
| ¹ | 1 | Ø | O | ô | o | ¼ | 4 |
| Ù | U | õ | o | ½ | 2 | Ú | U |
| ö | o | ¾ | 3 | Û | U | ø | o |
| À | A | Ü | U | ù | u | Á | A |
| Ý | Y | ú | u | Â | A | Þ | P |
| û | u | Ã | A | ß | s | ü | u |
| Ä | A | à | a | ý | y | Å | A |
| á | a | þ | b | Æ | A | â | a |
| ÿ | Y | Ç | C |
Note: Organization codes can be configured through the Staff site. See Financial entities for more information.
There are several places in iMIS to enter field names, for example, Configure > Membership > Configure membership options > Advanced > Name/Address FindList Fields. Failing to propagate field name changes across all locations will result in errors.
Note: Since these field names are defined during module-level setup, warn all staff who will be configuring iMIS against changing field names without notifying system administrators.
Once a field name is changed, open the following areas to change values to match:
- Module system setup screens
- Ad hoc searches and customized reports
- Special pricing in Orders
- Automatic generation of function/meeting names
- Billing special pricing
- Anywhere else that you know explicit field names are referenced
With each new release of iMIS, ASI creates a set of tab-delimited files and posts them along with a command line DTS utility for loading them into your iMIS database. Loading the latest tab-delimited files into your iMIS database ensures that your Zip_Code table has the latest USA zip code information available at the time of release.
Do the following to load tab-delimited files:
- Log on to iMIS Advanced Accounting Console.
- Configure Customer Setup before loading the tab files.
- Go to Configure > Membership > Configure membership options > Address and Notes.
- Specify the Zip Options.
- From the Downloads area of the Support site, locate and download the following files:
- The command line DTS utility for loading the latest set of tab-delimited files
- The latest set of tab-delimited files
- Follow the instructions on the Support site and in the downloaded files for running the DTS package.
Set the time zone of an iMIS database instance independent of other databases that might be hosted on the same server. This ensures that the times generated are in the desired time zone for your organization.
Once this setting is specified during the upgrade process, it is recommended that this setting not be modified. The default setting is the time zone of the database server. For more information, go to Time zone (System.Database.TimeZoneId).
If you change the Time zone setting after upgrade, you need to be aware of the following:
- If you have open Events, review the following to ensure any time zone changes are reflected properly:
- Start date and time and End date and time
- Show in search Beginning and Ending date and times
- Registration opens and Registration closes dates and times
- Cutoff date for itinerary changes
- The Early and Regular Cutoff dates and times for Pricing
- For searchable products, review the Show in search Beginning and Ending dates and times.
- For Process Automation scheduled tasks, review the schedule date and time.
- These dates and times should not change when modifying the Time zone setting after an upgrade. However, the dates and times will be evaluated in the context of their particular purpose for the selected database time zone. For example, for a Show in search date range, the start and end date and time values are converted to UTC time relative to the selected database time zone. The current time is then converted to UTC relative to the selected database time zone, and then examined to determine if the current time falls within that range.
- If a web page has a calendar interface with Today selected, that date and time is based on the time zone of the machine on which the user interface is running.
- Customer-defined tables are not affected by the selected database time zone.
- Due to legal requirements related to Gift Aid (a program of HM Revenue and Customs), customers located in the United Kingdom must be hosted in the United Kingdom. The selected database time zone does not apply for UK customers; they must use a UK time zone.
The proportion of licensed Full and Casual users is determined by the Users Allowed field and the CASUALnn license keyword entered into the Products field. The CASUALnnvalue specifies the total number of licensed Casual users. The Users Allowed value specifies the total number of licensed Casual and Full users. The Users Allowed value, minus the number in the CASUALnnkeyword, specifies the total number of licensed Full users. For example, if the Users Allowed value is 40 and you add a CASUAL15 keyword in the Products field, you can enable 25 Full users and 15 Casual users.
Note: While you define user records, track your allocation of Full or Casual users as allowed for by your named license agreement, so that you avoid exceeding that allowance and creating work for yourself to fix any failed user record definitions.
For new installs, you must define user records for your initial set of Full and Casual users, because all iMIS users require a defined user record to access iMIS. A new installation auto-creates only one iMIS user record: the special MANAGER user record that is the effective super admin of iMIS.
After upgrading, all auto-converted user records are set as Full users (which you will need to adjust per your licensing), and all are disabled. Use the MANAGER account to update the System Setup window with the licensing values that specify the number of Full and Casual users allowed. Set the auto-converted user records to the appropriate user class, and the records will be enabled as each user logs in. You cannot enable more Full or Casual users than allowed by your license. If you exceed your count, keep those users disabled or set them to Public.
By default, passwords must contain at least seven characters with at least one numeric character and at least one alphabetic character. You can change the default password complexity requirements by editing the C:\ Program Files (x86)\ASI\iMIS\Net\web.config file for the iMIS application. Otherwise, users will get login errors. For more information about changing the password complexity in the web.config file, see the Microsoft Developer Network.
Note: iMIS provides enhanced password hashing to secure all user login passwords. This enhanced password security complies with PCI 3.2 guidelines.
Although you also can manually create user records for Public users, you rarely need to. Anonymous visitors to your website (see Types of iMIS licenses and views) can register themselves, which automatically does the following:
- Creates a contact record of The default Customer Type defined in Settings > Organization.
- Creates an associated user record and authentication record for the contact record.
- Assigns that user record to the Public user class.
As you continue through the installation process, there are times when you might be required to modify your web.config files.
The web.config files are located in two separate locations:
- C:\Program Files (x86)\ASI\iMIS\Net\web.config
- C:\AsiPlatform\Asi.Scheduler_[your instance]\web.config
The following are some of the more common types of edits you might be asked to make in the web.config files.
When multiple application servers and Schedulers share a single iMIS database, it is important that the application servers and Schedulers be configured correctly in order to work together. In this sort of installation, one of the scheduler instances must be configured as the master. This single master responds to all requests from the various application servers. Other Scheduler instances serve only to publish content for their application servers.
The master Scheduler is the scheduler that controls the default publishing server. When you install iMIS, you are asked to supply a Publishing Server Code. If this is the first iMIS instance for that database, the publishing server created with your Publishing Server Code is flagged as the default in the PublishServerRef table. Specify different Publishing Server Codes for subsequent iMIS instances that use the same database. The publishing server codes you specify are recorded in the web.config file for the scheduler on each instance. This code is found in the iMIS SystemParams section of the file, for example:
<add key="PublishServerCode" value="A" />
When you install additional instances of iMIS using the same database, you must update the EntityManagerDefaultBaseUri setting in the SOA settings area of the web.config file used by each application server. Modify the <setting key="EntityManagerDefaultBaseUri" value="https://[image]/asi.scheduler_[instance]" /> line. The value you specify for EntityManagerDefaultBaseUri on each additional instance should point back to the default scheduler. For example, if you have three instances (myorg1 (the default), myorg2, and myorg3) running on images named machine1, machine2, and machine3, then the setting in the application servers for the non-default instances will look like the following:
<setting key="EntityManagerDefaultBaseUri" value="https://machine1/asi.scheduler_myorg1" />
where asi.scheduler_myorg1 is the name of the master Scheduler in the default website.
Note: Fully qualified domain names or IP addresses can be used in the specified EntityManagerDefaultBaseUri value. Valid SSL certificates will be needed for SOA to work.
It's important to change the system setting path for the Order Confirmation template before you go live with your website, or before you begin sending order confirmation emails. By default, this system setting uses the ASI Order Confirmation template. This template is provided so organizations can quickly customize an order confirmation email and begin sending order confirmations as soon as possible.
We suggest this template be copied and then modified so that it is unique to your organization. After you have created a custom Order Confirmation template, you will need to update the system setting to use the custom template. See Managing the Order Confirmation template for more information.
Sample templates are also used in out-of-the-box scheduled tasks:
| Scheduled task | Communication template |
|---|---|
| Event confirmation email | Event Confirmation |
| Donation thank you email | DonationThankYouTemplate |
| New member welcome email | New Member Welcome Email |
Scheduled tasks are disabled by default. Before these scheduled tasks are enabled, we suggest that the following be performed:
- Copy the communication template being used.
- Tailor the copied template.
- Update the Action in the scheduled task so that it is using your custom communication template.
Your iMIS database stores configuration parameters that control the layout and design of reports generated through Reporting Service (SSRS). These parameters in the SystemConfig table control the look and feel of SSRS reports being created system-wide.
For example, if you have international customers, a helpful change might be to configure the reports for A4 format (21.0 x 29.7 cm).
Note: Like Word templates, these configuration settings control new reports only; layout changes do not propagate to existing reports. Therefore, test and perfect your settings before creating new SSRS reports, to minimize the need to repeat your work again later.
Do the following to change SSRS layout parameters:
- Use your favorite SQL query tool to access the SystemConfig table in iMIS.
- Change the values as needed.
- Restart IIS (or reboot the server) to clear the cache and apply the changes.
Note: For valid color names and samples, search the web for aspnet named colors.
You can generate the following table using this query:
select ParameterName, ParameterValue, Description from SystemConfig where ParameterName like 'SSRS%' order by ParameterName
| SSRS.[ParameterName] | Value | Description |
|---|---|---|
| .BodyReportItemsHeight | 0.2 | Body report items height (units only, no UOM) used when generating SSRS reports |
| .BottomMargin | 0.5 | Bottom margin (units only, no UOM) used when generating SSRS reports |
| .DetailFont | Arial | Detail font for generated SSRS reports |
| .EnableGreenBar | false | Turns on alternating background color in rows of generated SSRS reports |
| .FieldHeaderBackgroundColor | White | Named color used when generating SSRS reports |
| .FieldHeaderForegroundColor | Black | Named color used when generating SSRS reports |
| .FooterHeight | 0.3 | Footer height (units only, no UOM) used when generating SSRS reports |
| .GreenBarBackgroundColor | LightSteelBlue | Named background color used when EnableGreenBar is true for generated SSRS reports |
| .GroupHeaderBackgroundColor | LightSteelBlue | Named color used when generating SSRS reports |
| .GroupHeaderForegroundColor | Black | Named color used when generating SSRS reports |
| .HeaderFont | Arial | Narrow Header font for generated SSRS reports |
| .HeaderHeight | 0.25 | Header height (units only, no UOM) used when generating SSRS reports |
| .LandscapeTotalWidth | 11 | Total page width (units only, no UOM) for landscape orientation paper used when generating SSRS reports |
| .Language | en-US | Default language used when generating SSRS reports |
| .LeftMargin | 0.5 | Left margin (units only, no UOM) used when generating SSRS reports |
| .PageFooterBackgroundColor | White | Named color used when generating SSRS reports |
| .PageFooterForegroundColor | Black | Named color used when generating SSRS reports |
| .PageHeaderBackgroundColor | White | Named color used when generating SSRS reports |
| .PageHeaderForegroundColor | Black | Named color used when generating SSRS reports |
| .PortraitTotalWidth | 8.5 | Total page width (units only, no UOM) for portrait orientation paper used when generating SSRS reports |
| .RightMargin | 0.5 | Right margin (units only, no UOM) used when generating SSRS reports |
| .SeparatorLineColor | DarkBlue | Color of the separator line for generated SSRS reports |
| .TableCellWidth | 1.8 | Width for table cells (units only, no UOM) used when generating SSRS reports |
| .TopMargin | 0.5 | Top margin (units only, no UOM) used when generating SSRS reports |
| .UnitOfMeasure | in | Unit of measure used when generating SSRS reports |
iMIS Analytics brings true business intelligence to your iMIS solution, giving you the power to understand and analyze the performance of your organization in ways that are tedious or impossible with standard reporting tools. For more information, see Analytics implementation.