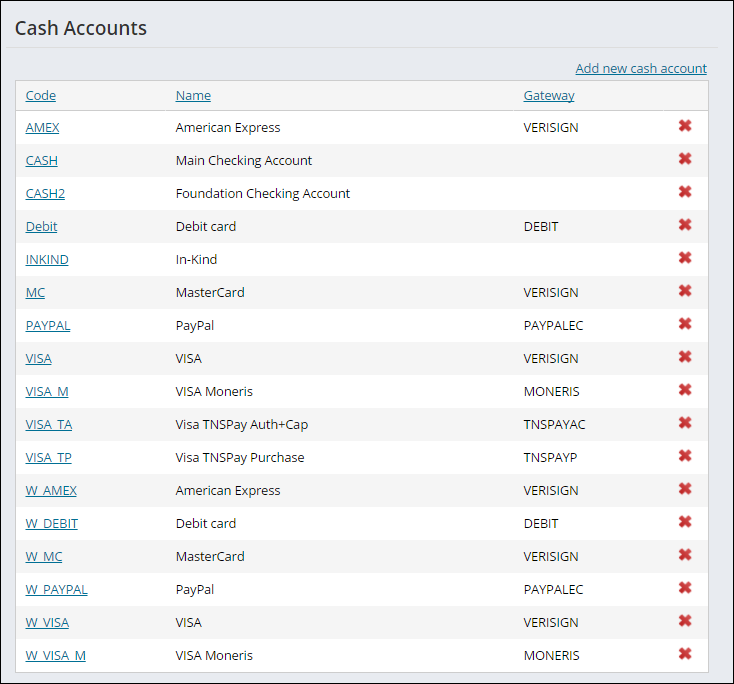These configuration options help you define high-level accounting settings.
For access to this navigation item, system administrators must have an authorization level of AR/Cash: 8 - System Setup.
Multiple Entities - For most organizations, this option should be disabled. When enabled, iMIS separates and processes transactions for multiple financial entities that share a common customer database, and the following fields designate the default entities for their modules:
- AR - entity code for iMIS AR/Cash
- Dues - entity code for iMIS Billing
- Meetings - entity code for iMIS Events
- Orders - entity code for iMIS Orders
- Fundraising - entity code for iMIS Fundraising
Auto apply - When enabled, incoming cash receipts are automatically applied to invoices beginning with the oldest outstanding balance on an individual's record. This setting can be overridden when entering cash receipts.
If you have heavy transaction volumes, do not enable Auto apply. This option only only affects the functionality of the Enter and edit cash receipts window and AR Importer; if Auto apply is disabled, payment records in AR Importer files must contain the invoice number.
Default cutoff amount for write-offs - Sets the maximum default amount to be written off. During the write-off process, all debit or credit balances less than or equal to this amount are written off. This value can be overridden during the actual write-off process.
Separate posting cycle required - Specifies that transactions are not hot posted. Most users should not enable this option, because it prevents iMIS from automatically posting and updating accounting events to AR/Cash. Instead, transactions are posted only when the batch is posted.
Only in very high volume situations should you consider giving up the hot posting convenience, which saves processing time and speeds data entry.
- First month of fiscal year (number) - Designates the first month of your organization's fiscal year. Some GL interface choices will export the fiscal period along with the calendar transaction date of the transactions.
- Allow GL account edit for sales transactions - When enabled, allows editing of the GL Account field for each product selected during sales, credit memo, and debit memo transactions. When disabled, the GL Account field cannot be edited on the following windows:
- Sales transactions (in the Advanced Accounting Console, go to Finance > Transactions > Sales transactions)
- Credit memos (in the Advanced Accounting Console, go to Finance > Adjustments > Credit memos)
- Debit memos (in the Advanced Accounting Console, go to Finance > Adjustments > Debit memos)
Note: Annual dues uses this field to determine the Effective date (from the Staff site, go to Membership > Billing).
The VAT setup options appear if the Default organization has VAT selected as the Taxation method:
- Tax based on — Lets you change the method for evaluating taxation:
- Bill to data — Applies VAT based on the Bill to contact’s location.
- Ship to / Recipient data (default) — Applies VAT based on the Ship to location. This supports point-of-sale requirements for which contacts have different Ship to addresses, or make purchases intended for others, such as a manager registering an employee at a different site.
Note: See Taxation based on Bill To versus Ship To for more information.
- Define prices as VAT inclusive (non-reversible) — When enabled, all system-defined prices for taxable products, events, shipping, and handling are considered VAT inclusive. This means that you can define products and registration fees with the gross (tax-included) amounts that you will advertise to your members and the public. Once you enable VAT-inclusive pricing, the option appears grayed out, because the setting is permanent.
- Tax code values to substitute and explain 0% VAT rates (optional) — If you populate them, these optional fields help you document the reason for VAT exemptions. You can select select from the existing zero-rated VAT tax codes to specify ones to globally substitute as reason codes for each of three situations:
- Contact is VAT exempt (system-wide)
- Contact is VAT registered elsewhere in EU (Order entry)
- Contact is outside of EU (Order only)
In the same way, Event VAT Rules also let you select a Substitute Tax Code for any rule that prevents taxation (see Defining VAT Rules for Events). These codes allow you to report and document tax exemptions as required.
Note: To upgrade quickly to VAT inclusive pricing, back up your database and run the DB Maintenance standalone utility, which can perform a one-time conversion of your VAT-exclusive product prices and registration fees to be VAT-inclusive. In the DB Maintenance utility, select the Options tab, and click Convert to VAT Inclusive. Once your data is converted, the command enables the Define prices as VAT inclusive setting for you.
Functionality for these options coming in the next release of iMIS.
This is the address to the tokenization engine (DataVault). You must have access to a tokenization engine in order to perform recurring transactions. Enter the DataVault service address in the following format:
https://ServiceHostName/DataVaultServiceName
Where ServiceHostName is the name of a server and DataVaultServiceName is the website alias.
Choose whether or not to store cardholder information. Access to stored cardholder information will be logged. To be PCI Compliant, deferred payments must be purged and disabled.
- Do not retain cardholder information - Directs iMIS to save transactions without storing any cardholder data and to show only gateway reference numbers and authorization codes in windows and reports.
- Maintain audit log of cardholder information - Directs iMIS to save encrypted cardholder data and to log every system event in which card information is accessed. The log is kept in the PciAuditLog table.
Warning! To use this option, you must purge existing cardholder data from your database and disable all deferred payment processing in iMIS.
For more information, see Implementing Advanced PCI Compliance options.
3D Secure (3DS) is a fraud-prevention measure that acts as an added layer of security when taking card payments. 3D Secure provides customers an additional secure authentication step before they can complete an online payment, ensuring that customers are entitled to use the card with which they are attempting to make a payment; this will help protect against card-payment fraud.
Additional security measures are displayed when customers make an online payment:
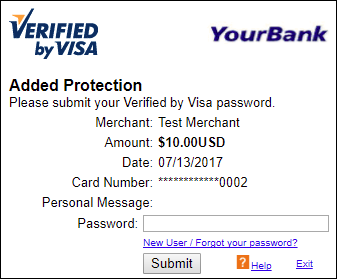
Enter the following:
- API key - To keep the API key value secure, it is not displayed to the user. To clear the API key value, enter a space (press the spacebar) in this field before clicking Save.
- API identifier - GUID used to identify the specific API key. This works in conjunction with the API key to generate the signature.
- Organization unit ID - GUID to identify the merchant organization.
- 3DS script URL - Path to the 3D Secure JavaScript file.
- 3DS library URL - Path to the 3D Secure merchant JavaScript library.
Organization, Fund, and Entity, in the context of iMIS accounting, all refer to a business unit that maintains separate financial books. A "fund" is specific type of organization or entity whose purpose is to solicit donations.
To define an entity/organization/fund, do the following:
- From the Staff site, go to Settings > Finance > Financial entities.
- Select Add new financial entity.
- Enter a unique, alphanumeric Organization code to represent the organization.
- Enter the full Organization name.
- Enable Default organization if this is the default organization.
- Enable Is fund if this organization is also a Fund.
- Choose a Taxation method:
- Default - Enables the default taxation method set up in the AR/Cash module.
- Canadian - Enables the Canadian taxation method which includes Goods and Services Tax (GST)/Harmonized Sales Tax (HST) and Provincial Sales Tax (PST) and may be used for other countries that calculate GST.
- VAT - Enables taxation method for the European Union.
- Enter the organization’s Invoice/Receipt address. Include the full mailing address.
- Select or Browse/Upload a Logo Image. The preferred image size is 130 pixels by 125 pixels.
- Enter the Letterhead like single line address. This information is used on reports where the address appears in single line, such as event confirmations.
- Enter the organization’s Registration number. This specifies the registration number associated with the organization or fund. Fundraising organizations must have a registration number (Canada) or tax identification number (United States) in order to claim and verify their tax-exempt status. This field only displays if you are licensed for Fundraising.
- Click Save & Exit.
Note: If you plan to create separate GL interface files for each financial entity, be sure to use as few characters as possible when defining your Organization code.
Note: You can set only one entity as the default entity for non-accounting reports and other standard uses. The default organization name and address data is used for all non-accounting oriented reports. It also becomes the accounting default in cases where no module-level or other override entity is provided.
Note: You must identify the organization as a fund for it to serve as a fund in Fundraising.
Default general ledger accounts assign specific account numbers to an entity/organization/fund. Default Accounts let you do the following:
- Send data to a third-party GL software package using the iMIS GL Interface
- Track and report on accounting transactions accurately
- Perform Due to/due from processing when needed
To set Default Accounts for a specific entity, do the following:
- From the Staff site, go to Settings > Finance > Financial entities.
- Select the financial entity for which you want to define default accounts.
- Click the Default Accounts tab.
- Begin defining default accounts:
- Cash account - (required unless you are using batch control) If you are using batch control, all cash account codes are set by the Cash Account table entry for that batch. This account is used for all iMIS cash-related transactions unless batch control is enabled or a credit card override account is specified. Multiple cash accounts can be defined and used at the batch control level.
- Accounts receivable - (required) This is the only place you can enter the main AR account code. This is the main account that iMIS uses whenever full payment is not received for any order (for example, sales item or event registration). You can only have one Accounts receivable account per organization.
- Income - (required if a specific income account is not supplied at the product level) iMIS uses this default income account only for those transactions where an income account is not specified at the product level.
- Sales tax - (required if any account codes are not supplied at the tax authority level) iMIS uses this default sales tax account only for those transactions where a sales tax account is not specified at the product level.
- Freight - (required) Select an account code for the shipping charges associated with orders.
- Handling - (required) Select an account code for the handling charges associated with orders.
- Restock - Select an account code for the charges associated with restocking returned orders.
- Refund clearing - This default account is the offsetting account that iMIS uses when it clears credit balances marked for refunds. Refund processing is performed on the Credit Invoices window. This account also serves as a suspense (or bridge) account between AR and AP. Each time iMIS generates a refund, accounts receivable is debited (to clear the credit balance) and the refund clearing account is credited. This credit balance is debited and cleared only when you enter the parallel account payable (AP) entry.
- Refund AP - (required only if you are licensed for the iMIS AP interface and you are importing into your third-party accounts payable software) This account is the accounts payable control account for the AP interface.
- Prepaid - iMIS uses this account when a prepaid order is initially entered. The cash account is debited and the prepaid account is credited. When the order is invoiced, iMIS clears the prepaid amount and credits (transfers to) the appropriate income account. This is a required account that is used in conjunction with prepaid order processing (simple or full order entry). The prepaid account is typically a deferred income balance sheet account.
- Transfer/Clearing - This account is reserved for transaction generation where forced balancing is required. iMIS uses the Transfer/Clearing account for two different system processes:
- Used in conjunction with prepaid order processing (simple and full order entry). It is used as a clearing account in the process to transfer the prepayment offset from prepaid (deferred income) to income.
- Used in the GL interface procedure for certain GL package choices. It is used when GL journal entries are generated and a restricted number of transaction lines are mandated.
- Write-off/Offset - This is the GL account to which the offset credit or debit created by the credit/debit write-off process will be written.
Note: Non-credit card cash order prepayments will involve the prepaid account, because check and currency receipts are immediately recognized upon order entry. Credit card payments will also use the Prepaid account if the Recognize Credit Card Order Payments as Prepaid Cash option is enabled (in the Desktop from AR/Cash, select Set up module). Otherwise, credit card payments are recognized when the order is invoiced.
Note: When the Transfer/Clearing account is used in a line item within a transaction, there will always be an offsetting line item(s) in an associated transaction to ensure that entries to the transfer account will always balance to zero.
- Click Save & Exit.
If you use one entity's cash account to receive income meant for a different entity, you must set up due to/due from accounts to ensure that your accounting records are correct. iMIS generates due to/due from entries for configured entity relationships when the general ledger export is run. These entries correct balancing problems created by entities receiving cash for which they do not have matching income, and entities receiving income for which they do not have matching cash. The following terms are related to due to/due from balancing:
- Due to owner entity - This liability entry is created for the entity that owns the cash account that received the money but is not entitled to the income. This liability entry offsets the cash the entity received but did not own.
- Due from cash entity - This receivable entry is created for the entity that owns the income to make up for the asset it is entitled to but did not receive.
From Settings > Finance > Due to/due from, Staff users can configure due to/due from relationships between general ledger accounts, and set up entries for each multiple-entity combination in which cash is received by one entity for transactions that belong to another entity.
To set up due to/due from accounts, do to the following:
- From the Staff site, go to Settings > Finance > Due to/due from.
- Select Add new due to/due from.
- Select an Owner entity. This is the entity that owns the income or accounts receivable.
- Select a Cash entity. This is the account that will receive the cash.
- From the Owner due from account drop-down, select the GL account in which to record the intercompany receivable (debit) transaction for the entity that owns the income.
- From the Cash due to account drop-down, select the GL account in which to record the intercompany payable (credit) transaction for the entity in which the cash account resides (cash entity).
- Click Save.
In the following scenarios, a due to/due from adjusting transaction may be created automatically when an order is invoiced:
- An invoiced order contains multiple product lines with multiple entity owners
- A prepaid order's payment is deposited to a cash account owned by an entity other than the order's overall entity
Since an overall order or invoice must have a single entity owner, the entity owner of the first line item is designated as the order's overall owner. In this scenario, a due to/due from adjusting transaction generates between the main order's owner and the secondary product's owner entity.
In this scenario, a due to/due from adjusting transaction generates between the cash entity owner and the overall order's entity owner.
The following examples outline several due to/due from scenarios for entities A, B, and C. For simplicity, each entity's alphabetic designation indicates the entity's corresponding GL account numbers. The GL accounts used in the examples are as follows:
| Entity A | Entity B | Entity C | |
|---|---|---|---|
| Cash | A-1100 | B-1100 | C-1100 |
| Accounts receivable | A-1200 | B-1200 | C-1200 |
| Inventory | A-1300 | B-1300 | C-1300 |
| Income | A-4000 | B-4000 | C-4000 |
| Cost of goods sold | A-5200 | B-5200 | C-5200 |
The inter-company due to/due from accounts are as follows:
| Entity A | Entity B | Entity C | |
|---|---|---|---|
| Due from entity A | N/A | B-1501 | C-1501 |
| Due from entity B | A-1502 | N/A | C-1502 |
| Due from entity C | A-1503 | B-1503 | N/A |
| Due to entity A | N/A | B-2501 | C- 2501 |
| Due to entity B | A-2502 | N/A | C-2502 |
| Due to entity C | A-2503 | B- 2503 | N/A |
The products and their entities are as follows:
- Product A - Unit price of 50.00, assigned to Entity A
- Product B - Unit price of 100.00, assigned to Entity B
Example 1
Non-prepaid order for Product A and Product B - The invoice sales transaction is as follows:
| Debit | Credit | |
|---|---|---|
|
A-1200 - Accounts Receivable (Entity A) |
150.00 |
|
|
A-4000 - Product A Sales (Entity A) |
50.00 |
|
|
B-4000 - Product B Sales (Entity B) |
100.00 |
Because Entity A (assigned to the first line item, Product A) receives the full debit to Accounts Receivable, Entity A incurs an inter-company liability to Entity B, which receives a credit to Income of 100.00. This sales transaction generates the following due to/due from entry:
| Debit | Credit | |
|---|---|---|
|
B-1501 - Due From Entity A (Entity B) |
100.00 |
|
|
A-2502 - Due To Entity B (Entity A) |
100.00 |
Example 2
Prepaid order for Product A for which the funds are deposited into Entity C's bank account - If the payment is processed and recorded when the order is shipped, the invoice sales transaction is as follows:
| Debit | Credit | |
|---|---|---|
|
C-1100 - Cash (Entity C) |
50.00 |
|
|
A-4000 - Product A Sales (Entity A) |
50.00 |
In this example, Entity A receives a credit to Income of 50.00 for the sale of Product A, while Entity C receives the debit to Cash. The inter-company due to/due from balancing transaction that results is as follows:
| Debit | Credit | |
|---|---|---|
|
A-1503 - Due From Entity C (Entity A) |
50.00 |
|
|
C-2501 - Due To Entity A (Entity C) |
50.00 |
Example 3
(This example combines the scenarios for Examples 1 and 2)
Prepaid order for Product A and Product B for which the funds are deposited into Entity C's bank account - If the payment is processed and recorded when the order is shipped, the invoice sales transaction is as follows:
|
Debit |
Credit |
|
|---|---|---|
|
C-1100 - Cash (Entity C) |
150.00 |
|
|
A-4000 - Product A Sales (Entity A) |
50.00 |
|
|
B-4000 - Product B Sales (Entity B) |
100.00 |
The due to/due from transaction generated from this example is similar to a combination of the two inter-company transactions generated in the earlier examples:
|
Debit |
Credit |
|
|---|---|---|
|
A-1503 - Due From Entity C (Entity A) |
150.00 |
|
|
A-2502 - Due To Entity B (Entity A) |
100.00 |
|
|
C-2501 - Due To Entity A (Entity C) |
150.00 |
Note: From the Staff site, go to Settings > Finance > Tax categories. Staff users must be assigned the Finance: 5 - Table Maintenance authorization level in order to have access to this navigation item.
Tax categories are general collections of items that have common taxation rules. You must define the appropriate tax categories before you can define products and functions that use tax-by-customer-location taxation logic.
Note: Tax categories are only applicable when using the VAT taxation method. Tax categories can be used to differentiate between standard rated, reduced rated, and zero rated products.
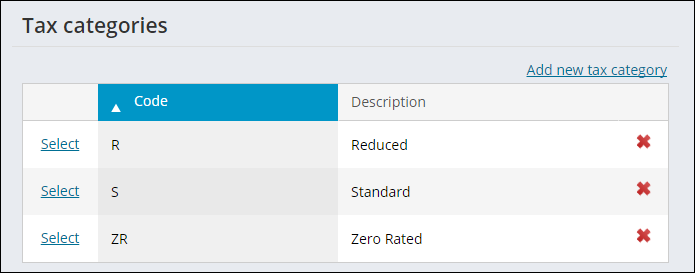
To define new tax categories, do the following:
- From the Staff site, go to Settings > Finance > Tax categories.
- Select Add new tax category.
- Enter the tax category Code.
- Enter the tax category Description.
- Click Save.
You must define the appropriate tax codes before you can enter orders with applicable sales taxes. Do the following to define tax codes:
- From the Staff site, go to Settings > Finance > Tax codes.
- Select Add new tax code.
- Enter a Code for the tax. When defining state or province tax codes, use the standard two-character postal abbreviation for the state or province.
- Enter a full Name for the tax code.
- Enter the percentage Rate you are assigning to the tax code. Make sure to enter the rate as a percentage and not as a decimal. For example, enter 8.25 (not .0825) for a tax rate of 8.25%.
- (optional) Select the Account to associate with the tax code. If you leave the Account field blank, iMIS records the value selected for the Sales tax on the Default Accounts tab. See Default Accounts for more information.
- (optional) Enter any applicable Related tax. These fields allow you to piggyback (use multiple) one or two additional tax codes. A city tax may always be associated with a county and a state tax. These tax codes must always be set up in distinct accounts so that the taxes can be tracked separately but calculated for the customer as a single amount.
- (VAT taxation only) Select a Tax category and VAT country if the default organization's Tax method is set to VAT.
- Select the Tax category to be applied in conjunction with this Tax code. The Tax category specifies the taxation rules to be applied.
- Select a VAT country that this Tax code will be applied to.
- (Canadian taxation only) Enable 1st related tax is taxable to make the first Related tax field taxable.
- Click Save.
Only one tax code can exist for each unique Tax category and VAT country combination, for example, there is only one tax code which defines the Standard (Tax category) tax rate for the United Kingdom (VAT country). When a product or function is marked as Tax based on customer location, the Tax category of the product and the VAT country of the customer is used to look up the relevant Tax code.
You must set up cash accounts before you can use card authorization. From the Staff site, go to Settings > Finance > Cash accounts.
When you select a cash account of type Credit card, Debit card, Direct debit, or Service the Gateway account field is displayed, enabling you to associate a card authorization account with a credit card, debit card, direct debit, or third-party payment service (PayPal Express) cash account. The Gateway account field requires a value when you select a cash account of type Credit Card, Debit Card, Direct Debit, or Service.
Before defining new cash account, complete the set up of your card authorization accounts on the Gateway accounts window. Do the following to define a new cash account:
- From the Staff site, go to Settings > Finance > Cash accounts.
- Select Add new cash account.
- In the Code field, enter the abbreviation you want to assign to the cash account you are creating.
- AMEX
- VISA
- MC
- DISC
- DINERS
- CB
- CA = Canada
- US = United States
- AU = Australia
- In the Name field, enter the full name you want to assign to the account.
- Select a Type:
- Cash - Specifies that the account is a checking or other deposit account (other than a credit card account).
- Credit card - Specifies that the account is a credit card account.
- US debit cards and credit cards are handled the same in iMIS.
- Other - Specifies that the account is a non-cash asset account.
- Debit card - Specifies that the account is a European debit card account.
- Service – Specifies that the account is a third-party payment service, such as PayPal Express.
- Direct debit - Specifies that the account is a direct debit account (payment is taken directly from the bank account) that is used with automatic and recurring payments.
- (optional) From the Account drop-down, select the cash account.
- (optional) Select the Entity. For more information, refer to Financial entities.
- (Credit card, Debit card, Direct debit, and Service only) Select the associated Gateway account.
- (optional) Depending on the Type and Gateway account chosen, the following checkboxes appear:
- CSC Required for web transactions - Makes the CSC required for the specified cash account when on the web.
- CSC Required for desktop transactions - Makes the CSC required for the specified cash account in the AAC/Desktop.
- Display issue number - Displays a field for entering a European debit card's issue number in payment entry windows. When cleared, the Issue Number field is not displayed in payment entry windows.
- Display issue date - Displays a field for entering a European debit card's issue date in payment entry windows. When cleared, the Issue Date field is not displayed in payment entry windows.
Note: See Requiring a CSC for credit card or debit card transactions for more information.
- Click Save.
You can use any code you prefer for a credit card, debit card or direct debit:
For a credit card number to be validated by iMIS, the value, in addition to being a cash account of type Credit Card, must contain one of the credit card types iMIS supports:
For a direct debit, the first two letters control the country for the direct debit, for example:
Make sure the correct payment gateway is linked to the appropriate cash account: iATS or Vantiv/WorldPay can be used for Canadian direct debits, SecurePay is used for Australian direct debits, and Payflow or Vantiv/WorldPay can be used for US direct debits. The default Code prefix is US. The prefix determines the region-specific information needed for your payment methods. It is advised that you use the default Code as other countries might be supported in the future.
Card authorization accounts are limited in how they can be modified. You might need to create new card authorization accounts.
- From the Staff site, go to Settings > Finance > Cash accounts.
- Select a Code to edit from the cash accounts list.
- Modify the credit card, debit card, or direct debit cash account.
- Click Save.
Note: When editing card authorization accounts, you cannot modify the Code value.
Note: You cannot delete a card authorization account that has been assigned a cash account.
From the Staff site, go to Settings > Finance > Payment method sets to define collections of allowable payment methods for a particular commerce transaction process. For example, you might want to present only a few choices of payment methods to online users, but allow the full array of options for a Staff user.
You can create a new payment method set, or edit an existing payment method set.
Do the following to add a new payment method set, or edit an existing payment method set:
- From the Staff site, go to Settings > Finance > Payment method sets.
- Select the payment method set to edit, or Add a new payment method set.
- Enter the following information for the payment method set:
- Enter a Method set name and a Description for this payment method set.
- Select the Specific context, which is the same as the name of the copied and published site.
- Click Save.
Note: The Add option will not be offered if the website you have created has not been copied and published. See Creating a site for more information.
After you define all payment methods, you can add them into a payment method set.
Note: You must create a payment method that is tied to a gateway account before you can add the payment method to a payment method set.
Do the following to add or edit a payment method in a payment method set:
- From the Staff site, go to Settings > Finance > Payment method sets to define collections of allowable payment methods for a particular commerce transaction process. For example, you might want to present only a few choices of payment methods to online users, but allow the full array of options for a Staff user.
- Select the payment method set to which you want to add a new payment method.
- Click Add new to add a new payment method. Enter the following information for the payment method:
- Enter a Display Name for the payment method.
- Select a Payment Method from the drop-down.
- (optional) You can specify the payment method as Default. If you specify a payment method as Default, then any existing payment method previously marked as Default is demoted.
- Click Save.
- Save the changes to the payment method set.
The Gateway Accounts window specifies authorization options for credit cards and debit cards.
From the Staff site, go to Settings > Finance > Gateway accounts. From this window, you can review the defined gateway accounts. To create a new gateway account, select Add new gateway account.
The following fields are displayed:
- Gateway - The authorization gateways supported by iMIS.
- Authorization type - The type of authorization that will be performed for all credit card or debit card cash accounts that use this card authorization account:
- Manual - Disables automated authorization through a gateway. The payment information can be edited or deleted at any time until invoiced.
- Immediate - Performs automated authorization through a gateway. Payment information can be edited or deleted the same day only. The following authorization process is used:
- Credit card payment is entered.
- Credit card information is immediately sent for authorization.
- Authorization is returned and transaction is saved for later capture.
- Transaction is saved and completed.
- Deferred - Performs automated authorization through a gateway. Payment information can be edited or deleted until the transaction is captured. The following authorization process is used:
- Credit card or debit card payment is entered.
- Transaction information is saved for later batch processing.
- Transactions are periodically sent in a batch for authorization and capture.
- Transactions in the batch are saved and completed.
- Save CSC prior to authorization - (Deferred authorization only) When enabled, the card security code (CSC) value is saved in an encrypted format in the iMIS database, so that the CSC information can be sent with all other transaction information in the batch for deferred authorization.
- Account code - Short name for the account which must match the value in the web.config file.
DVPAYFLOWPROSECUREPAYIATSVantiv/WorldPay
iMIS automatically deletes the saved CSC information after successful deferred authorization. If the associated gateway is Other, however, the custom gateway implemented by your AiSP for European debit card authorization is responsible for ensuring that the saved CSC information is deleted from your iMIS database.
Note: When entering gateway information for iATS, SecurePay or Vantiv/WorldPay, your Account code is already predefined. If you want to modify the Account code it must match the entry in the web.config file:
-For iATS, enter IATS.
-For SecurePay, enter SECUREPAY.
-For Vantiv/WorldPay, enter Vantiv/WorldPay.
If you are not self-hosted, you must contact your host for assistance modifying web.config files.
If you are not self-hosted, you must contact your host for assistance modifying web.config files.
The Account code is used to identify which gateway settings should be synchronized with and used by the tokenization engine. This identification happens in the iMIS web.config file (go to C:\AsiPlatform\Asi.Scheduler_[your instance]\web.config). The following Account Codes are available out-of-the-box:
If you want to use a different Account code, make sure to update the web.config file. The account codes listed in the authorizationAccounts list for DataVaultPaymentGatewayProvider in the web.config file use the tokenization engine for payment processing.
<paymentGatewayService> <providers> <add name="PayFlowProPaymentGatewayProvider" type="Asi.PaymentGateway.PayflowProPaymentGatewayProvider, PayflowProPaymentGatewayProvider" authorizationAccounts="VERISIGN,PaymentTech,PAYFLOWPRO" /> <add name="NoProcessingPaymentGatewayProvider" type="Asi.PaymentGateway.NoProcessingPaymentGatewayProvider, NoProcessingPaymentGatewayProvider" authorizationAccounts="NOPROCESS,DEBIT" /> <add name="PayPalPaymentGatewayProvider" type="Asi.PaymentGateway.PayPalPaymentGatewayProvider, PayPalPaymentGatewayProvider" authorizationAccounts="PAYPALEC" /> <add name="MonerisPaymentGatewayProvider" type="Asi.PaymentGateway.MonerisPaymentGatewayProvider, MonerisPaymentGatewayProvider" authorizationAccounts="MONERIS" /> <add name="TnsPayPaymentGatewayProvider" type="Asi.PaymentGateway.TnsPayPaymentGatewayProvider, TnsPayPaymentGatewayProvider" authorizationAccounts="TNSPAYAC,TNSPAYP" /> <add name="DataVaultPaymentGatewayProvider" type="Asi.PaymentGateway.DataVaultPaymentGatewayProvider, DataVaultPaymentGatewayProvider" authorizationAccounts="DVPAYFLOWPRO,SECUREPAY,IATS,Vantiv/WorldPay" /> </providers> </paymentGatewayService>
For more information, refer to documentation for your preferred gateway.
For more information about setting up specific gateways, see Supported payment gateways.
Payment terms allow you to set the amount of time in which someone has to pay back an amount due. This window allows you to configure various customer payment terms that your organization allows. Terms also allow you to print an appropriate term’s description on Order Entry invoices. For access to this navigation item, system administrators must have an authorization level of AR/Cash: 5 - Table Maintenance.
To add new payment terms, do to the following:
- From the Staff site, go to Settings > Finance > Terms.
- Select Add new term:
- Enter a Terms Code or abbreviation to create the term category.
- Enter a longer Description that you want to see printed on invoices for the term category. For example, Net 30.
- Click Save.
These options allow you to define the guidelines for determining the aging groups to use for statements, aged trial balances, and account inquiries. Aging is the length of time an amount is past due for payment on an invoice. From the Staff site, go to Settings > Finance > Aging. For access to this navigation item, system administrators must have an authorization level of AR/Cash: 8 - System Setup.
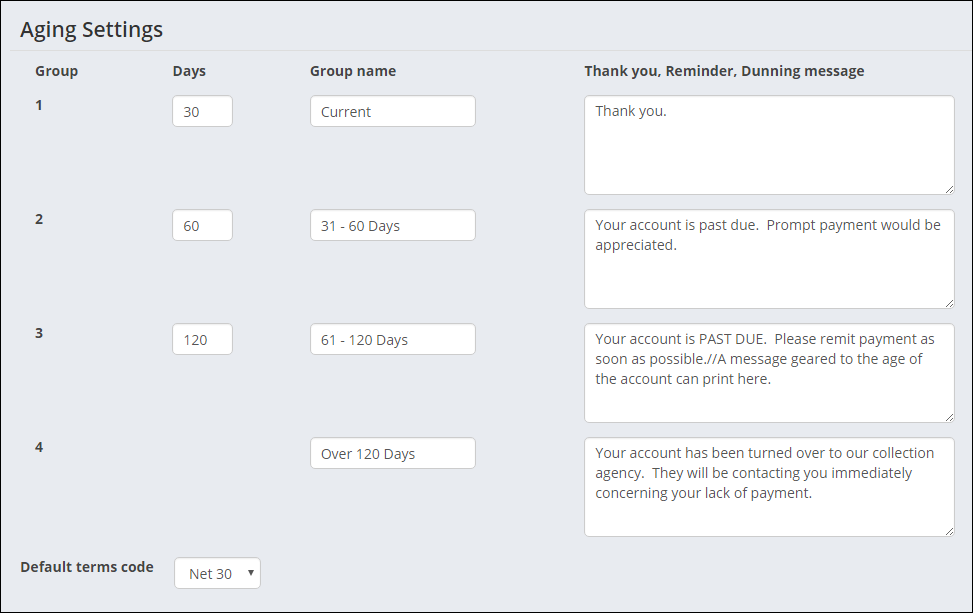
- Group - Four groups define the guidelines for determining the Aging Groups to use for statements, aging trial balances, and account inquiries.
- Days - The number of days indicates how many days old the invoice can be before the invoice moves out of this particular age group. When the invoice passes this age group by one day, the system automatically moves the invoice to the next age group.
- Group name - Enter a short name for each age group that names the group for all statements, aged trial balances, and account inquiries.
- Thank you, Reminder, Dunning Message - If you would like a message to appear on statements when an account reaches a certain age, enter the message next to the appropriate age group. You can have different messages print for different ages.
- Default Terms Code - The Default Terms Code applies to all levels of order entry. For example, a default term code of 30 would represent Net 30 days. Select the code value of the code you wish to use by default.
Note: Currently, aging is based on the date of the invoice, not on a due date calculated from payment terms.
Note: You must populate the Default Terms Code field as this will be the terms assigned to all orders that are processed online.
Staff users can define automatic payment settings for recurring donations and auto-renewing memberships by going to Settings > Commerce > Automatic Payments.
Note: In order to use automatic payments, you must have a license key for AutoPay. Contact ASI for more information.
- Allow users to create recurring donations - Select this setting to enable automatic payments for recurring donations.
- Donations are recurring by default - Select this option to allow all donations to be recurring. Donors can disable this function at the time of transaction.
- Allow donors to change the amount of their donation - Select this option to allow donors to modify the amount of an active recurring donation.
- Allow donors to choose their collection date - Select this option to allow donors to choose the billing date for their recurring donations.
- Donors may select - 1 or 15 only - Billing will occur on the 1st or 15th of the month.
- Donors may select - Any day 1-28 - Billing will occur on the date selected, between the 1st and the 28th of the month.
- Allow users to create auto-renewing memberships - Select this setting to enable automatic billing for memberships.
- Memberships are auto-renewing by default - Select this option to make all sitewide memberships auto-renew by default. Members can disable this function at the time of transaction. This setting is disabled when Memberships are required to be auto-renewing is selected.
- Memberships are required to be auto-renewing - Select this option to have all memberships auto-renew. Members cannot opt out once enabled. This setting disables Memberships are auto-renewing by default when selected.
To use AutoPay, you must initially configure the Staff site for automatic membership renewals and recurring donations. See Configuring the Staff site for recurring transactions (AutoPay) for more information.
Synchronize the payment gateways with the ASI-hosted tokenization engine. Simply adding and saving a payment gateway in iMIS will not synchronize this information with the tokenization engine.
Note: Before synchronizing the payment gateways with the ASI-hosted tokenization engine, you must perform an IIS reset. For more information, see Restoring databases: stopping iMIS services.
Do the following:
- From the Staff site, go to Settings > Finance > Automatic payment gateways.
- Click Synchronize gateways with DataVault to synchronize the gateways you defined and saved in iMIS with the ASI-hosted tokenization engine.
- Click Save.
- (optional) Add a new payment method tied to the gateway you added. For more information, see Creating or editing payment methods.
- (optional) Add the payment method to a payment method set. For more information, see Adding payments to a payment method set.
While setting up AutoPay, Staff users can review status messages that provide more information about the status of the AutoPay configuration and set up.
From the Staff site, go to Settings > Finance > AutoPay status. The status messages will provide the following information:
- Is the DataVault service address correct?
- Can iMIS communicate with the tokenization server?
- Have the user ID and password been configured and saved?
- Can iMIS authenticate the login credentials?
- Has an appropriate gateway been configured?
- Has the Allow users to create auto-renew memberships option been configured?
- Has the Allow users to create recurring donations option been configured?
You can review setup status messages, and you can return to this page during your configuration to review your status and progress.