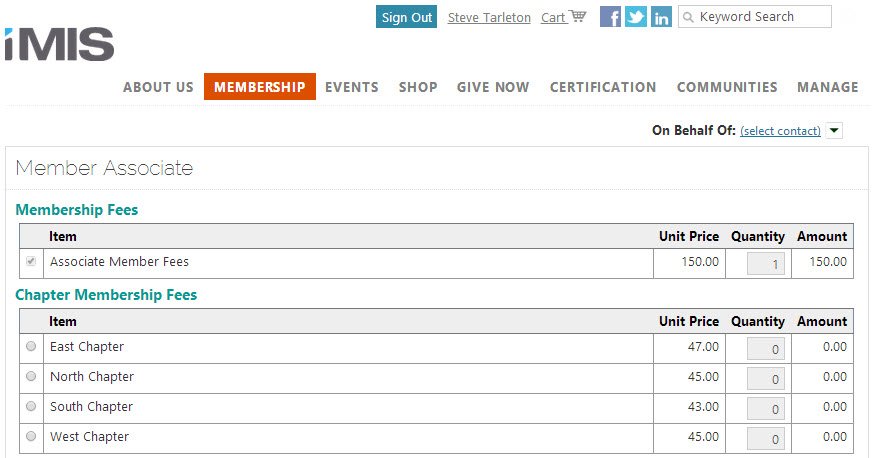You can manage your chapters and their members directly from the Staff site (Membership > Chapters). Staff users are able to edit roles and use queries to search for active, future, and past members. Chapter members are able to access their chapters directly from the Member Quick Start Site. On the initial login page, chapter members will see a link to their chapters. Members can also access their chapters from the Participation tab on their profile page.
Chapters can be created with or without registration fees. Creating a chapter with a registration fee is similar to creating a new product, and allows you to designate separate dues or memberships for chapters or local groups. A Standard price must be defined in order for the chapter to become a membership product.
Note: If necessary, you can configure additional fields (for example, Region, Division, or Area) to appear when creating a new chapter. See System options for more information.
To create a new chapter, do the following:
- From the Staff site, go to Membership > Chapters.
- Select Add new chapter.
- Enter a Code. Choose a code that is unique and descriptive of the chapter.
- Enter a unique Name for the chapter.
- (optional) If you have defined additional chapter fields, enter those values.
- (optional) Provide a Description of the chapter.
- (optional) Enter any Notes for the chapter.
- (optional) Configure Pricing options:
- Define a Standard price for Non-members, and a Discount price for Members. These prices must be written in standard currency format.
- Chapter products are typically listed with other billing products, for example, memberships, subscriptions, or voluntary contributions. The Pay priority value determines the order in which the billing products are displayed and paid for. The higher the priority number, the lower the priority. A product with a Pay priority of 1 will always come first.
- Enter a Term span in months if you want to override the Standard billing interval. This indicates the number of months that the chapter will be renewed for when payment is received. See Configuring billing options for more information.
- Select a Prorate fee. See Membership settings for more information.
- (optional) Configure Accounting options:
Note: The Accounting options are only available to Staff users who are assigned the Dues: 5 - Table Maintenance level assignment. See Module authorization levels for more information.
- Select the Financial entity in which the chapter fee will be deposited to. If this is a Charitable item, be sure to select a charitable financial entity. If this is left blank, the default financial entity will be used.
- Enable Charitable item if the chapter registration fee is to be recognized as a gift.
- Enter a Fair market value. This value defines the value of the benefit (if any) that a donor is receiving in exchange for purchasing the Charitable item with which the Fair market value is associated.
- Select the Income and Deferred general ledger accounts to associate with this chapter product. These accounts are defined in the GL_ACCOUNT general lookup table. See General lookup tables for more information.
- Click Save & Exit.
Note: The Pricing options are only available to Staff users who are assigned the Dues: 5 - Table Maintenance level assignment. See Module authorization levels for more information.
Note: The Prorate fee options that appear depend on the default prorating options defined in the Membership settings window. If Do not prorate is enabled, the Prorate fee options will not appear.
Managing chapter members consists of new members joining or being manually added by a Staff person, editing enrollment dates for chapter members, and deleting chapter members.
- Join Now - New members are able to select a single chapter when they elect to use Join Now. When a member renews a membership, the chapter fee is included.
- Manually adding members - Staff members can manually add new chapter members directly from the Advanced Accounting Console.
- In the Advanced Accounting Console, go to Membership > Chapters.
- Select the appropriate chapter in the Chapters column.
- Click New.
- Enter the member's Id, or click the lookup icon to search for the member with a different Search Type.
- (optional) Enter the From and Thru dates of the enrollment period.
- Click Save.
After a member has been assigned to a chapter, you can only change the From and Thru date of the member's enrollment term:
- From the Staff site, go to Membership > Chapters.
- Select the chapter from the Chapters list, then select the member.
- Click Edit.
- Enter in the new From and Thru dates.
- Click Save.
- In the Advanced Accounting Console, go to Membership > Chapters.
- Select the chapter from the Chapters list, then select the member.
- Click Delete. A message displays prompting you to confirm the deletion.
- Click Yes.
As a Staff user, you can assign the Chapter Administrator role to non-Staff members of your chapters. Chapter Administrators are able to assign or remove the Chapter Administrator role to other chapter members, pay dues on behalf of chapter members, as well as edit chapter member profile pages.
Requirements: You must have the Group Administrator license key in order to use this feature. Please contact ASI for more information.
To add the Chapter Administrator role, do the following:
- From the Staff site, go to Membership > Chapters.
- Select a chapter.
- Select the chapter role of an existing member to view their membership details.
- Select Add.
- Select Chapter Administrator from the drop-down.
- Click Save & Close.
Note: Staff users can only update term dates through the Advanced Accounting Console.
This chart compares the responsibilities between the Company Administrator, Committee Administrator, and Chapter Administrator.
Company Administrators can perform actions on records linked to the company for which they are the administrator. Chapter Administrators can perform actions on records within a given chapter. The Chapter Administrator role requires a Group Admin PLUS license. For more information on these roles, see Managing iMIS security settings.
Note: System administrators (SysAdmins) have all the permissions of staff, plus they also have access to RiSE and system settings. System administrators are super users with access to everything in the system, including the following:
-Assign logon credentials
-Assign access for staff users
-Assign the System Administrator role to other users
-Disable user accounts
| Company Administrator | Committee Administrator | Chapter Administrator
(fee-based) |
Chapter Administrator
|
|
|---|---|---|---|---|
| License required? | No | No | Yes
(Requires Group Admin PLUS license) |
Yes
(Requires Group Admin PLUS license) |
| Can add contacts to the group? | Yes
Company Administrators can add new contacts to the organization. |
Yes | No | Yes Chapter Administrators can add new contacts to the organization. |
| Can edit contacts in the group? | Yes | No | Yes | Yes |
| Can edit the group? | Yes
Company Administrators can edit the organization. |
No | No | Yes |
| Can add new roles? | Yes | Yes | Yes
The Chapter Administrator can add the Chapter Administrator role only. |
Yes
The Chapter Administrator can add the Chapter Administrator role only. |
| Can edit roles? | Yes
Company Administrators can edit two roles only: Member and Company Administrator. |
Yes
Committee Administrators can edit multiple roles (committee positions). |
No | Yes |
| Can delete roles? | Yes | No | Yes
The Chapter Administrator can delete the Chapter Administrator role only. |
Yes
|
| Can assign the role to other members? | Yes Company Administrators can assign the Company Administrator role to other members within their company participant list. |
Yes | Yes | Yes |
| Can edit relationships on members' profile pages? |
No Administrators cannot edit Relationships on a member's personal profile page. Editing a relationship must be done by a Staff user or System Administrator. |
|||
| Can select other queries or email? | No
Only staff users can edit the queries. |
No
Only staff users can edit the queries. |
No
Only staff users can edit the queries. |
No
Only staff users can edit the queries. |
| Can pay invoices and membership renewals for members? | Yes
Company Administrators can pay invoices and membership renewals for members. They can also join as a member On Behalf Of contacts in the company, and the invoice can be billed to the company. |
No | Yes
Chapter Administrators can pay invoices and membership renewals for members. The invoice cannot be billed to the chapter. |
Yes
Chapter Administrators can pay invoices and membership renewals for members. The invoice cannot be billed to the chapter. |
| Can register members for events and bill registrations to the organization? |
Yes Company Administrators can only register members for events that are in their primary organization. Company Administrators cannot see members from any other company for which they are also a Company Administrator. |
No | No | No |
Staff users can send an email to the entire roster of active chapter members. You can also search for other chapter members to send an email using the Find other members link.
To send an email to chapter members, do the following:
- From the Staff site, go to Membership > Chapters.
- Select a chapter.
- From the Find other members, select the queried list of chapter members you need to email.
- Click Email.
- Compose your email or load an email template as you would for any communication.
- Click Add attachment and set a communication Type if desired.
- Click Preview, then click Send Now.
Note: For more information on sending communications in iMIS, see Sending communications to contacts.
Note: Staff site Chapter management does not utilize the No Mail option available in the Desktop. To provide an opt out option for your committee members, use communication types. For more information, see Managing communication preferences.
Staff users can search for applicants and proposed members who are not yet members of a chapter. The results can be filtered on the chapter member's name, the effective or expiration date, or the chapter member's role.
Do the following to search for chapter members:
- From the Staff site, go to Membership > Chapters.
- Select a chapter.
- From the Find other members drop-down, select one of the following queries:
- Active Members
- Future Members
- Past Members
- Search Members
Note: To add custom queries to this drop-down, add the queries to the Group Members folder ($/ContactManagement/DefaultSystem/Queries/Groups/Group Members).