Manage customers window - History tabs
Depending on the tab configuration, the History area can contain the following tabs:
- Results (see Manage customers window - Results tab)
- Record History (see Manage customers window - Record History tab)
- Activities-All (see Managing activity records)
- Calls (see Manage customers window - Calls tab)
- Letters (see Manage customers window - Letters tab)
- Roster (see Manage customers window - Roster tab)
- AR/Cash (see Manage customers window - AR/Cash tab)
- Billing (see Manage customers window - Billing tab)
- Events (see Manage customers window - Events tab)
- Orders (see Manage customers window - Orders tab)
- Exhibition (see Manage customers window - Exhibition tab)
- Exposition (see Manage customers window - Exposition tab)
- Certification (see Manage customers window - Certification tab)
- Label Preferences (see Manage customers window - Label Preferences tab)
- Change Log (see Manage customers window - Change Log tab)
- Relationships (see Managing relationships activity records)
- Fundraising
- Matching Plans (see Manage customers window - Matching Plans tab)
- Notification (see Manage customers window - Notification tab)
- Role (see Manage customers window - Role tab)
Activity tabs created by your iMIS administrator can also be displayed in the History area.
You can add new records if the data grid is white.
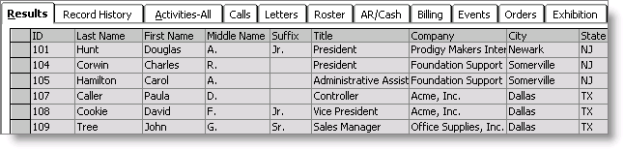
To navigate within the history tabs
You can right-click on any history tab or from customers or companies listed in the Results, Record History, or Roster tabs to display a menu of available tabs (disabled tabs and the current tab are grayed out and cannot be selected). Selecting a tab from the list opens that tab.
The activity and module specific tabs, for example Fundraising and Calls, always display information about the record currently loaded in Customers > Manage customers.
To manually insert an activity record
See the specific tab areas for detailed instructions on entering activities.
Note: Your administrator can limit edit access to specific tabs.
- Open a customer's record in the Manage customers window.
- Select the Activities-All tab in the History section of the Manage customers window.
- Select the drop-down list located directly below the Sort by area, and select the activity type you want to insert.
- Enter the activity information in each cell.
- Press Tab to continue entering data in additional cells.
- Click Save.
Note: Data entry can only be made in fields with a white background containing an * (asterisk) to the left of the field.
Note: When entering activity records, the Date field is automatically populated with the system date. If only the Date field contains data when you save the record, the record will be assumed empty and will not be saved. However, if the activity record contains other data, the activity record will be saved.
To expand a field
You can press Ctrl+Z to enlarge (zoom) any field in the History section that can store 255 or more characters (such as in the Activities-All and Calls tabs). If the field is read-only, the enlarged field is also read-only. You can return to the normal view by clicking Cancel or by using the “X” in the upper-right corner of the window. If the field is editable, when you are finished editing the text, you can return to the normal view by clicking OK.
Note: If you want to enter multiple paragraphs in a field (separate text with a hard return), you must press Ctrl+Z.