A certification program is a defined set of components or training programs offered by your organization to members to prove that they have achieved a measured level of knowledge within a designated timeframe.
Plan out your certification program carefully since an enrollee must complete the required number of units and all of the required stages in the program before a program is considered complete.
In This Article
- Creating a certification program and defining the properties
Defining the program components
Updating the current enrollments
Defining and structuring the program requirements using stages
Defining unit types, program groups, and offering providers as needed
Adding certification to your public website
Creating a certification program and defining the properties
Do the following to create a certification program and define the properties:
- Go to Certification > Define programs > Certification programs.
- Click Create new certification program.
- (Definition tab) Define your certification program information:
- (required) Name - Provide a name for your certification program.
- Status – Select Active or Inactive. Inactive programs will not be viewable by any users, including staff.
- (required) Deadline Period – Provides a time limit in which to complete the program. Enter a numeric value, and select Years, Months, Days or Weeks from the drop-down. Once an enrollee has begun the program, the deadline period is initiated.
- Grace Period - Provides a time extension past the deadline for enrollees to complete the program.
- Description – You can enter a description of the certification program.
- (required) Unit Key - A unit of measurement to track progress using industry-recognized terminology. Select a unit from the drop-down. If the unit type you need is not available, you can add one in unit types. Programs without a unit key will not appear to the public.
- Requires Approval - Select this checkbox to require approval of program completion, once an enrollee has completed the required stages and number of units.
- Maintenance Program - Select this checkbox to indicate that the program is repeatable and allows enrollees to enroll again after completion.
- Designation – Describes an acronym, such as CPA, that follows the contact record's name to indicate they have completed the requirements of a certification program and have earned this designation.
- Add Designation - Ensures that the designation is added to the contact record upon successful completion of this certification program.
- Certification Program Group – Select a program group option from the drop-down list. Program Groups can be used with any certification program to associate multiple certification programs together. To add program groups, see Defining Program groups.
- Prerequisite Program – Select a program from the drop-down to set it as a prerequisite requirement.
- Automatically enroll when prerequisite is completed - Select this option to automatically enroll a contact in the program if they complete a program defined as a prerequisite.
- Required Number Of Units – Enter the total number of units enrollees must fulfill for the program to be considered complete.
- (required) Certification Number Format – Indicates the digits for earned certifications using hash mark symbol (#) as a numeric placeholder for incrementing the value. Use letters, hyphens, and optional numbers to track the certifications that have been awarded within a program in a sequential numeric order. For example, enter CSP-###00 so that the certificate awarded for the first completion is indicated with CSP-00100.
- Allow enrollees to cancel enrollment - Enables enrollees to cancel their enrollment in a program.
Note: The Automatically enroll when prerequisite is completed option is only available if a Prerequisite Program is defined.
- Click Save.
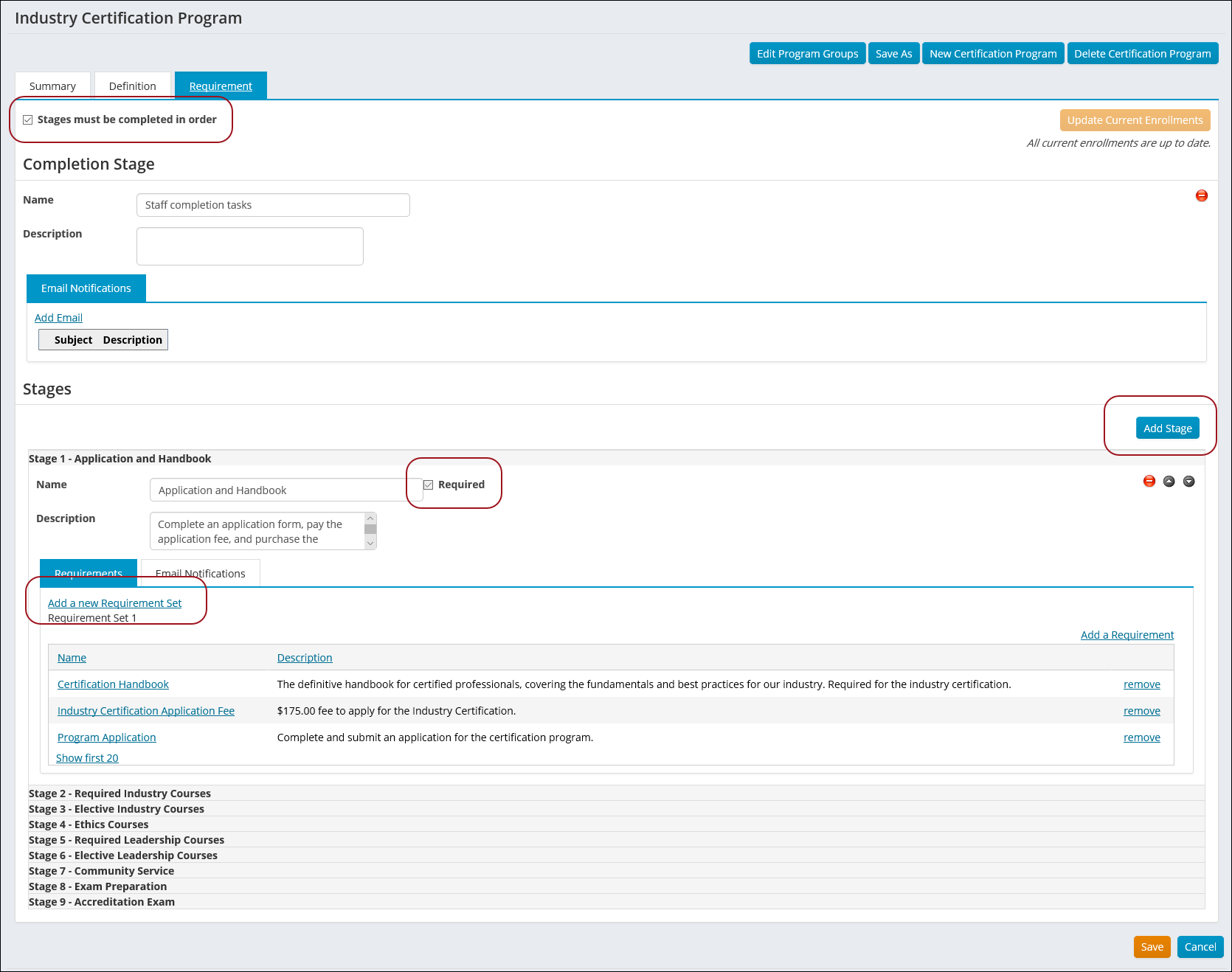
Defining the program components
A program component is a single piece of a certification program that is required of a student to complete a certification program. A component must be fulfilled in order for an enrollee to gain credit for a stage of a certification program.
Components can represent any type of program requirement, such as course completion, event attendance, enrollment or application fees, applications, resumes, or letters of recommendation. Components can have one or more offerings that provide the enrollee with a specific way to complete the requirement, such as details about when and where a component can be completed. These offerings might be the same course offered at different times, or in different locations. Offerings might be updated at any time (or new offerings added to an existing component), and current program enrollees who have not completed the component will see the updated offerings. Offerings can be linked to an iMIS event or product to facilitate completion of the requirement.
Once defined, program components can be added to a program stage as requirements. Components can be re-used across multiple certification programs. For more information, see Defining requirement stages.
If a component is completed in one program and is included or used again in another program, the enrollee gets credit for the component in both programs (except those indicated as maintenance programs). For programs that require stages to be completed in order (except those indicated as maintenance programs), components used in multiple programs will not be shown as completed until the stage with the required component is reached. In other words, if a component is completed in one program and is also required in another program, the units earned will not be shown as completed until the enrollee reaches the stage where the component is required.
For components that shouldn’t be given credit in multiple programs when completed (for example, a component requiring an application fee), it is best to make a copy or create a new component.
Important! A program component cannot be deleted if they are in use by a program or if any contact has completed it or an offering underneath it. See Deleting or inactivating components.
Before you begin:
- If the component represents a fee or charge, the product for that fee must already be defined.
- If you want an event (such as a training class) to be associated with the program, the event must already be defined.
Creating a program component
Do the following to create a program component:
- Go to Certification > Define programs > Program components and click Create new component.
- (Definition tab) Specify the component properties. This area specifies the details of the component such as the number of units the student earns for completion, or the grade available.
- (required) Name – Enter the name of the component as it will appear to enrollees in the list of requirements.
- (required) Code – Indicates the code you can use to search for the component, up to 50 characters in length. Enter only letters and numbers; do not enter symbols.
- Description – You can enter a description of the component. If you want to provide a link to users, you can enter HTML in this field.
- Number of Units – Defines a number value to indicate how many units such as credits, or hours, a student earns upon completing this component. This value can be overridden when the component is added to a program.
- Allow enrollee to record completion – Indicates that a program enrollee can record their own completion of the component.
- Requires Grade – When selected, requires the user to enter a grade when recording a completion.
- Requires Approval – Indicates that staff must approve completion of this component.
- Certification Staff Only – Indicates that only staff users will see this component when it is included with a program.
- Status - Indicates if the component is currently Active or Inactive. Only components marked Active are available for selection when creating a certification program. You cannot select an Inactive component as part of a certification program.
- Pass Grades – Defines passing values for the grading system you want to use for this component.
- Fail Grades – Defines failing values for the grading system you want to use for this component.
- (required) File Attachment – If the component requires an attachment to fulfill the requirement (for example, filled out application, proof of completion, and so forth), select Required. If the user can include an attachment but it is not required for completion, select Optional.
- Attachment Instructions - If you selected Required or Optional for the File Attachment, you can add attachment instructions for enrollees.
Note: The Allow enrollee to record completion option does not apply to staff users. Staff users can always record completion of the component for a program enrollee.
Note: If Allow enrollee to record completion is not selected, then only staff users can record completion of the requirement, so approval is likely not required.
Note: The Attachment Instructions field is displayed only if the File Attachment value is Required or Optional.
- Click Save.
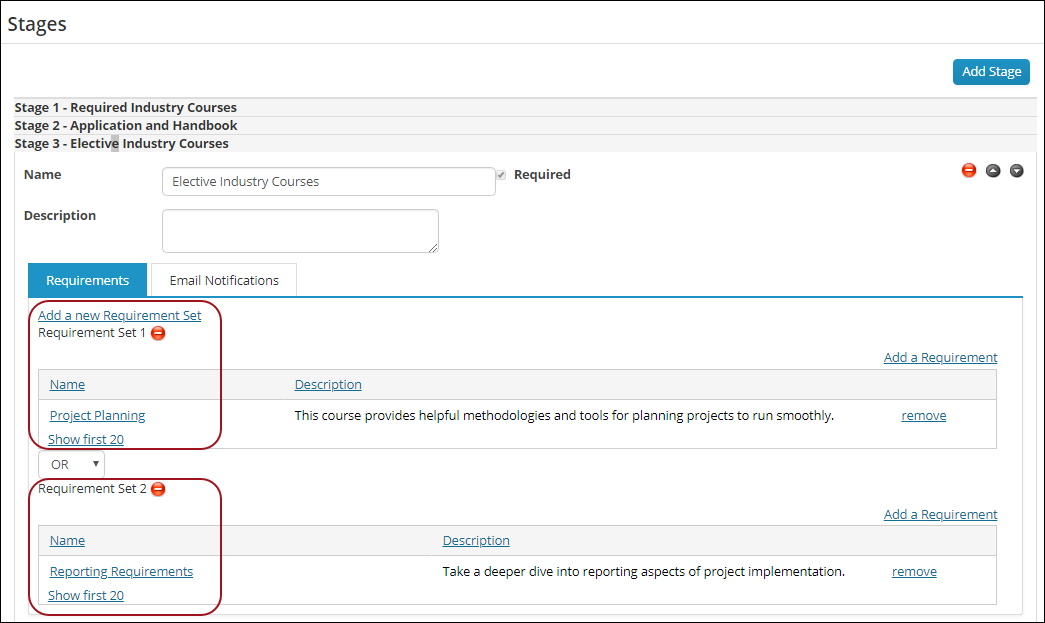
Creating component offerings
Offerings can be defined for a specific component, which provide enrollees with one or more specific ways to complete the component. An offering might be an event, a product, or a custom collection of information such as date, time, and HTML links. Offerings are optional for components.
Do the following to create component offerings:
- Go to Certification > Define programs > Program components.
- Click Create new component or open an existing component.
- (Offerings tab) Click Create new offering.
- Enter the information for the offering, including;
- (required) Type – Specify the offering type:
- Custom
- Event - Link the offering to a specific event. Click select to find and select the event.
- Product - Link the offering to a specific product. Click select to find and select the product.
Note: If the Type is Event, an Event must be selected.
Note: If the Type is Product, a Product must be selected.
- (required) Name – Enter the name of the offering as it will appear to enrollees when they are viewing the component.
- (required) Code – Indicates the code you can use to search for the component, up to 50 characters in length. Enter only letters and numbers; do not enter symbols.
- Description –You can enter a description of the component offering. If you want to provide a link to users, for example a page or website where they can find more information about the offering, you can enter HTML in this field.
- Status – Specify that the offering is Active or Inactive.
- Date – Specify the date that the offering occurs.
- (required) Allow date changes – When selected, this offering allows registrants to change the date when recording completion of the requirement.
- Purchase completes requirement – (available only when Product is selected as the Type) This option indicates that the requirement is satisfied when the user completes the purchase of the product. If not enabled, the user must record completion manually after purchasing the product.
- Provider – Defines the person or organization that manages the offering or gives the training. This list is created based on the records selected at Certification > Providers. For more information see Managing providers.
- Location – If a Provider is defined, this indicates which provider location applies to the offering. Provider locations are also defined at Certification > Providers area.
- Link Requirements – Not used.
Note: When defining an offering that is an event, the Date defaults to the event end date, but a staff user can manually change the date. The Date field becomes the Completion date field after saving the Event offering.
Note: If there is no Date defined for the offering, then Allow date changes must be selected so that users can enter the date when they complete the offering.
Note: For product offerings that represent fees or charges for the certification program, Purchase completes requirement should be enabled so that the fee requirement is marked as completed. If the offering might require that the enrollee do something additional after purchase to complete the requirement, for example reading a book they purchased, then this option should be disabled.
- (required) Type – Specify the offering type:
- Click Save.
Note: If you are creating a new component, you must define a Name, Code, File Attachment, and Save the component. You cannot access the Offerings tab while initially defining the component.
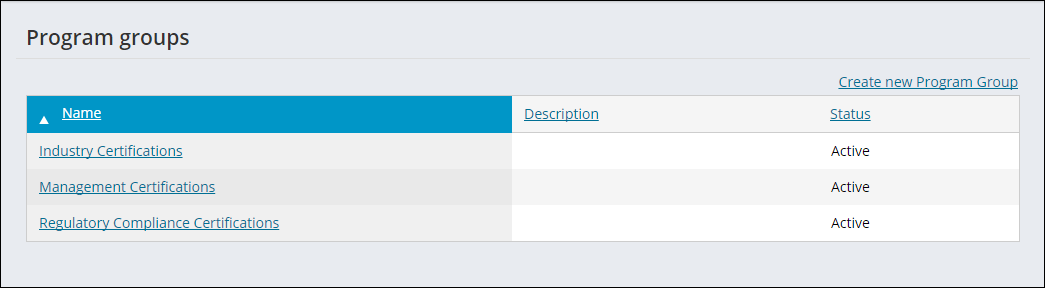
Deleting or inactivating components
Components may not be deleted if the following are true:
- They are in use by any program
- A contact has completed the component or an offering underneath the component
If you cannot delete a component, you can inactivate it.
Do the following to delete a component:
- Go to Certification > Define programs > Program components.
- Search for the component, then select the Name to open it.
- Click Delete Component.
Components can be inactivated instead of deleted. Do the following to inactivate a component:
- Go to Certification > Define programs > Program components.
- Search for the component, then select the Name to open it.
- Click the Definition tab.
- Do one of the following:
- From the Status drop-down, select Inactive:
- Click Save.
- Click Yes.
- Click Inactivate Component, then click Yes.
- From the Status drop-down, select Inactive:
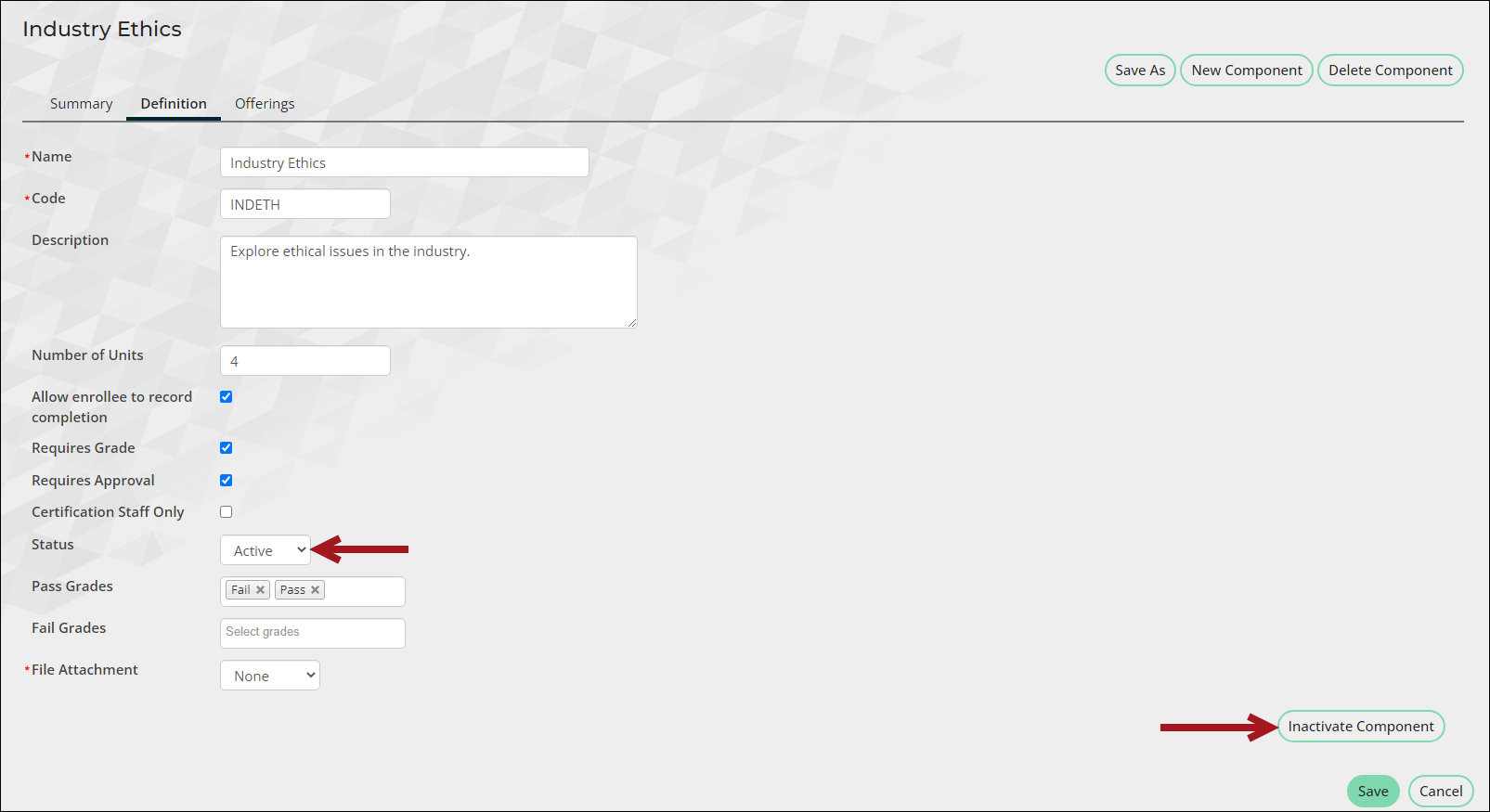
Updating current enrollments
After editing a program definition, Staff users can update the requirements for all current enrollees.
The updated enrollment reflects any requirements that are completed, and the Stages and Requirements will reflect the new program definition.
Do the following to update current enrollments for a program definition:
- Go to Certification > Define programs > Certification programs.
- Click a Program Name to open the certification program for editing.
- (Definition tab) Update information as necessary.
- (Requirement tab) Update information as necessary.
- Click Update Current Enrollments. You are prompted to confirm the action:
Note: If you deactivate a component that is currently in use by a program, you must remove the component from the program and then update current enrollments.
This will update all in-progress enrollments for this program to reflect the current requirements. Do you wish to continue?
Note: The program cannot be updated while the Update Current Enrollments process is running.
Click Yes.
iMIS updates the requirements for every active enrollment that is not already completed for this certification program:
- Any completed requirements and granted credits are noted in the updated enrollment. Earned Units are updated to reflect updated credits for that requirement in the program.
- The Current Stage of the enrollment is updated to reflect which of the updated requirements in the edited program definition have been completed.
- The Status of the enrollment is also updated. It is possible that all requirements of the updated certification program have now been met.
Notes:
- If a requirement was removed that an enrollee had already completed, the enrollee no longer receives credit for the requirement in the updated enrollment. The completion does not appear in the enrollment.
- If a requirement was in progress but not completed prior to updating the enrollment, and the requirement remains after updating, the same Status is reflected in the updated enrollment.
Defining and structuring the program requirements using stages
The requirement structure for a certification program consists of one or more stages, each of which can have one or more requirement sets, notes, and email notifications when the stage is completed. A requirement set is a list of components that are required to complete that set. Within a stage, you can use either AND combinations of sets, meaning both are required to pass the stage, or you can use OR combinations of sets, meaning either one or the other allows the member to pass through a stage.
A simple program might have a single stage with a single requirement set containing a list of requirements. Enrollees in this type of program would be able to complete the requirements in any order. Multiple stages can be used to create categories of requirements, or to distinguish between requirements that are required and optional (by setting the stage to required or optional). You can also define multiple stages to enforce a required order for completing requirements.
Note: Changes to requirement structure (such as stage order and which requirements are included) will not be reflected for users who have already enrolled in the program. The program structure is set at the time of enrollment.
Before you begin:
- Plan the structure of your program and the requirements that will be needed carefully prior to defining them in iMIS.
- You must enter information on the Definition tab for a certification program and click Save in order to view the Requirement tab.
- You must define components in the Program components area in order to select them as requirements in a requirement set. See program components for details.
Defining requirement stages
Do the following to define requirement stages:
- Go to Certification > Define programs > Certification programsand select the Requirement tab of a certification program.
- Enable the Stages must be completed in order option if you are using multiple stages and want participants to complete a particular certification stage before proceeding to the next stage.
- For each stage you want to include, click Add Stage.
- (optional) Enter a Name and Description of the stage. The name will appear to enrollees as a section header for the stage’s requirements.
- Select the Required checkbox if the enrollee must complete the stage in order to complete the program.
- Add the components that will be required in the stage. One requirement set is present by default.
- To add a requirement, click Add a Requirement.
- Find the requirement you want to add. If necessary, change the Number of units that are needed for this component. This will not change units defined in the program component.
- Add each requirement that is needed for the set.
- Additional requirement sets can be added and combined using AND or OR. For example, you can either require an exam component for entrance into a program or a staff-approval component stating the requirement qualifies them for entrance into a certification program. To add an
- additional set to a stage:
- Click Add a new Requirement Set.
- Select AND or OR from the drop-down list between the sets as appropriate.
- To send an email notification when a stage is completed, go to the Email Notifications tab for the stage. Click Add Email. See Defining certification communication for details on creating an email output process.
- Provide a Process Name. By default, these email queries are located in the document browser at $/Common/Shared Documents/Processes.
- Select Assignees. Select the users to receive email notification and click Continue. By default, the available values are:
- Certification User
- Certification Manager
- Certification Admin
- Registrant
- Click Define Completion Stage and specify the completion stage. This completion stage acts as the final stage for a certification program, but is intended for staff use only. It does not contain any requirements. For example, you can use the completion stage to send out an email confirmation when the last program stage has been completed.
- Click Save.
Note: You must enter information on the Definition tab for a certification program and click Save in order to view the Requirement tab.
Note: If the Stages must be completed in order option is selected, then all stages will be set to Required, as enrollees will be required to complete each stage before moving to the next stage.
Defining unit types, program groups, and offering providers as needed
Do the following to define unit types, program groups, and offering providers as needed.
Adding unit types
A unit type determines how the program and the components will be measured. For example, if the program definition uses hours as a unit type and the number of units required is 84, then the completion of the program will require 84 hours. You will select the unit type at the certification program level.
Go to Certification > Define programs > Unit types and do one of the following:
- To view existing unit types, enter search criteria and click Find.
- To define new unit types, click Add new unit type.
Defining program groups
Program groups allow you to categorize or associate multiple programs together. For example, you might have multiple certification programs related to industry certification, including maintenance programs. You can group these programs together by assigning each to a single program group:
- Go to Certification > Define programs > Program groups.
- Do one of the following:
- Click Create new program group to create a new program group.
- Click the Name of the program group you want to edit.
- (Definition tab) Set the Status to Active or Inactive. Only groups marked Active are available for selection when creating a certification program. You cannot associate a program to an Inactive group.
- Click Save.
Managing providers
You can identify iMIS contacts (individuals or organizations) as training providers so that they can be linked to specific offerings that fulfill requirements. Each provider might have multiple locations associated with the contact.
Before you begin, you must define an iMIS contact record for each trainer in order to manage their information as a training provider. If a contact record does not yet exist for the provider, go to Community > Add contact and add the contact information for the new provider.
Do the following to add a provider:
- Go to Certification > Providers.
- Click Add a provider.
- Select a Provider.
- Provide a Location Name.
- Select a Status.
Note: Providers with a status of Inactive do not appear in the Providers list.
Do the following to add an additional location for a provider:
- Locate the provider in the Providers list.
- Click the Location Name for that provider.
- Click Add a location and provide a Location Name.
Adding certification to your public-facing website
In order for website visitors to view and enroll in certification programs, you must add the Certification Program History content item to a content record. The Certification Program History content item allows end users to view available programs, enroll for a program, record requirement completions, and track their progress in programs for which they are enrolled.
You can enter the relative path to the Certification Program History web user control (~/AsiCommon/Controls/CertificationManagement/CertificationProgramHistory.ascx) in the Or, enter a path to a web user control field. This is a relative URL to the web user control from the root (~) of the physical path for the IIS application or IIS website that hosts iMIS content management websites. By default, the root corresponds to C:\Program Files\ASI\iMIS\Net.
This auto-generates a Content Web User Control content item that points to the Certification Program History web user control. See Configuration options for more information.