You have an advanced set of capabilities available to you to support the communication and collaboration needs of the groups in your organization. You can do the following:
- Redesign the color scheme of your communities (through templates and themes).
- Move and edit communities content items.
- Put communities content items into other web pages
In This Article
- Displaying a community
Defining the display of a community
Community content records
Community content items
Including a community content item on a page
Displaying a community
A community content record defines the layout of a community Home page. Default community content records are provided, but you can move the content items on the community Home page and save the modified version to the Shared Content folder.
Note: The community Home page is the only editable community page. Though Easy edit provides the ability to edit and Save As for any community page, the updated versions are not used.
Administrators can always view the Communities list. Allow non-administrator users to view the Communities list once the display is complete.
If you want change the look and feel of a community Home page:
- Edit the website's definition and select different master pages and themes.
- Modify the selected theme (which affects all websites that share the theme).
- Reorganize dynamic content items on an existing or new community layout.
Defining the display of a community
You have the ability to define the display of your community. There are many customizations and modifications you can apply:
Uploading a graphic or image for the community
Do the following to upload a graphic or image for the community:
- Log on as a user who is a member of at least one Master Admin CAG or is a member with SysAdmin abilities.
- Edit the community. Do one of the following:
- Go to Community > Communities and select the edit icon for the community you want to edit:
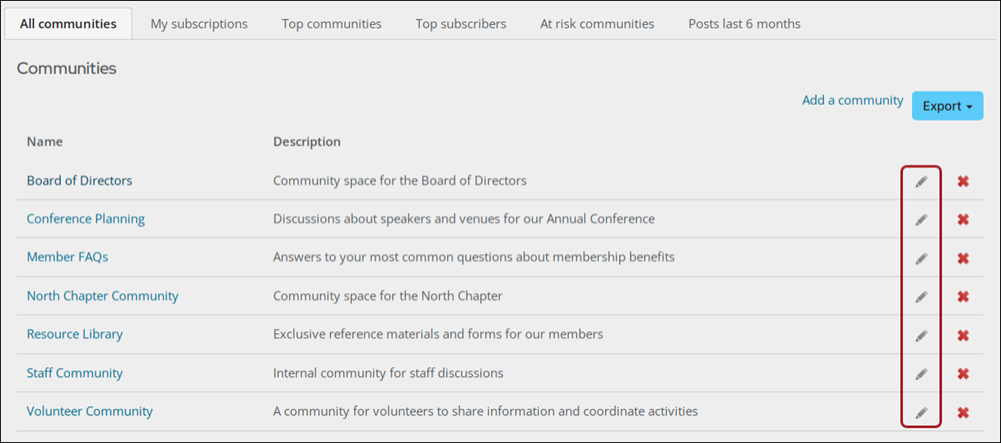
- Go to Community > Communities and click a community Name to open the community. On the community Home page, click Edit:
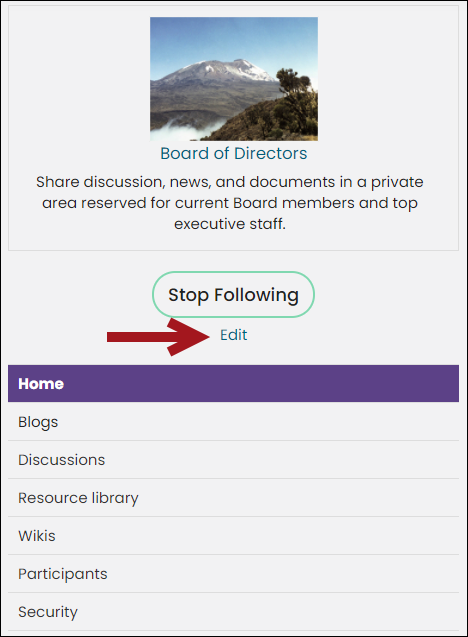
- Go to Community > Communities and select the edit icon for the community you want to edit:
- Click select on the Graphic field.
- Select an existing image or upload a file and click Insert.
Selecting an existing community layout
Do the following to select an existing community layout:
- Log on as a user who is a member of at least one Master Admin CAG or is a member with SysAdmin abilities.
- Open the community for editing.
- Click select on the Community layout field. The Document system opens to the CommunityLayouts folder (@/iCore/Communities/CommunityLayouts folder).
- Select from one of four community content records or create your own content record with Community content items.
- Publish the community with the new layout.
Repositioning a content item on a community
Do the following to reposition a content item on a community:
- Go to the community Home page.
- Select the Easy edit icon and open the content record to edit.
- Click the title bar of the content item and drag it to another location in the content record. An insertion bar indicates where you are inserting the content item.
- Release the mouse button to drop the content item. The content item relocates to the location where the insertion bar is displayed.
- If you want to remove a content item completely, click Remove.
- Save the content record.
- Publish the content record.
Note: Click Save As to save a copy of the content record to the @/Shared Content/Community Layouts folder.
Tips
- Privileges determine the content members can see. Privileges can be modified.
- Only administrators can manage the image associated with a wiki.
Troubleshooting
- You can reverse your changes. Every time you publish a content record, the previously published version is saved as an Archived version. You can revert to an older archived version by selecting the content record, and then from the toolbar choose Versions. In the Document versions window, select an archived version and click Revert.
- Modifications to your master pages might be required if content items appear to overflow the boundaries of content item zones in the rendered pages. In general, this requires modifying the template's master page and accompanying CSS files to make the Home page and interior page layouts larger than their default size.
Community content records
The following content records are provided by default. Each content record provides different layouts:
- The Community content record provides one of each type of Community content item in a OneOverTwo layout:
- The Community Description content record has two content items:
- A Community Description content item that displays the Long Description from the community definition.
- A Recent Activity content item that displays recent posts and comments.
- The Community News Feed content record has three content items:
- An Announcements content item.
- A Recent Activity content item that displays recent posts and comments.
- A Featured Blog content item used by the community.
- The Community Post Summary content record has three content items:
- A Recent Activity content item that displays recent posts and comments.
- An Announcements content item in a SingleColumn layout.
- A Resource Library content item.
- A Community Roster content item in a TwoColumns50-50 layout.
Community content items
The following is a list of available content items used to build community web pages.
Note: To access the Communities gallery, you need a Communities license.
To create a link to a content record, use a Content Reference content item from the Content Gallery.
- Announcement Configuration - The edit screen for the Announcements forum.
- Announcements - Displays the list of announcements for a given community.
- Attachment List - The rendered list of attachments for a given item.
- Attachment Manager - Allows controlling the list of attachments for a given item.
- Blog Archive - A list of blog archive links by month and year.
- Blog Archive Entries - A list of blog entries belonging to a particular archive set.
- Blog Configuration - The edit screen for blogs.
- Blog Home - The home view of an individual blog. By default, this two-column view includes recent activity and archives.
- Blog List - A list of blogs for a given community.
- Blog List Item - A single blog in a blog listing.
- Comment Configuration - The edit screen for comments.
- Comment List - A list of comments for a given item.
- Comment List Item - A single comment in a comment listing.
- Community Breadcrumb - Displays the path to the current object as a breadcrumb.
- Community Configuration - The edit screen for a community.
- Community Description - Displays the long description for a community.
- Community List - The list of all available communities.
- Community Recent Activity - Displays recent activity of all types for the entire community, such as new replies on discussion topics, new blog entries, and new wiki articles.
- Community Roster - Displays the list of all members (subscribers and administrators) of a community.
- Community Sidebar Helper - Helper control that inserts the Community Summary into the template's sidebar.
- Community Summary - Displays the item's linked name, image, description, and relevant links.
- Discussion Forum Configuration - The edit screen for a discussion.
- Discussion Forum Home - The home view for a discussion. By default, this two-column view includes recent activity.
- Discussion Forum List - The list of discussions for a given community.
- Discussion Forum List Item - A single discussion in a discussion listing.
- Entry Configuration - The edit screen for blog entries.
- Entry Home - The home view of an individual blog entry. By default, this single-column view includes the complete comment thread for the entry.
- Entry List - A list of entries for a given blog.
- Entry List Item - A single entry in an entry listing.
- Image Manager - Image manager for a community. It is only available to logged-in staff users, system administrators, and those with content authority roles.
- Preferences - Manages a user's community preferences and subscriptions.
- Recent Activity - Displays a recent activity in an individual blog or discussion in a particular community.
- Resource Library - Displays the community Resource library.
- Security - Manages a community's security.
- Subscribers list- Lists subscribers to the current object.
- Subscription Link - Allows a user to subscribe to or unsubscribe from a given item.
- Topic Configuration - The edit screen for a discussion topic.
- Topic Home - The home view for a discussion topic. By default, this single-column view includes the complete reply thread for the topic.
- Topic List - A list of topics for a given discussion.
- Topic List Item - A single topic in a topic listing.
- Wiki Configuration - The edit screen for a wiki.
- Wiki Contents - The Table of Contents list for a given wiki.
- Wiki Home - The home view of a wiki. By default, this two-column view includes a table of contents to the right.
- Wiki List - The list of wikis for a given community.
- Wiki List Item - A single wiki in a wiki listing.
Including a community content item on a page
Do the following to include a Community content item on a web page:
- Log on as a user who is a member with SysAdmin abilities.
- Create a community and the content that you want to include in another web page.
- Navigate to the community item that you want to include in another web page.
- On the URL for the page you want to include, find the iUniformKey=, a string of 36 characters and numbers.
- Open the content record where you want to include the Community content item.
- Click Add content.
- Select a content item in the Communities folder, such as Blog List.
- Enter a name for the new content.
- In the Community Item Key field, enter the iUniformKey you copied from the URL as specified in the following table.
- Save the content record.
- Publish the content record.
| To retrieve the key for: | Copy the iUniformKey from: |
|---|---|
| Community | URL for the community Home page. |
| Announcements | On the community Home page, right-click the Configure link in the Announcements section to view Properties. |
| Discussions | URL for the community Discussions page. |
| Discussion topics | URL for the community Discussion topics page. |
| Discussion topic replies | On a reply, right-click the report link to view Properties. |
| Blogs | URL for the community Blogs page. |
| Blog posts | URL for the community Blog posts page. |
| Blog post replies | On a reply, right-click the report link to view Properties. |
| Wikis | URL or the community Wikis page. |
| Wiki articles | On an article, right-click the report link to view Properties. |