Community Administrators are those team members tasked with developing and maintaining a given community.
In This Article
- Creating communities
Adding members and subscribers
Creating announcements
Creating discussions
Moderating discussions
Moderating community posts and comments
Deleting discussions, blogs, or wikis
Adding moderatos and wiki authors
Managing resource libraries
Creating communities
To enable group collaboration in your organization, create a community for the group that includes a web page with preselected layouts that includes elements such as discussions and blogs.
When you finish defining and populating the main elements of the community including discussions and wikis, you are ready to change the security settings to allow members to see and use the community you created.
Note: Only members of the SysAdmin security role can create a community.
Do the following to create a community:
- Go to Community > Communities.
- Select Add a Community.
- Define the community:
- Name – Specifies the name of the community that is displayed on the web and in email messages sent to subscribers.
- Community Layout – Specifies the content record for the community, which uses a selected layout.
- Default Website (for notifications) – Specifies the website as defined in RiSE > Site Builder > Manage websites. The website must be published (not in a Working status). This setting indicates the website users will see when clicking a link included in a subscription notification or in a "report this post" message. The default website should be a website that is accessible to all subscribers of the community.
- Graphic – Specifies the image file displayed when readers view the Community on the web. A preview will display when an image is selected.
- Graphic Alt Text – Specifies the alternative text that appears when the image cannot be displayed or when you hover your mouse over the graphic.
- Short Description – Specifies a short description of the community and its purpose in one or two sentences. No HTML coding or CSS styling is enabled in the short description.
- Long Description – Specifies a longer description of the community and allows HTML coding or CSS styling. This description appears in the side bar on the Community main page. If you find some features of the HTML editor confusing, you can download user documentation for the editor.
- Allow any member to create a wiki – (disabled by default) Permits all authenticated users to create wikis, regardless of their community role.
- Community discussions are moderated – (disabled by default) Forces every discussion on the community to be subject to moderation, which means that community posts cannot publish until a moderator or administrator approves them.
- Click Publish.
- Select the community from the Communities list.
- Click Discussions. Click Add discussion forum to create discussions that the members will need.
- Click Security. Here you can set the Access Settings for the community, add members to Specific Roles, and define Specific Member Types.
- Click Participants, then click Add. In the Find window, you can Select a Query to bulk-add members to the community, or search for a single contact to add. Adding members will subscribe them to receive community announcements.
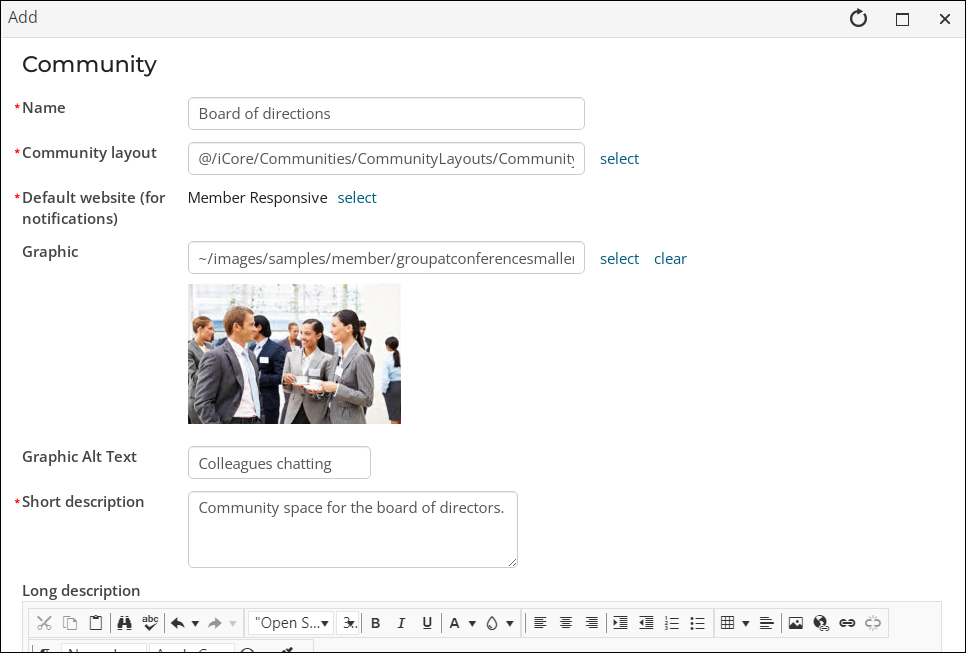
Note: Some features described in this external document have not been enabled for use when defining communities.
Warning! If you use the HTML editor's built-in Image Editor to modify an image that has a transparent background, the transparent background will be replaced by solid black pixels. If you need to edit images that have a transparent background, you should save a copy of the image to your local computer and use your preferred image-editing program to modify it. After you have edited the image locally, upload the new version to iMIS again, overwriting the old version if desired.
Important! Custom queries ($/ContactManagement/DefaultSystem/Queries/Contacts) must contain a Display property of Contact Key with an Alias of key_UniformKey. Use any of the out-of-the-box queries in the same folder as a guide when creating custom queries.
Adding members and subscribers
While all contacts are members of your community unless restricted, contacts do not receive content updates until they are subscribers. To get your community moving quickly, you can bulk-subscribe members to receive community content by selecting their contact records and adding them to the community participants.
Note: If a staff user attempts to subscribe a user to a community using On behalf of, the target user will not be subscribed. Instead, iMIS will subscribe the logged-in staff user to the community.
Adding a member to a community
Do the following to grant member-level access to a community:
- As a system administrator, open the community from the Communities list.
- Click Security.
- (Access Settings tab) Select Make this available to, and define who you want to add to the group:
- Specific roles - Choose specific user roles to have access to the community.
- Specific groups - The most effective way to use this category is to first define a group through an IQA query, then choose the group in this section. This option allows you to add multiple people to a group at once. To learn how to create a group of people using an IQA query, see Creating groups with IQA.
- Specific users - Use this section to add a single member to the community by selecting Add user. After the member is added, choose the level of permissions you would like the member to have.
- Specific member types - Choose specific member types if you would like to restrict the community to only members of a certain type.
- Click Save.
Adding an administrator to a community
Do the following to grant administrator-level access to a community:
- Log in as a system administrator.
- Open the community from the Communities list.
- Click Security.
- (Community Administrators tab) Search for the user.
- Click Add to add a person as a community administrator.
Adding subscribers to a community
Contact records are members of unsecured communities even if they have subscribed to only one discussion or to nothing at all in the community. However, when you add a contact to the Community participants, you automatically make them subscribers to all updates from the community.
Do the following to add subscribers to a community through the participant list:
- Open the community from the Communities list.
- Click Participants.
- Click Add.
- To find a contact:
- Select a query.
- Enter search parameters.
- Click Find.
Important! Custom queries ($/ContactManagement/DefaultSystem/Queries/Contacts) must contain a Display property of Contact Key with an Alias of key_UniformKey. Use any of the out-of-the-box queries in the same folder as a guide when creating custom queries.
- Select a name from the list or select the FULL NAME checkbox in the far-left column to select all names on the page.
- Click OK to add the selected members to the Community Participant list.
All added members are subscribed to the community for notifications and participant list displays all the new additions.
Tips for adding multiple contacts
The following are tips to review when adding multiple contacts to a community:
- You can select multiple contacts to add to a community when you are adding contacts through the Participants area on the community page. When subscribing people, you select one record at a time.
- Modify the search query used to generate the list of results when adding contacts, so that you can select all members of a committee, or all constituents in a State or Province, for example.
- What users see might be modified by their privileges in the Access Settings for the Community. Refer to Preconfigured security sets for object-level access for information about preconfigured security sets. For example, you can choose one of the Authenticated Users security sets to require people to log on to the website before using a community.
- There are three types of community membership: member, subscriber, and administrator.
- A member has access to the community, but might not be subscribed to any notifications.
- A subscriber receives notifications and appears on the Community participants list.
- An administrator has access to the community, gets notifications when someone reports a post or comment, and can delete posts or comments.
Creating announcements
Use announcements when you have news to broadcast to the entire community of members. Think of announcements as discussion topics that are read-only(replies are disallowed). These new items are displayed on the Home page of the community in the Announcements area. They are delivered as emails to all community subscribers.
Do the following to create announcements:
- As a Community Administrator, open the community for which you want to add an announcement.
- Click Add an announcement.
- Define the announcement.
- Click Publish.
Note: When Allow HTML in posts is enabled on the Configuring announcements content item, DOCTYPE, HTML, TITLE, META, STYLE, HEADER, and BODY elements are not supported and result in a validation error.
Creating discussions
You can create discussions to enable discussion on topics related to the community's interests. Only Community Administrators and system administrators can add discussions.
Do the following to create a discussion:
- Log on as a Community Administrator and open the community from the Communities list.
- Click Discussions.
- Click Add discussion forum.
- Define the discussion forum:
- Allow HTML in posts – Select to enable HTML in discussion posts. If this checkbox is cleared, you enter plain text when creating posts.
- Allow attachments to posts – Select this checkbox to enable posters to attach files separately to a discussion topic such as a PDF document or an image.
When you enter a URL, iMIS automatically creates a link within the post, even if this selection is cleared.
Note: This option is only available to logged-in staff users, system administrators, and those with content authority roles.
- Click SavePublish.
Note: If you do not see the Add discussion forum link, verify that you are an administrator of the community.
Note: Allowing HTML or JavaScript can create a cross-site scripting vulnerability if untrusted bad actors are able to create or reply to community discussion posts, announcements, wiki posts, or blog posts.
Moderating discussions
Employing moderators helps to distribute the workload involved in monitoring the activity of your community's discussions and wikis. Moderators have privileges beyond those of regular community subscribers, including the ability to see who is subscribed to a specific discussion.
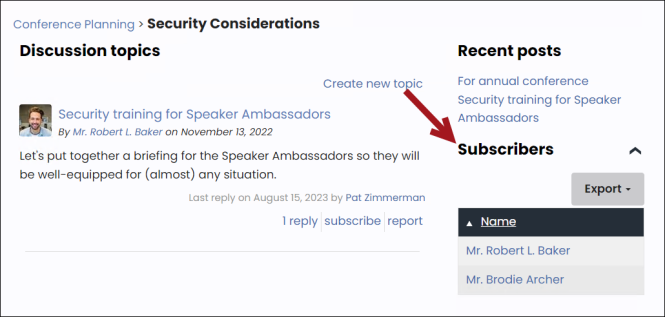
Discussion moderation (keeping a discussion posting in queue until a moderator approves or rejects the posting for publication) is sought-after by organizations that want to prevent erroneous, inappropriate, or damaging content from being distributed under their name, so much so that removing such postings and contributors after the fact is not good enough. Such organizations are often:
- New to social media and reluctant to host discussions at all.
- In health care industry, for which misinformation incurs liability.
- Involved in industry arbitration, where disgruntled individuals seek to hijack channels for their own ends.
Enabling discussion moderation
If your organization cannot allow inappropriate postings to ever be published to members and subscribers, even temporarily, you can enable moderation on your discussions. This moderation prevents postings from being published until a discussion moderator approves the postings.
Note: Discussion moderation is community-wide: all discussions are moderated, or no discussions are moderated.
Do the following to enable discussion moderation:
- Go to Community > Communities.
- Select the community you want to moderate.
- Select the Edit icon.
- Enable the Community forums are moderated checkbox.
- Click Save.
- Click the community Name to open the community page.
- Click Security,
- (Community Moderators tab) Use the search to find a user. Click Add to assign the user as a community moderator.
Approving discussion postings
As a community moderator, you are a gatekeeper who approves or rejects discussion posts before they ever show up on the discussion.
Do the following to approve a discussion post:
- Study the content standards and the action policies of your community, which should specify what content should not be allowed to be posted and what should be done.
- Subscribe to every discussion so that you get email notifications about new content publications.
- When you get a notification that a post was published, click the link in the email to go view the discussion.
- Since new postings can trigger quick responses, scan for new replies.
- When you find a post needing approval, open the post and scan the body of the posting for content that does not adhere to your community's policies.
- Select either approve or decline as appropriate.
- While you are logged in, open any additional discussions you moderate.
Note: Policies are critical; fights over moderation can poison discussions. If these policies are not already published on the community for the members to follow, insist that your community administrators do so to avoid future conflicts.
Note: Select Home at left, and scan the summary view of the discussions for topics that are awaiting approval, and tend to those.
Viewing discussion subscribers
Moderators can see which members are subscribed to a given discussion. Seeing this list of participants allows moderators to evaluate the constituency (Are these our experienced members or our newer ones? Are any experts subscribed and contributing to the discussion?) and the success of the discussion (Should I take action to get other members subscribed?). Monitoring discussion subscriptions helps you understand which topics are of most interest to members and where changes might be needed.
Do the following to view members subscribed to a discussion:
- Go to Community > Communities.
- Open the community from the Communities list.
- Click Discussions to see a list of discussions for the community.
- Click the discussion title to open the discussion.
- Locate the Subscribers list under the Recent posts.
- Take a snapshot of the subscriber information over time for activity analysis by community administrators.
- Time stamp the export files for easy management and future reference.
- Share your archives of subscriber data to help you hand off duties to the new volunteer discussion moderator.
- Export the subscriber data for quick mail merges, badge printing, or other service tasks by public users.
Seeing discussion subscribers in real time gives you valuable management information, but you can do more with those subscriber lists. Use the export commands (Word, Excel, Acrobat PDF, CSV data) as needed to capture the subscriber information for other uses:
Best practices: Controlling discussion postings
Whenever possible, decide against controlling discussion postings on the front end. Enabling this approval workflow creates extra work for moderators, and members experience frustrating delays in seeing their postings broadcast and in getting input or help they might be seeking.
Are you without any control, then? Not at all:
- Be sure to post discussion-use policies that make clear your rules for content and behavior as well as the consequences for violation, for example, two warnings and then permanent removal from the community.
- Direct your moderators to post warnings, delete inappropriate postings, and remove offenders from the community according to your policies.
Moderating community posts and comments
Moderating community posts and comments is a job shared by all administrators of a community, to ensure speedy response to problems. Administrators receive email notifications when posts and comments are reported as inappropriate, and they have the power to delete such content as needed.
Removing an inappropriate post or comment
Do the following to remove an inappropriate post or comment:
- When you receive an email indicating someone has reported a post or comment, read the content (which is copied into the email) for inappropriateness.
- If the content seems inappropriate, click the link to go to it on the website, which opens in your default web browser.
- Click the edit link on the post and remove the offending portion, or click the delete link to remove the post entirely.
- Confirm by clicking OK on the resulting dialog box.
Note: If you cannot see the edit and delete links, make sure that you are logged on as an administrator.
Note: If you delete a post erroneously, contact a system administrator to have it restored.
Restoring a post (System administrator)
You can restore deleted posts by reverting them in the Document system. Be aware that reverting a post reverts only the selected post; any comments on the post must be individually selected and reverted if you want to also revert comments on a deleted post.
As a System administrator, do the following to restore a post:
- Go to RiSE > Document system.
- Click Recycle Bin.
- Select the post you want to restore.
- Click Versions.
- Select the post version that you want to restore.
- Click Revert.
- Click OK.
Note: If you see an error, the reported post might have been deleted by another System administrator.
Deleting discussions, blogs, or wikis
Delete community areas carefully: although you can restore content after deletion, it is not convenient.
For example, each blog entry is its own document available in the Document system. You see the blog, all of its entries, and all of the entries' comments as individual items in the Recycle Bin in the Document system. By selecting the item and clicking Versions, you can then select the version that you want to restore and click Revert.
Note: Reverting one object does not revert its dependents: you must restore each object individually, by reverting to a previous version.
Do the following to delete a discussion, blog or wiki:
- Log in as a System administrator.
- Go to Community > Communities.
- Open the community from the Communities list.
- Click the delete link for the item you want to delete.
- Click OK in the resulting dialog box.
Adding moderators and wiki authors
If your organization cannot allow incorrect or inappropriate information in a discussion or wiki, even temporarily, you can apply discussion moderation and wiki authoring restrictions. Having done that, you should grant Community Moderator and Community Wiki Author roles to specific members to help develop and manage the content in those restricted areas.
Adding moderators and wiki authors
Do the following to add a moderator or a wiki author:
- Log on as an administrator.
- Go to Community > Communities.
- Open the community from the Communities list.
- Click Security.
- (Community Moderators tab) Use the Select a query drop-down to find those members not subscribed to the community.
- Select Add for each member who is joining the moderator role.
- Repeat on the Community Wiki Authors tab, as needed.
Restricting a wiki to wiki authors
Do the following to limit authoring privileges on a wiki to a select group in your organization:
- Edit the wiki and enable Restrict authoring to Wiki Authors.
- Add Wiki Authors to your community security or else only administrators can change the wiki.
Verifying your moderator status
Do the following to verify your moderator status:
- Go to Community > Communities.
- Open the community from the Communities list.
- On the community Home page, click Participants to open the Community participants list.
- Find your name.
- If you do not appear as a Moderator or Administrator (see the Position column), have an administrator change your community role so that you can proceed.
Managing resource libraries
Do the following to upload resource library files (Administrator):
- Log on as a user with Administrator privileges.
- Go to Community > Communities.
- Open the community from the Communities list.
- Click Resource library.
- Click New and select the type of file you want to upload.
- Select the file to upload and click Upload.
Tips
The following information can be helpful when managing document libraries:
- You create resource libraries or document attachment collections when you want to gather resources into one location for which the community has access. Anyone can download files from the Resource library but only administrators can use the Organize, New, Edit, and Versions menus.
- You can upload the configured file types to a document library as defined in the Allowed attachment file types setting located at Settings > RiSE > Quick setup.
- A document library might contain policies, meeting minutes, or any document that does not fit a discussion, blog, or wiki content model.
- You can view the Description by selecting the file and then clicking Organize > Properties.
Troubleshooting
- If users have trouble uploading files, check both the file type and the maximum file size.
- Users working in the resource library on an iPhone, iPad, or Android device cannot download files. They can, however, preview files on their devices.
-
The Resource Library content item can only be used in conjunction with an iMIS Community (Community > Communities), and the Community Item Key field must be populated for this content item to properly display. See Resource Library for details.