Creating panels
Panels are custom displays of data that you can name, build, arrange in grids, and add to your site. Using panels, your users can browse, edit, add, and delete their data, as you specify.
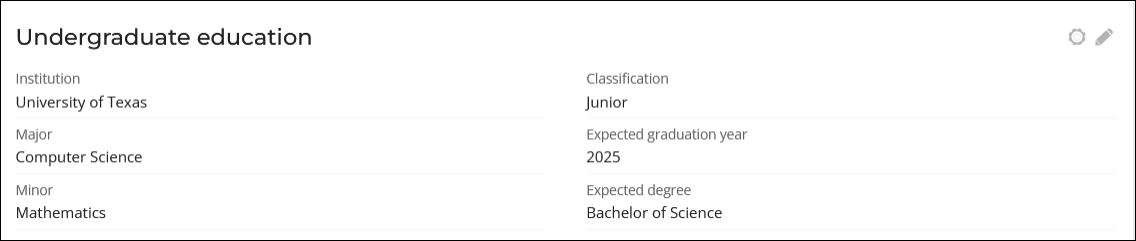
To create a new panel, do the following:
- Go to RiSE > Panel Designer > Panel definitions.
- Select Add panel definition.
- Enter a Panel name and optional Panel description.
- Select the Parent type of the panel:
- Contact – Associates the table data with a specific contact. These are the panels you put on user account pages to display data that is specific to each contact.
-
Event - Associates the table data with a specific event. Panels can include properties for resources, sponsors, hotels/venues information, or any data you want a value list for. Panels associated with events results in creating panel sources such as tables and business objects that have a column for EventKey. An EventKey is a unique value used to join a business object to other panel data sources and business objects in IQA that represent events. For event panels, an EventKey is automatically generated for the business object that represents the panel data source.
- Invoice - Associates the table data with the invoice data. Panels may include any custom properties, excluding File upload properties. The InvoiceId property is used to uniquely identify the panel data for an invoice.
- Standalone - Does not associate table data with a specific contact. Standalone panels are multi-instance only and can be used anywhere in iMIS. These panels are useful for anonymously tracking information or creating a multi-instance form. See Creating standalone panels for more information.
- Select a Panel type. The Panel type you choose determines which panel sources appear.
- Single-instance - Allows for one entry per panel property and contain properties that can have only one value. The following are out-of-the-box examples of single-instance panels:
- The Membership details panel located on the Overview and Membership tab of contact account pages.
- The Volunteerinformation panel located on the Volunteering tab of contact account pages.
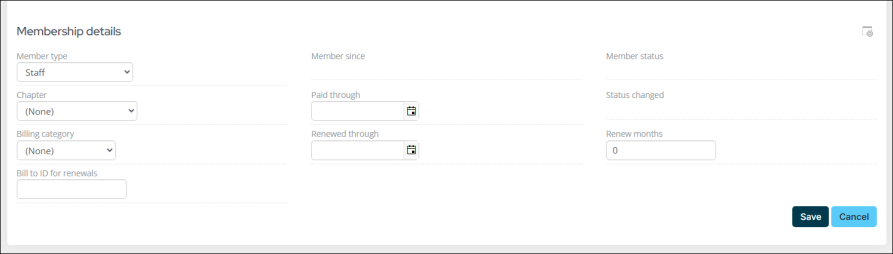
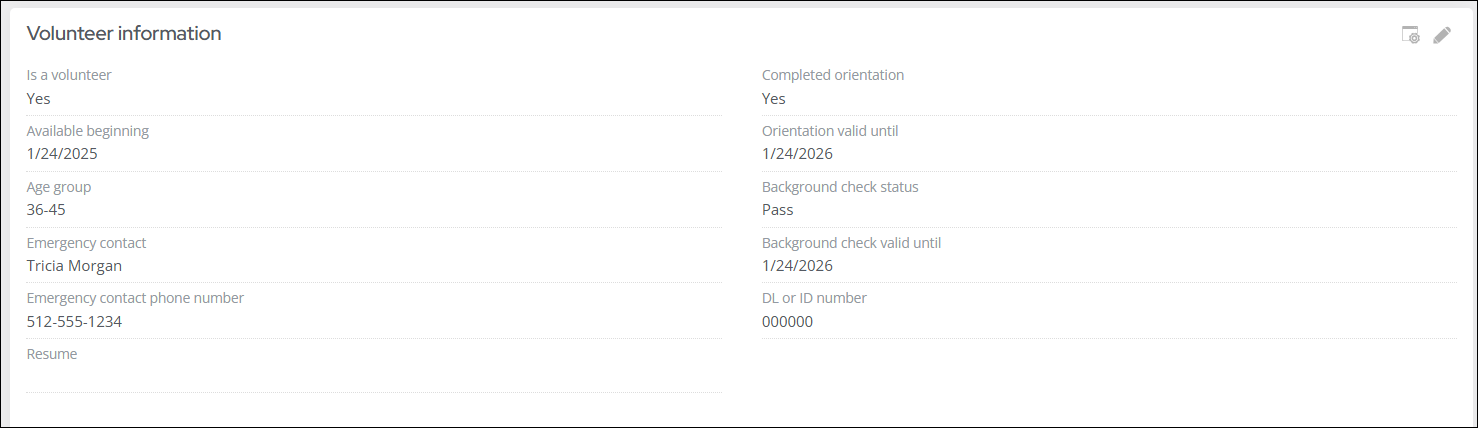
- Multi-instance - Allow multiple entries for a single panel property and contain properties that typically have multiple entries for a single value, such as employment history, emergency contacts, or skills and interests. See Creating a panel that allows multiple entries for more details about multi-instance panels. The following are out-of-the-box examples of multi-instance panels:
- The Tasks panel located on the Overview tab of contact account pages.
- The Volunteer availability panel located on the Volunteering tab of contact account pages.


- From the left-side pane, locate the data you need to add to the panel. You can mix-and-match properties from various sources. Drag-and-drop the properties into the panel layout or double-click a property to add it to the next available space in the layout area. To add new sources, see Creating sources from within panel definitions.
- (optional) Click the plus-sign icon [+] to add up to two more columns to the layout. If the right-most column is empty when you select OK, the column is removed from the layout. Click the minus-sign icon [-] to remove columns.
- From the layout area, configure the following for each field:
- Label - Edit the default text for each field, to make it shorter or more user-friendly. Labeling is required. If you delete the default label, the content item uses the underlying column name.
- Label position - Choose the field label position. There are two options - Left and Top (default).
- Read-only - Enable on those fields for which you want to prevent user updates. This option only applies if you have enabled Allow users to edit or Allow users to add.
- Required - Enable on those fields for which you require completion of a field (such as providing data) or have a required action.
- Hide in summary view - Enable on non-critical fields that you want to make available only in the full pop-up view.
- Once you finish defining the panel, click Save & Exit.
- Navigate to the RiSE page to which you want to add the panel.
- Open the content record for edit.
- Click Add content.
- Open the Content gallery, then select the Panel Editor content item.
- From the Panel drop-down, select the panel you just created.
- Select Allow users to edit and any other content item configuration options you want to enable, then click OK. For more information on the configuration options, see Panel Editor.
- Save & Publish the content.
For Contact panels, an ID is automatically generated for the business object that represents the panel data source. The ID is a unique value used to join the business object to other panel data sources and business objects in IQA. It is also used as the iMIS ID for linking in IQA.
Note: When using the Bill to ID property, it is recommended you use CsContact.BillToId instead of CsNameFin.Bt Id.
All other properties and single and multi-instance panels can be used when created event-based panels.
Note: When using the Bill to ID property, it is recommended you use CsContact.BillToId instead of CsNameFin.Bt ID.
Note: Only staff users and system administrators can create, edit, view, and delete standalone panels. Public users cannot view standalone panels, and as a result, standalone panels should not be added to any public-facing content records.
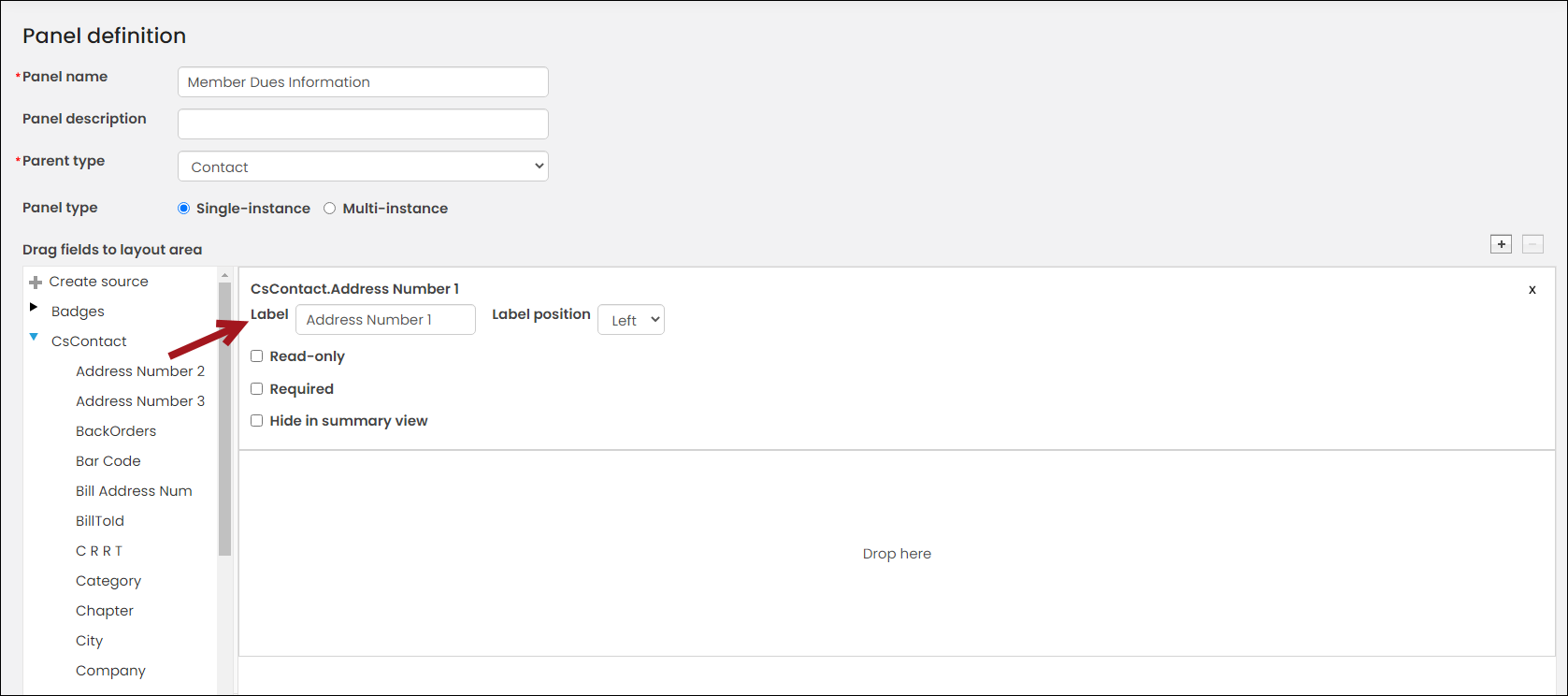
Note: HTML tags are not supported in the Label field. A validation message appears if there is HTML in the label, and upon confirmation, all HTML tags are removed from the Label.

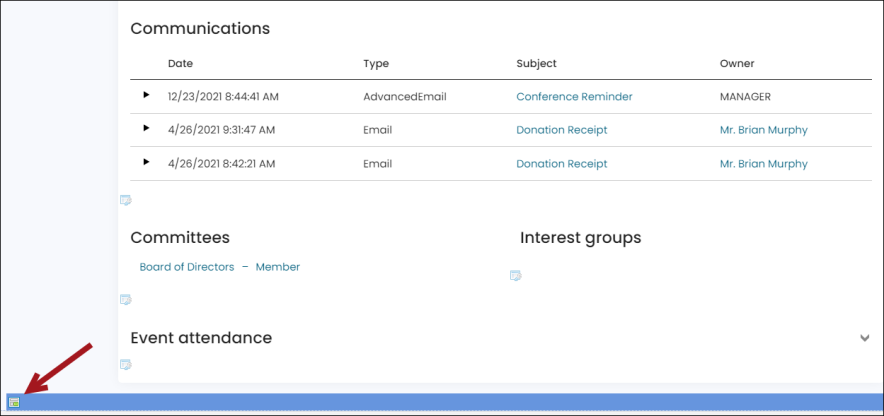
Note: If the panel is a Standalone panel, only staff users and system administrators can edit the panel.
For detailed examples of specific panels, refer to the following articles:
- Creating a panel and adding it to account pages
- Creating standalone panels
- Creating a panel that allows multiple entries