Quick Tutorial Training course
Multi-instance panels allow users to enter multiple items for a single property. For example, you could allow your users to enter more than one degree in an Education panel. Multi-instance panels are also created in order to use Activity types.
Note: The Panel Designer uses the values in the Maximum number of results returned by IQA queries and multi-instance panels (Settings > RiSE > Quick setup) field to determine the number of results to display for a Multi-instance panel.
Note: Multi-instance panel sources cannot be mixed with single-instance panel sources.
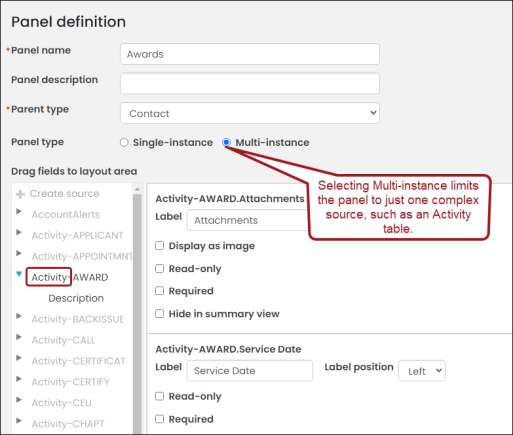
In This Article
- Building a multi-instance panel with an activity type
Building a multi-instance contact panel
Adding attachments to a multi-instance panel with an activity type
Building a multi-instance panel with an activity type
Do the following to create a new panel with an activity type:
- Go to RiSE > Panel Designer > Panel definitions.
- Select Add panel definition.
- Enter a Panel name and Panel description.
- From the Parent type drop-down, select Contact.
- Select Multi-instance as the Panel type.
- Select the drop-down arrow for the desired activity type from the left column.
- Drag-and-drop the activity properties to the white space. The properties will appear in the Add window in the order you arrange them in here.
- Click Save & Continue.
- (optional) Continue creating panels for activity types.
- Navigate to the RiSE page to which you want to add the activity data.
- Open the content record for edit.
- Click Add content.
- Open the Content gallery, then do one of the following:
- If you have one panel you want to add to the content record, select the Panel Editor content item. From the Panel drop-down, select the panel you just created.
- If you have two or more panels you want to add in a tabbed format to the content record, select the Panel Collection Editor content item. Choose the desired activity-type panels from the Panel field. The activity types will appear in a tabbed format.
- (optional) Enable Multi-instance panel options:
- First column sort order - Select how you want to sort the initial column in your panel. Options include Ascending or Descending.
- Limit grid size - Select this checkbox to set a height and width for a multi-instance panel. If the panel exceeds the set dimensions, scrolling is enabled.
- Grid width - Enter the width in pixels.
- Grid height - Enter the height in pixels.
- Enable scrolling for cells - Select this checkbox to enable a vertical scrollbar for cells whose values are greater than 100 characters.
- (Panel Editor only) Allow users to add - When enabled, users can manually add data to the panel.
- Allow users to delete - When enabled, users can delete entire rows of data from the panel.
- Allow users to edit - When enabled, users can edit the panel data. For Panel Collection Editor, enabling this option allows users to edit and add data to the panel.
- (Panel Collection Editor only) Open single-instance panels in edit mode by default - Select this checkbox to always display a single-instance panel in edit mode for website users who have permission to edit the panel data.
- (available when Open single-instance panels in edit mode by default selected only) Save buttons – You can select where you want Save buttons to be displayed in your panel. Options include Use page-level buttons (bottom of the page) and Include in panel.
- (Panel Collection Editor only) Commit sequence - Allows you to explicitly define the execution order of multiple content items in a content record. The number in this field indicates the processing order for this content item, relative to the other content items in the same content record. The value must be 0 or greater. You can leave the default value of 0 if the execution order of content items is not a concern. Content items with a value of 0 are processed after any other content items with a non-zero Commit sequence value that are on the same content record.
- Edit window width - Enter the default width, in pixels, of the pop-up edit window for a multi-instance panel. If your panel contains multiple columns, consider increasing the width for better visibility.
- Edit window height - Enter the default height, in pixels, of the pop-up edit window for a multi-instance panel.
Note: This option is not available if Include in panel is selected.
Note: When Allow users to add (Panel Editor only), Allow users to edit, or Allow users to delete are enabled, the content record must be configured so that users must be logged in to access the page.
- (Panel Collection Editor only) Open single-instance panels in edit mode by default - Select this checkbox to always display a single-instance panel in edit mode for website users who have permission to edit the panel data.
- Click OK.
- Click Save & Publish.
Note: If Allow users to add is enabled on the Panel Editor, the Add window is displayed when you click to Add an item on your panel.
Building a multi-instance contact panel
This example details how to build a multi-instance contact panel from a new panel source.
Do the following to build a Training table:
- Go to RiSE > Panel Designer > Panel definitions.
- Select Add panel definition.
- Enter a Panel name and Panel description. For this example, name the panel Training.
- From the Parent type drop-down, select Contact.
- Select Multi-instance as the Panel type.
- Click Create source and enter a unique Source name.
- For this example, create five properties. These properties are the Training panel rows:
- Class
- Date
- Hours
- Certificate
- Notes
- Click Add property. For each property you want to add, use the following values, then OK:
- Property name = Class and Property type = Text.
- Property name = Date and Property type = Date.
- Property name = Hours and Property type = Text.
- Property name = Certificate and Property type = File upload.
- Property name = Notes and Property type = File upload.
- Drag the properties you created into the table. The first property is the first row in the panel.
- Click Save & Exit.
- Navigate to any content record and add the Panel Editor content item to the page.
- From the Panel drop-down, select the Training panel.
- Select Allow users to add, Allow users to edit, and any other content item configuration options you want to enable, then click OK.
- Click Save & Publish.
Adding attachments to a multi-instance panel with an activity type
This example details how to add attachments to an activity multi-instance panel. Users can add up to fifty attachments to a panel.
Adding the Attachment property to a panel
Do the following to enable adding attachments:
- Go to RiSE > Panel Designer > Panel definitions.
- Edit or create a new multi-instance panel. The following configurations are required:
- Parent type: Contact
- Panel type: Multi-instance
- Open the related activity type.
- Drag the Attachments property to the layout area.
- Click Save & Exit.
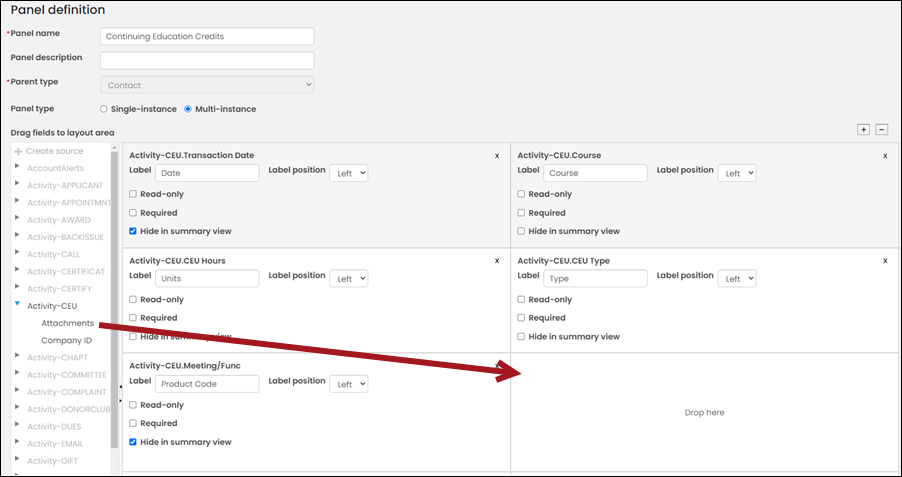
Tip: Most activity types have an Attachments property. This process must be repeated for any activity panel that requires attachments.
Uploading documents to the property
After the Attachment property is added to the panel, you can upload attachments:
- Navigate to the account page and locate the panel. To learn how to add a panel to an account page, see Creating a panel and adding it to account pages.
- Click the + icon to add a new row.
- From the Attachments property, click Select and choose the attachment.
Note: Allowed file formats for attachments are specified in the Quick setup settings.
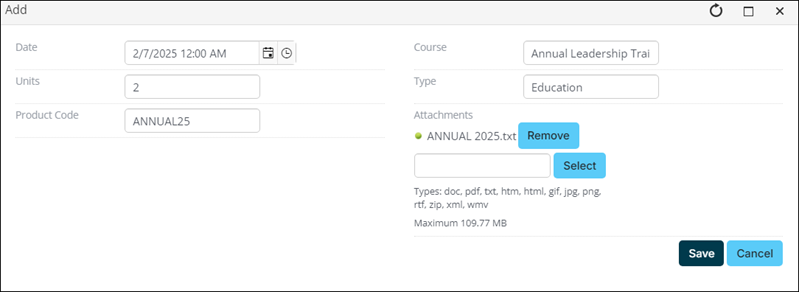
- To continue adding attachments, click Select and choose the next attachment. The maximum amount of attachments is 50.
- Click Save & Close.
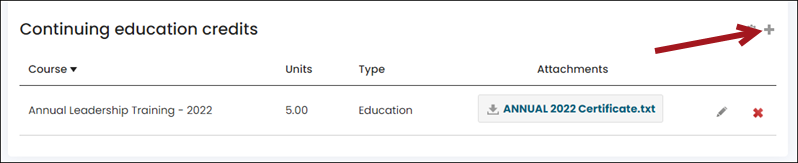
Download the attachments by clicking on the file. Edit the attachment by clicking the pencil icon for the desired row.
