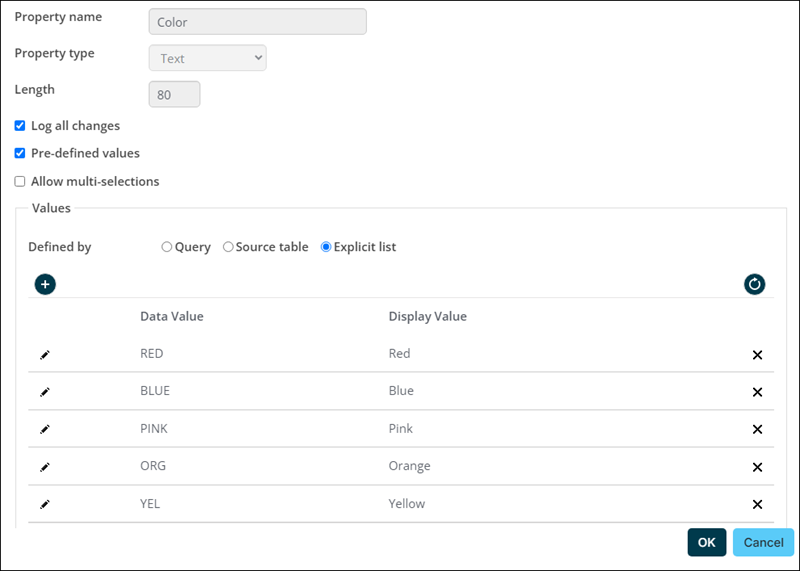As a staff user, you can edit virtual dynamic business objects that were created with the Panel Designer. You can edit panels directly from the content record using Easy Edit, or from RiSE.
The follow details an example of a Contact panel with an explicit value list:
- Go to RiSE > Panel Designer > Panel definitions.
- Select the panel.
- The design view of the panel is displayed. Expand the source you want to edit.
- To continue editing, click the X to remove the field from the display grid.
- Right-click on the property in the left pane and select View.
- The Edit property window is displayed:
- Select Log all changes and Pre-defined values.
- Enable Allow multi-selections to allow user to select multiple values for a single property.
- Select the Defined by explicit list radio button.
-
Note: The number you define in the Length field will be the total number of characters that can be used in the Data Value column. For example, if you enter 80 in the Length field, you can only enter values in the Data Value fields that have a total of 80 characters combined. The maximum number of characters for this field is 4000, however, indexing will be disabled if the number of characters exceeds 400.
- Click the + icon to add values:
- Enter the value in the Data Value and Display Value fields.
- Click the check button to save the entry on each line.
- Click OK.
- In the Edit Panel window, click and drag the property back into the display grid.
- Click Save & Continue.
Note: The new values you add will appear at the bottom of the list in the Edit Property window. However, when the list of values is displayed for selection by a user, the new values you added will display in alphabetical order.